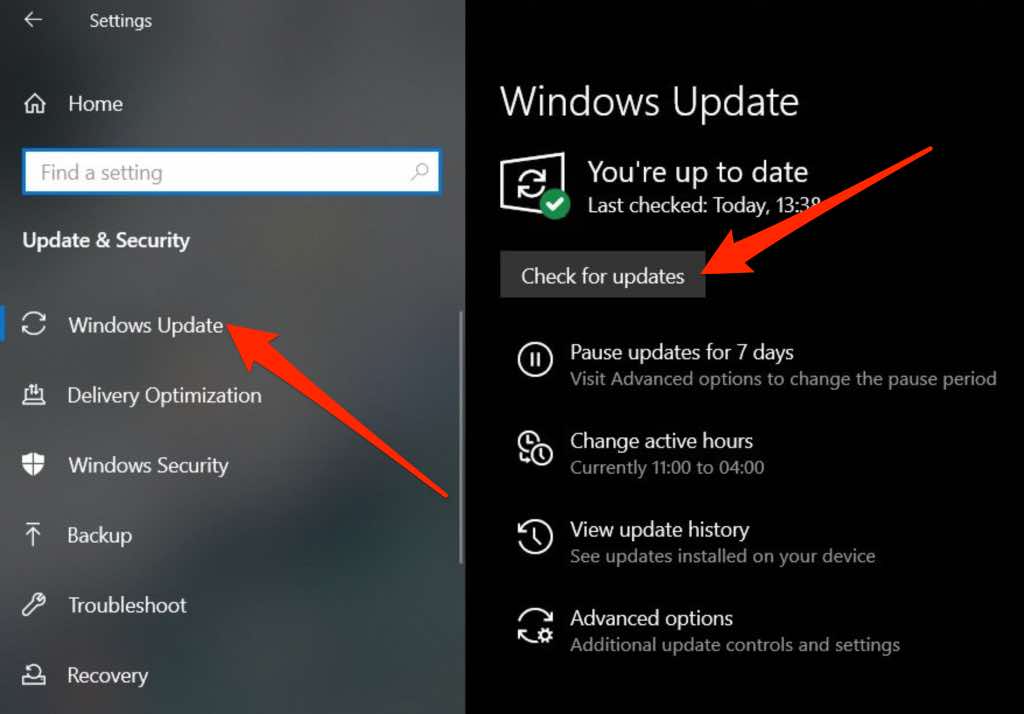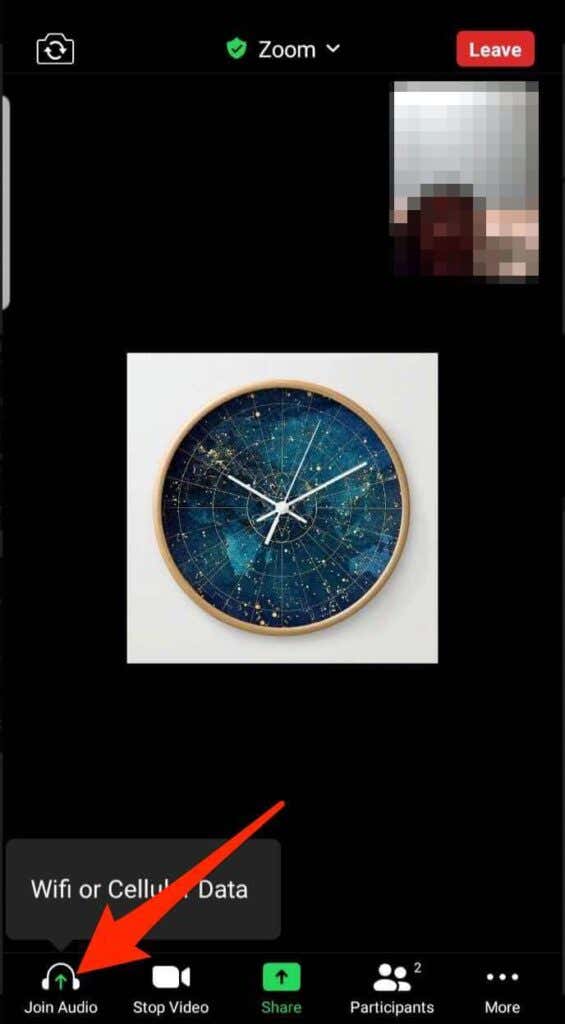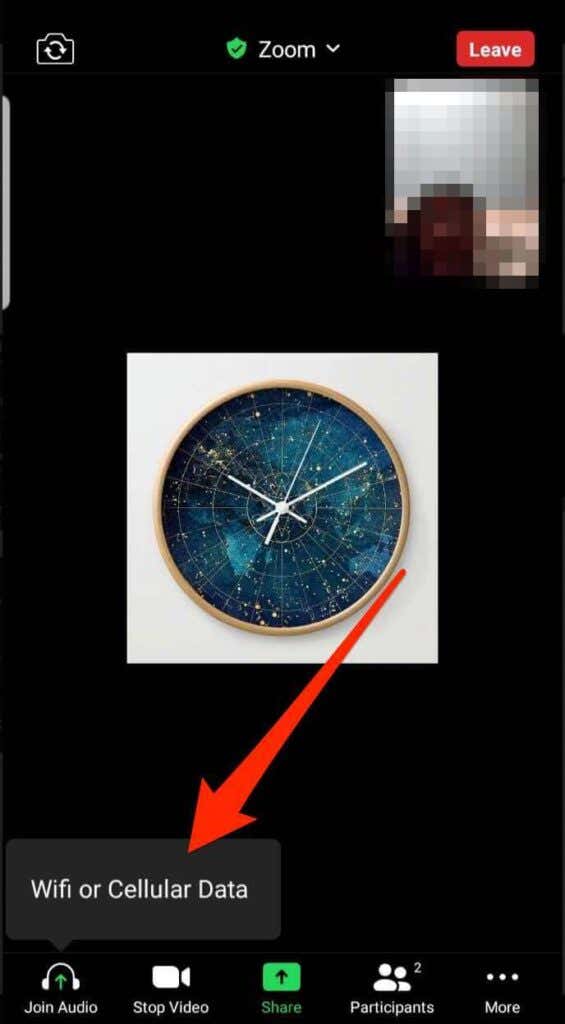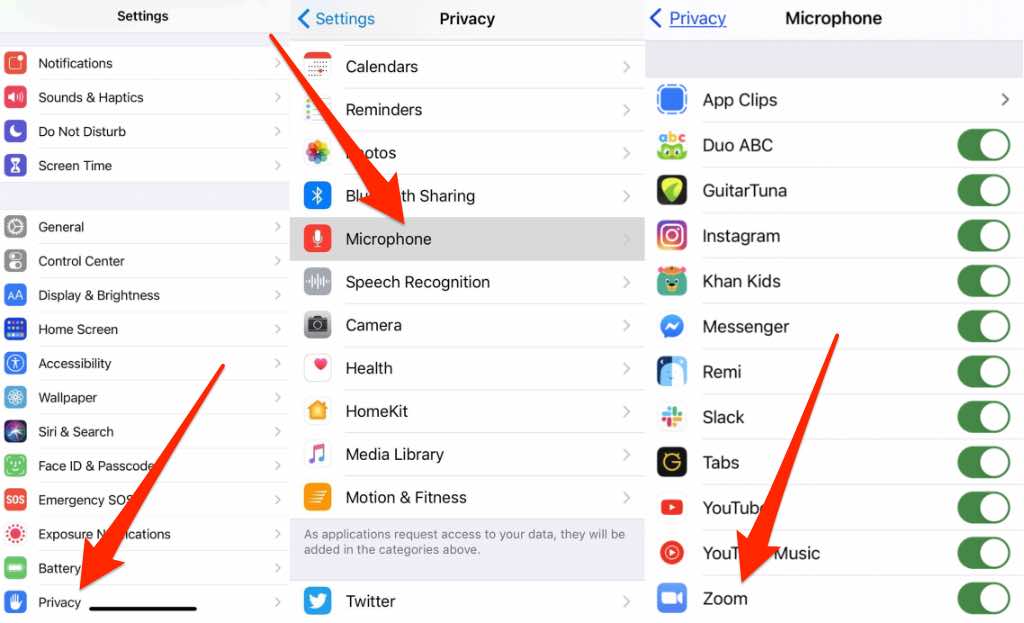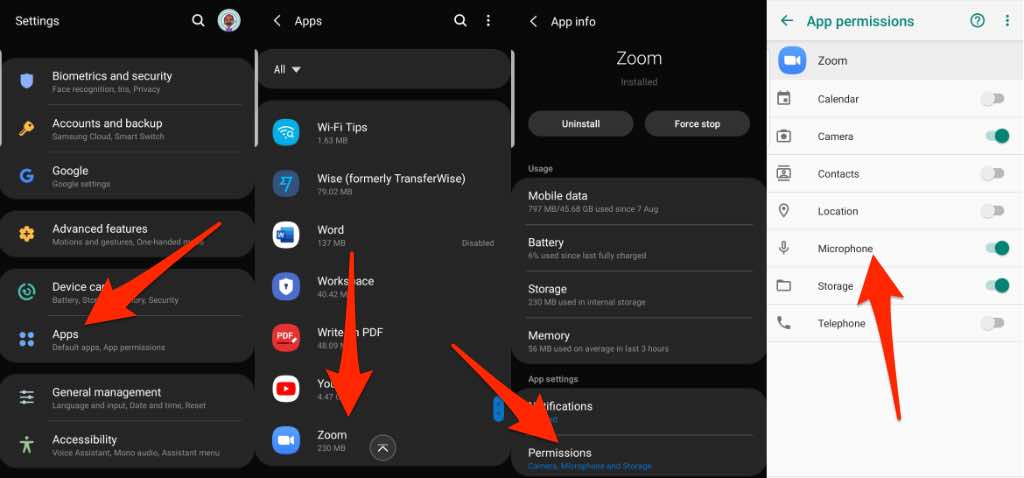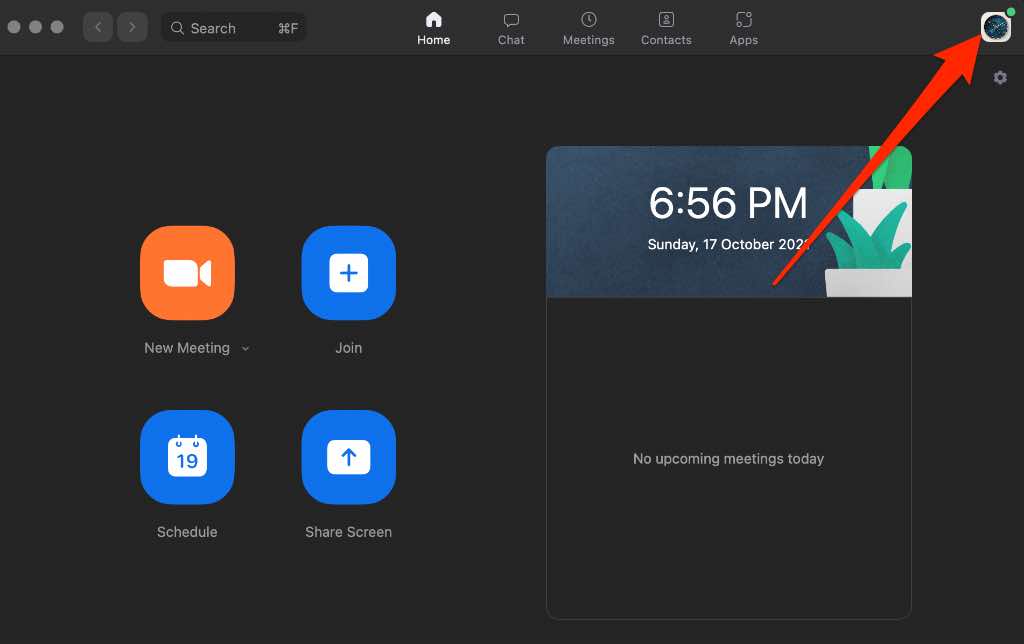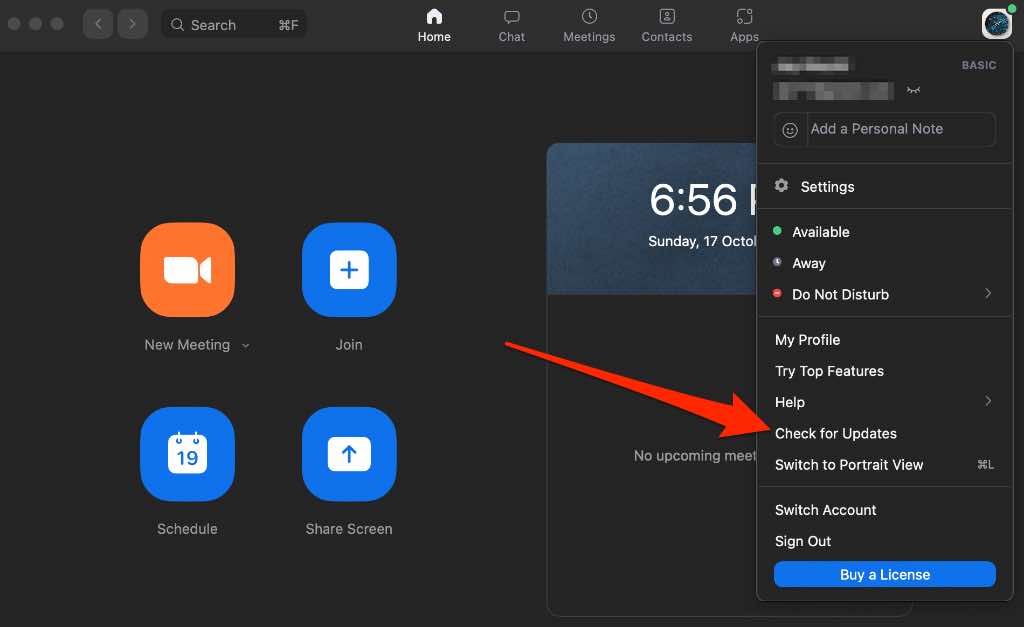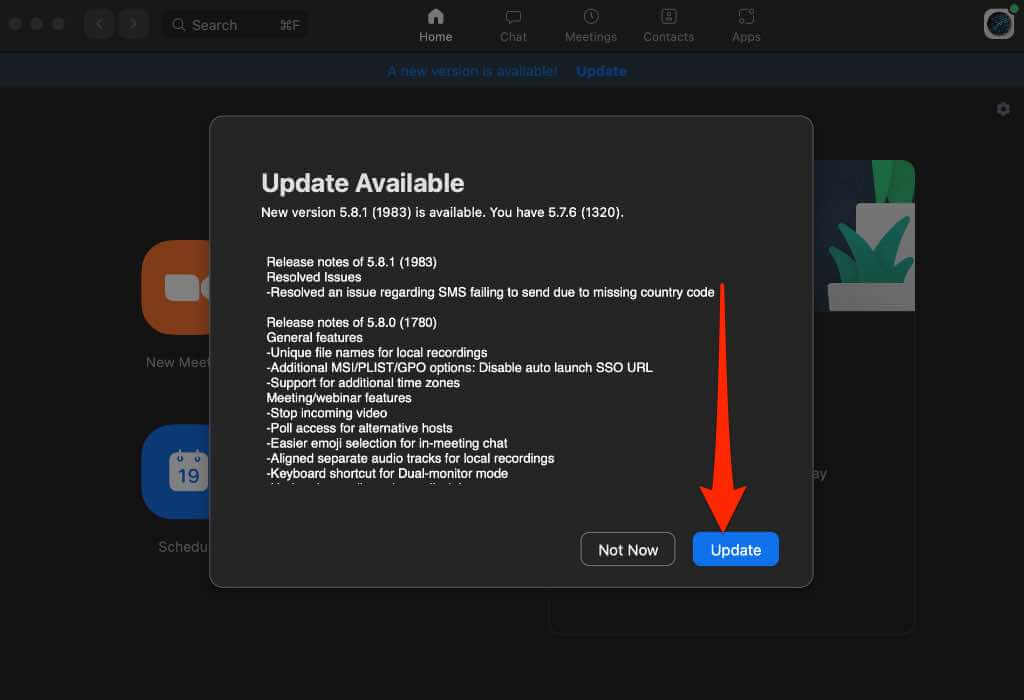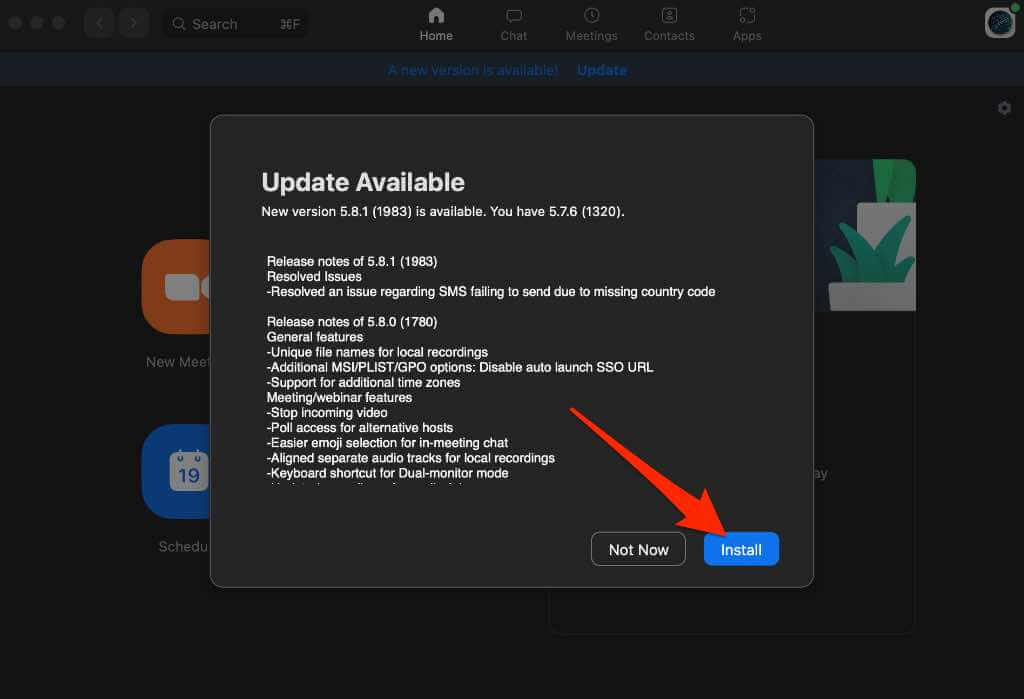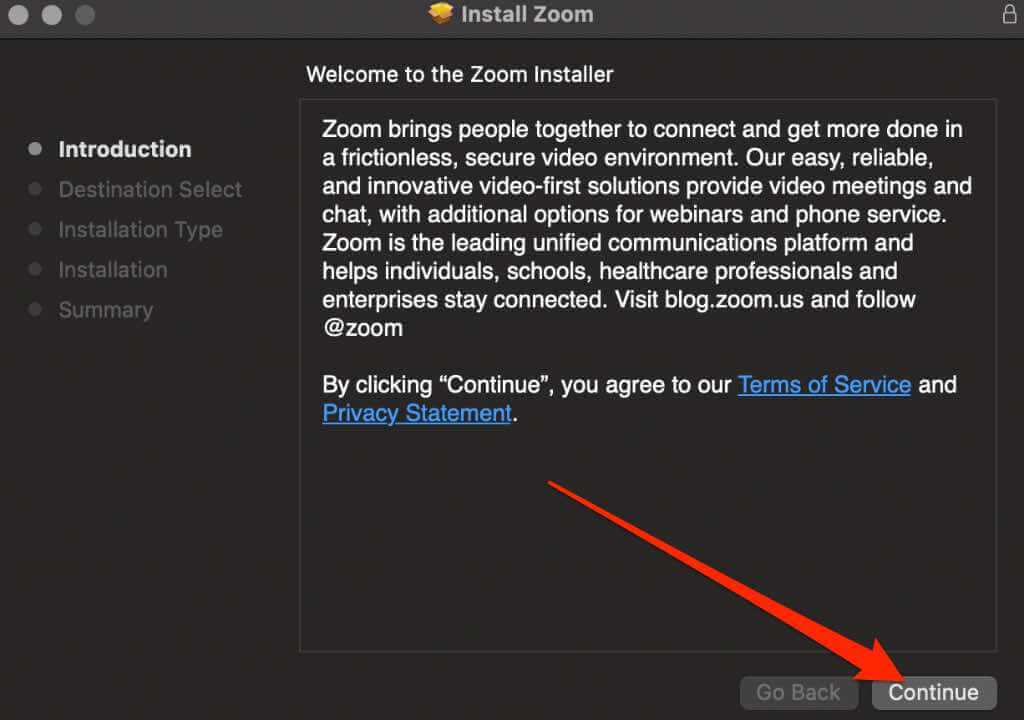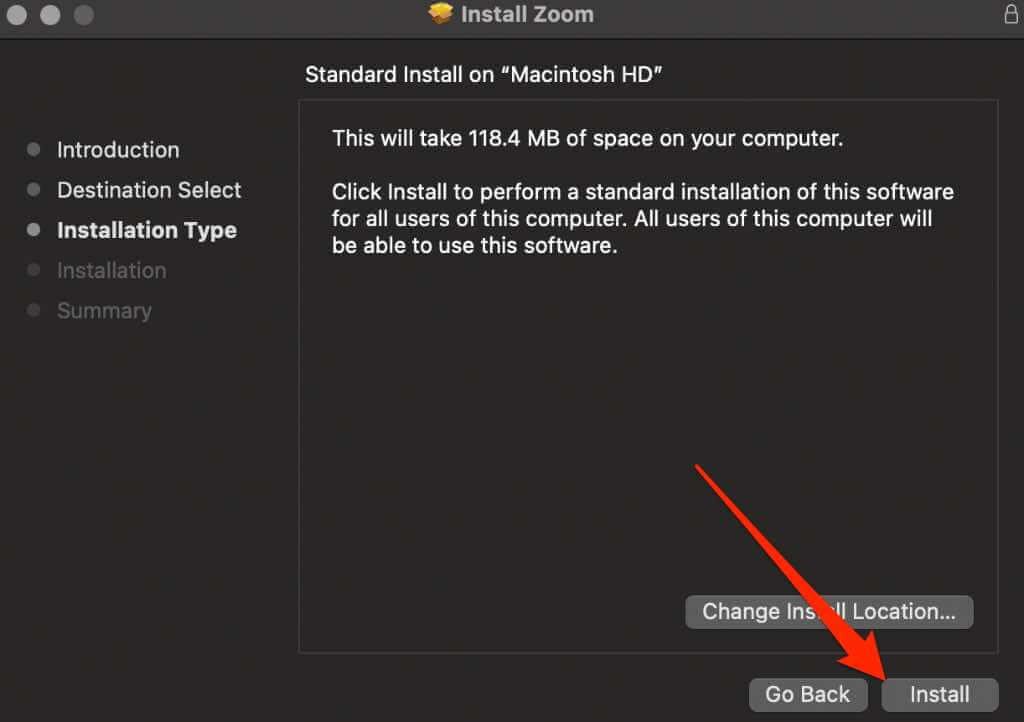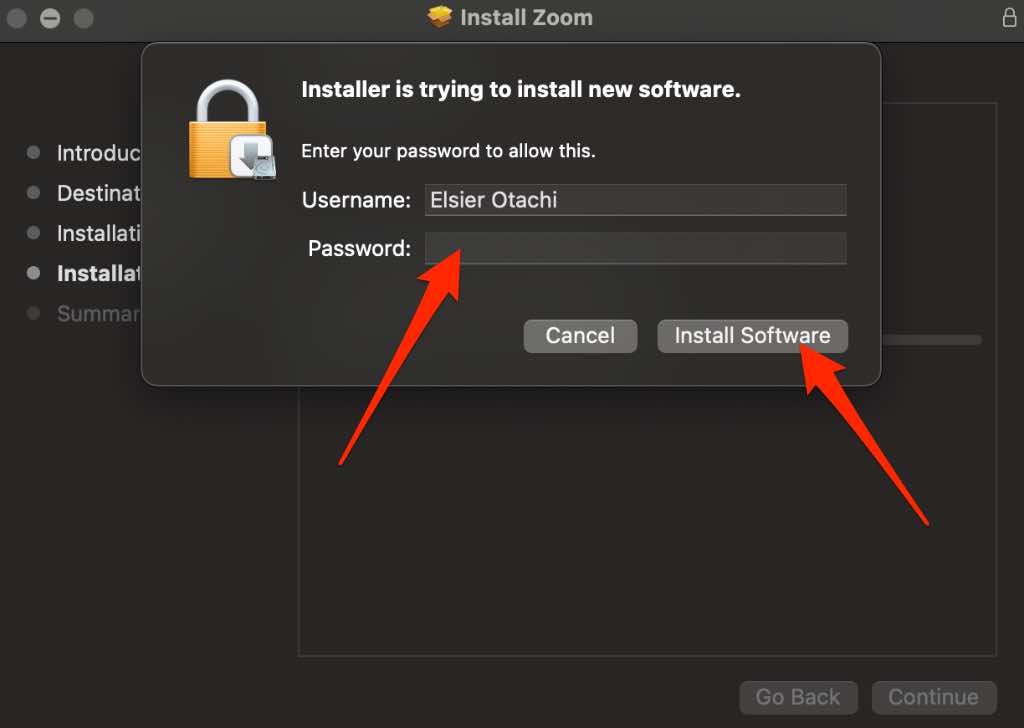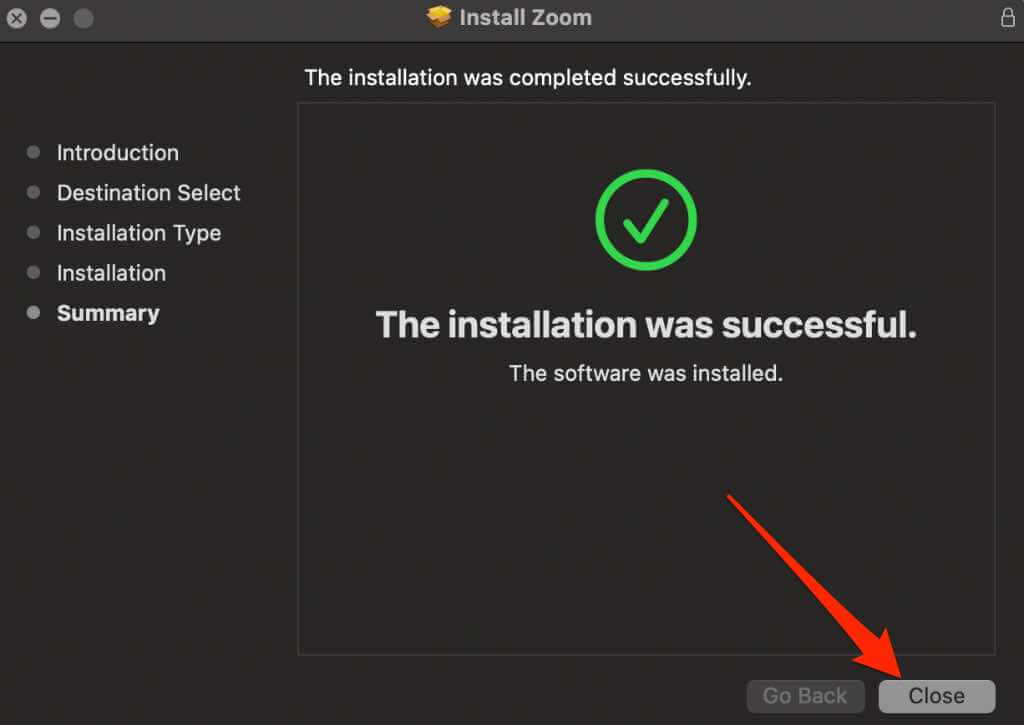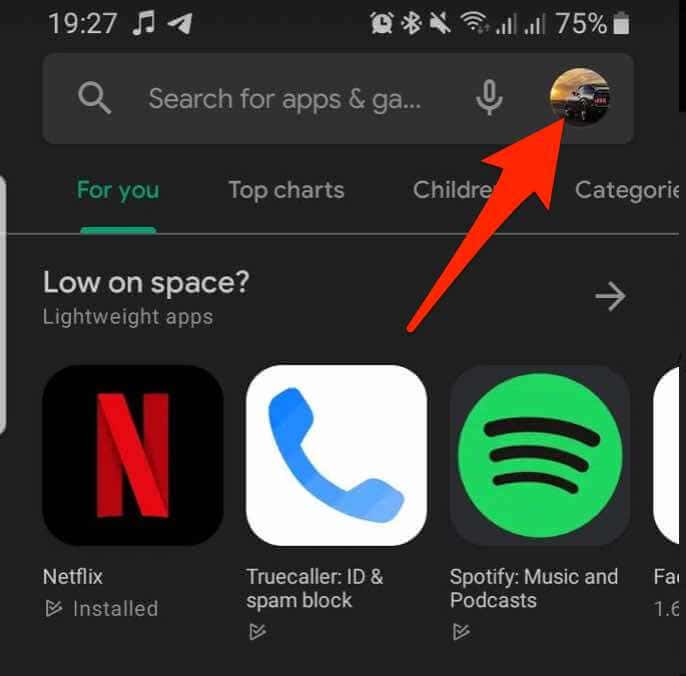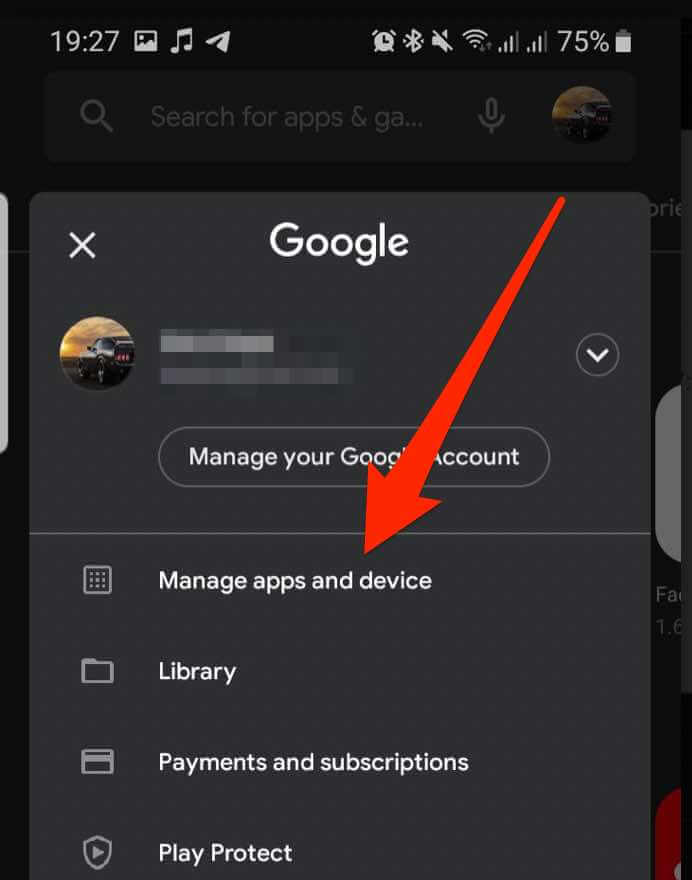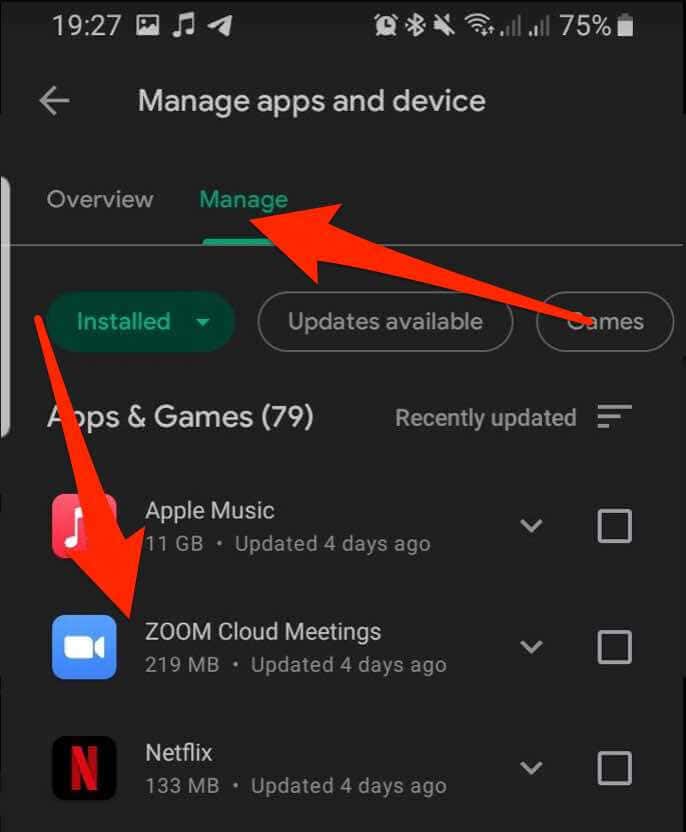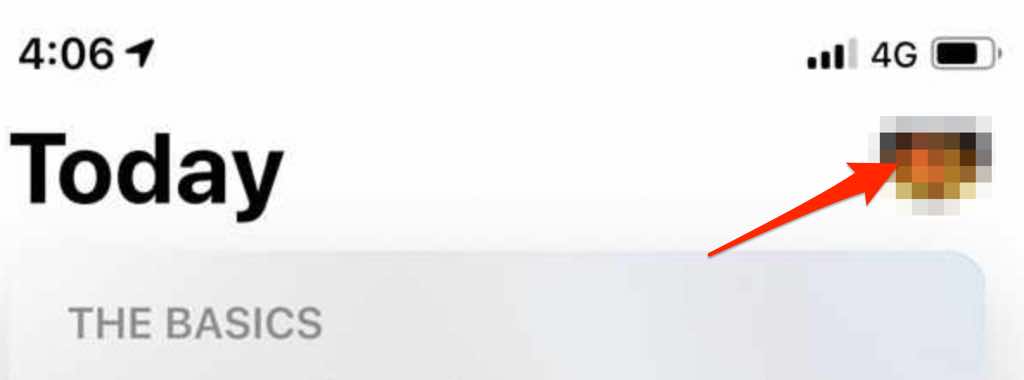If you use Zoom a lot for your virtual meetings, you’ve probably heard that question several times. Nothing is more frustrating than not being able to hear what the speaker or other participants are saying during a Zoom call. Worse still is if it’s your turn to speak and no one can hear you. There are several causes for Zoom audio issues, which range from software bugs and Zoom microphone issues to an outdated Zoom app and problems with your headphones or computer audio. While you can’t avoid these and other audio problems on Zoom, there are some solutions you can try out when Zoom audio is not working on your computer or mobile device.
What to Do When Zoom Audio Is Not Working
Whether you’re joining a Zoom call on a computer or mobile device, try the basic tips below to fix your Zoom audio issues before moving on to more advanced solutions.
Check Zoom Settings
Your Zoom settings page is the first place to go when Zoom audio isn’t working. Just before you join a Zoom call, you’ll get audio and video setting options for the meeting: Do not connect to audio and Turn off my video. These settings allow you to join the Zoom call with your video and audio automatically enabled. Try leaving the Zoom meeting and joining again, but this time leave the audio and video settings unchecked. You can also hover your cursor over the Zoom call screen or tap the screen to reveal the mic icon and check if you’re muted. If you’re muted, and it’s your turn to speak, or you’re the speaker, tap or select the mic icon to unmute yourself.
Test Your Zoom Audio
If you still can’t hear any sound on Zoom, you can test your audio by performing a Join Meeting test. When you click on that link, it will take you to a test call on the Zoom app where you’ll find the following options:
Join with computer audioAutomatically join audio by computer when joining a meetingTest speaker and microphone
You can select any or all these options to give Zoom authorization to use your microphone, and then check if the audio works again.
Check Your Device Settings
Sometimes the problem may not be Zoom but your computer or mobile device. Here are some troubleshooting steps to try.
Computer-Related Fixes
Disconnect Audio Devices
Disconnect any audio device connected to your computer such as a Bluetooth speaker or Bluetooth headsets. If so, disconnect Bluetooth and the Bluetooth audio device from your computer and check whether the audio works again.
Update Your Computer
Sometimes Zoom audio may fail to work because of pending updates on your computer. To resolve this problem, update your computer’s operating system and then check if the Zoom audio works again. On a Mac, select Apple Menu > About this Mac > Software Update and install any pending updates.
Restart the Call
Restart your Zoom call by leaving the meeting and re-joining using the same Zoom credentials. If prompted about Microphone access, select Allow to give Zoom authorizations to use your mic.
Check Your Device Settings
Sometimes the problem may not be with the Zoom app but with your computer or mobile device. You can start by checking the volume levels on your device or moving closer to your mic. If none of these quick fixes resolve the issue, move to specific troubleshooting steps for your device as listed below.
Disconnect Bluetooth Audio Devices
If you have any Bluetooth speaker or headphones connected to the computer, disconnect the Bluetooth connection and check whether the audio works again.
Update Your Computer
You may have forgotten to update your PC or Mac with the latest software updates that usually contain security patches and bug fixes your device needs to work better. In this case, install any pending updates and then try using the audio on Zoom again.
Smartphone or Tablet
If you’ve confirmed that your internet connection, volume level, and microphone are working fine, and you’ve tried restarting your smartphone or tablet and the Zoom audio still won’t work, try the troubleshooting steps below.
Use the Join Audio Option
Most people with audio issues on Zoom tend to miss the Join Audio option that helps them connect the sound. Note: If the Join Audio option is missing, tap the menu in the bottom-right corner, select Disconnect Audio, leave the call, and rejoin after a few seconds.
Give Zoom Permission to Use Your Microphone
You can also check whether Zoom has permission to use your phone or tablet’s microphone. Note: You can also try joining Zoom by dialing into the meeting with your phone number and see if your audio will work. If you’re unable to join by dialing in, the host may have disabled that option or is on a plan that lacks the audio add-on.
Update Zoom
You can also update the Zoom app on your computer or mobile device to avoid any potential issues, including those related to Zoom audio.
Computer
Android
If you’re using the Zoom app on your Android device, you can update using these steps.
iOS
For iOS devices, you can update the Zoom app through the App Store.
Reinstall Zoom
If all else fails, uninstall and reinstall Zoom on your computer or mobile device and then try using the audio during a Zoom call.
Manage Your Audio Struggles on Zoom
By now you should’ve managed to get back your audio on Zoom. If you still can’t get any sound, try replacing your microphone with an external, high-quality microphone and set it up properly, or get a pair of good-quality headphones. If you’re using an iPhone, check out our guide on the best microphones for iPhone. Was this guide helpful? Tell us in a comment below.
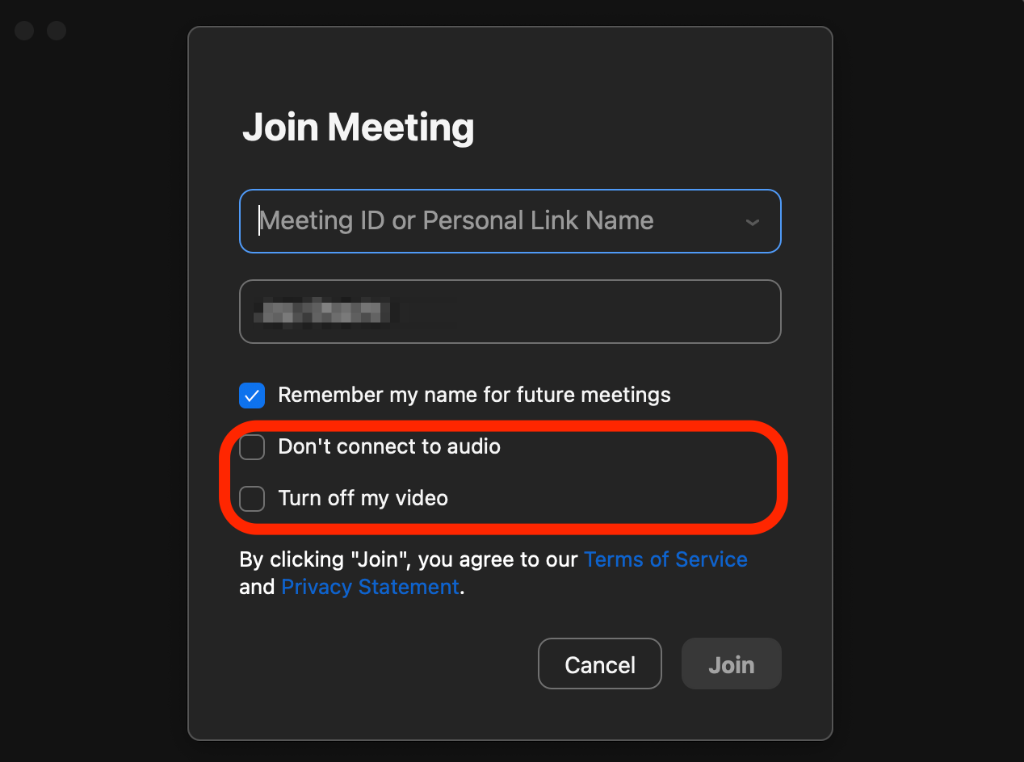
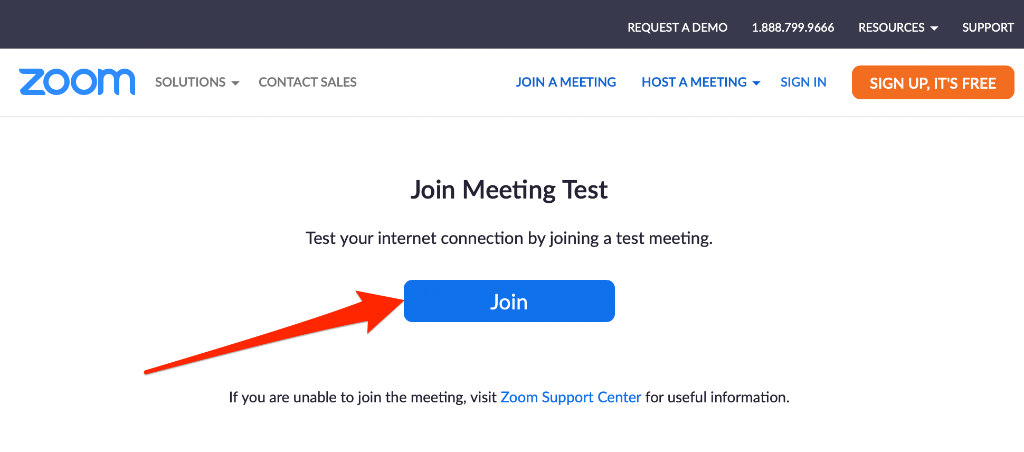
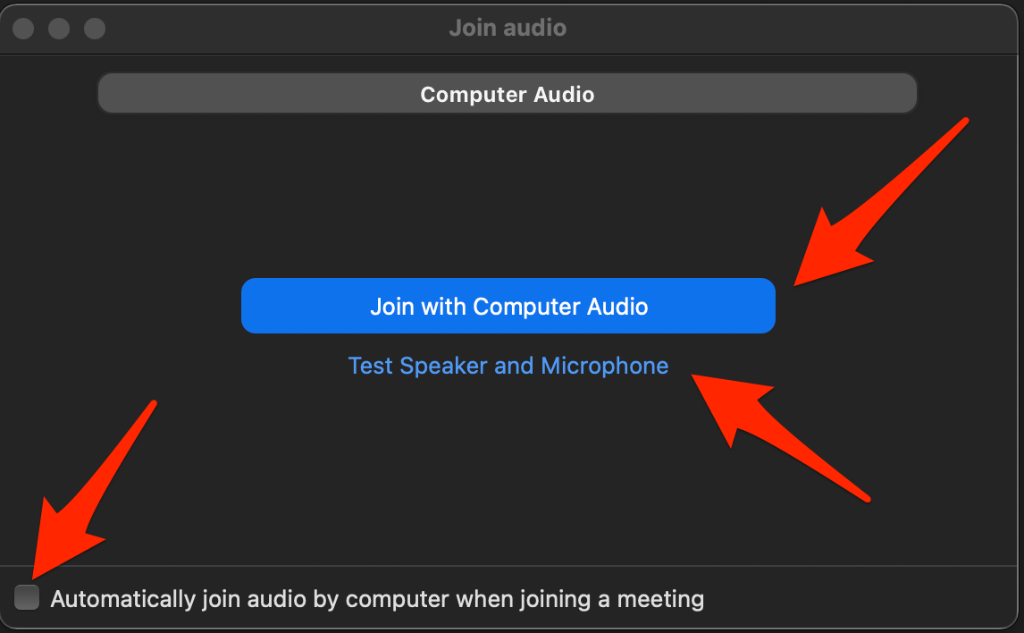
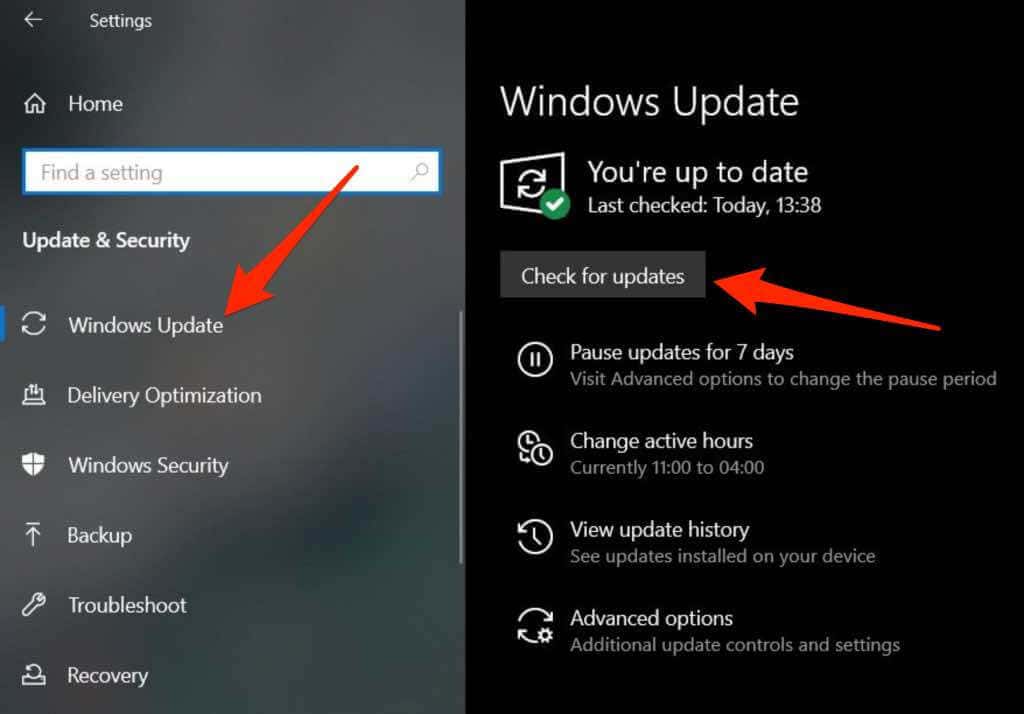
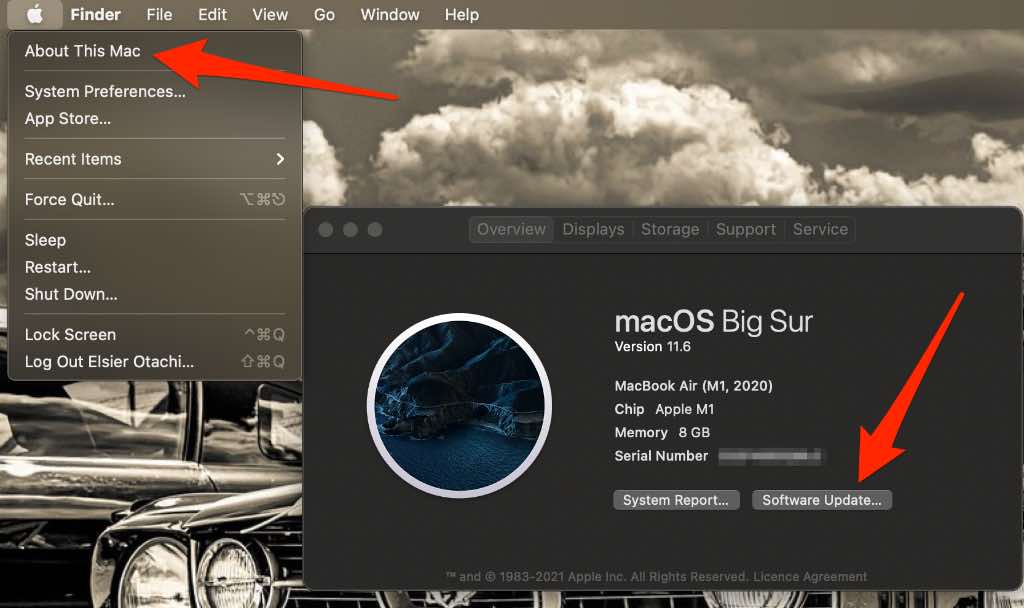
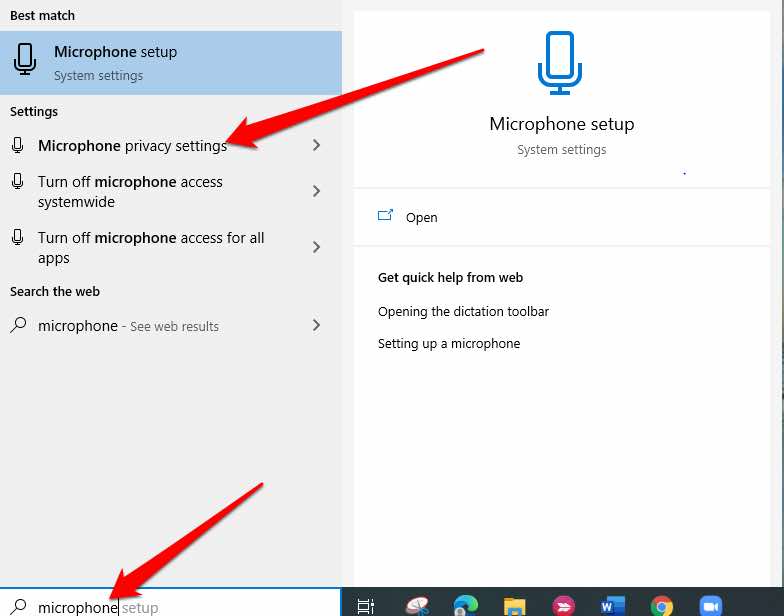
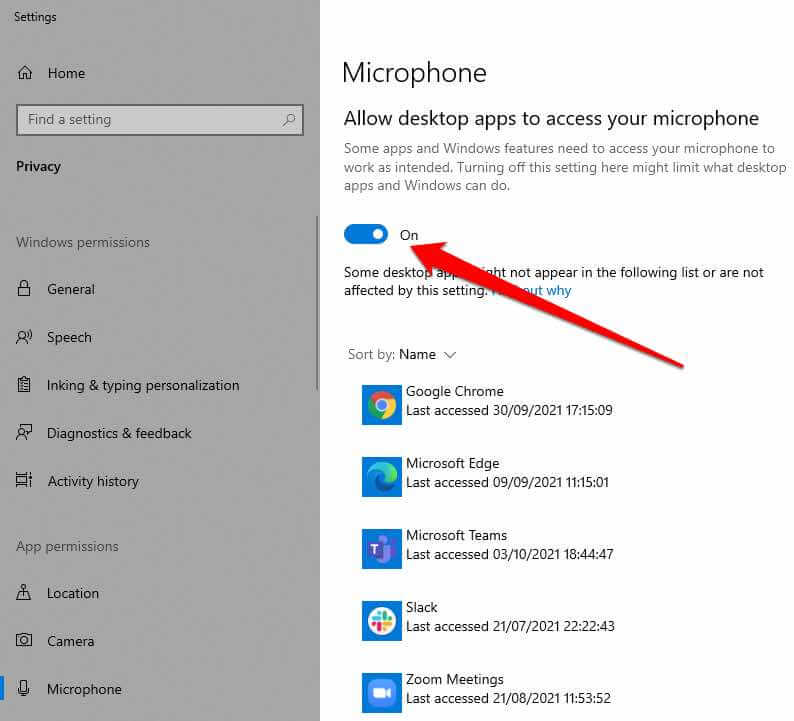
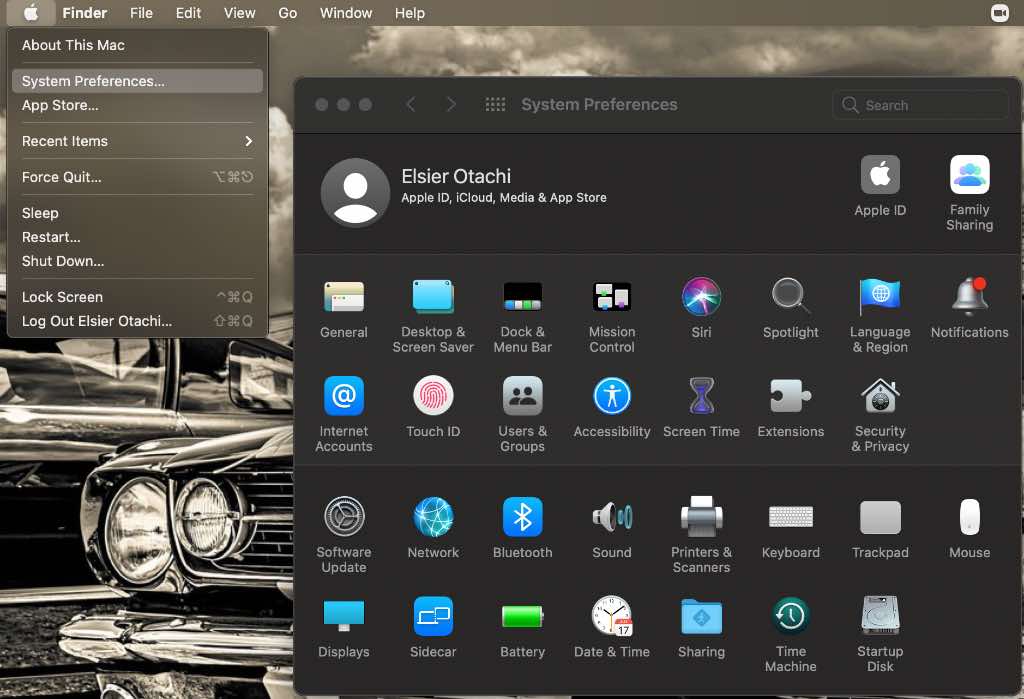
![]()