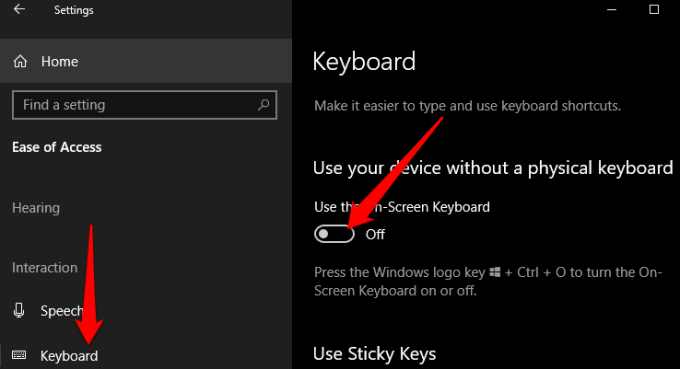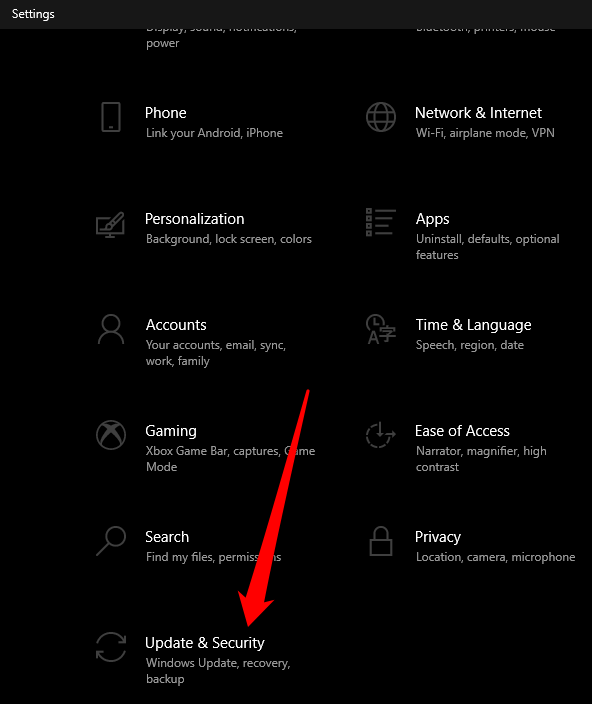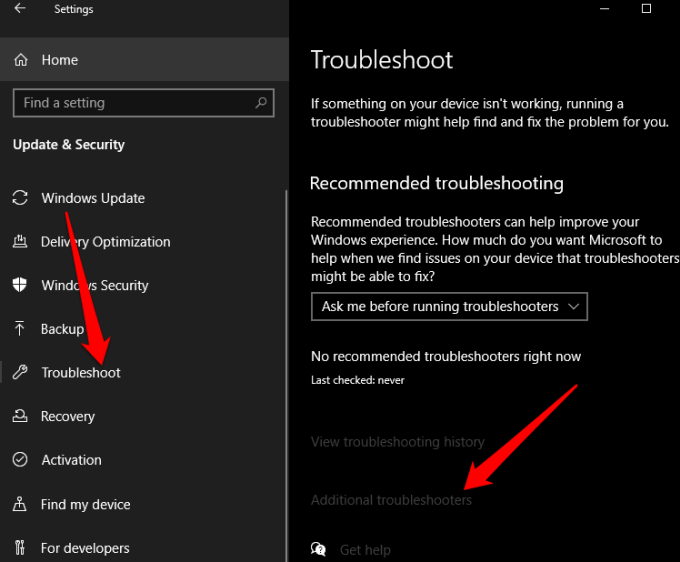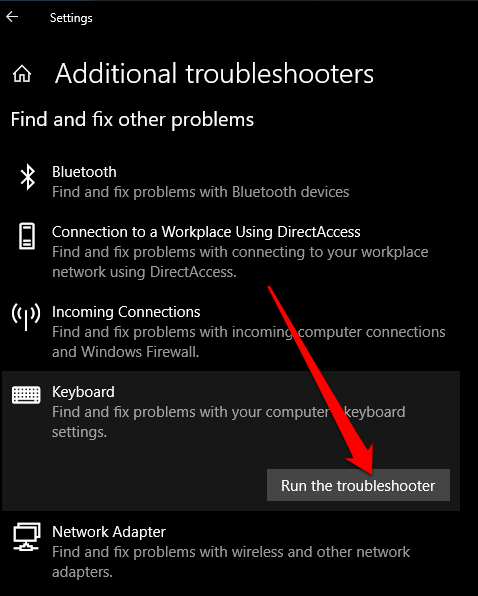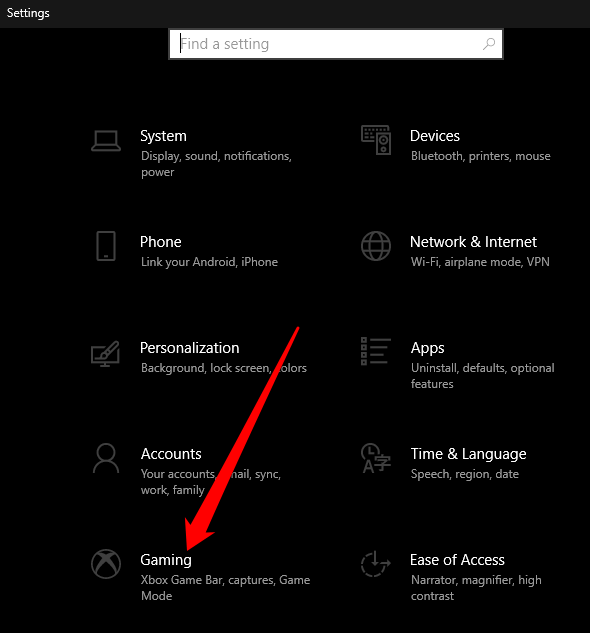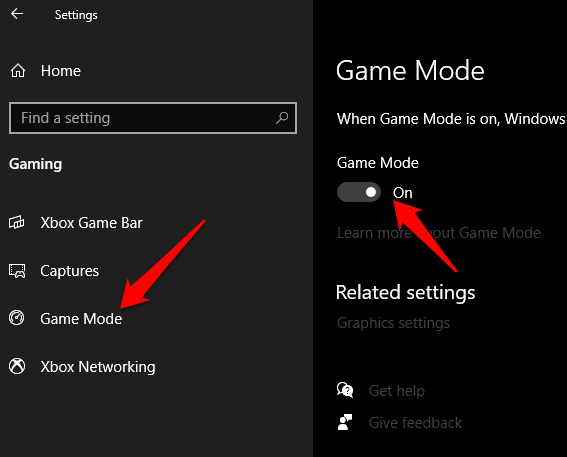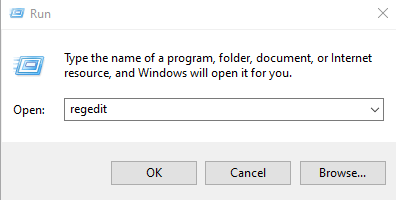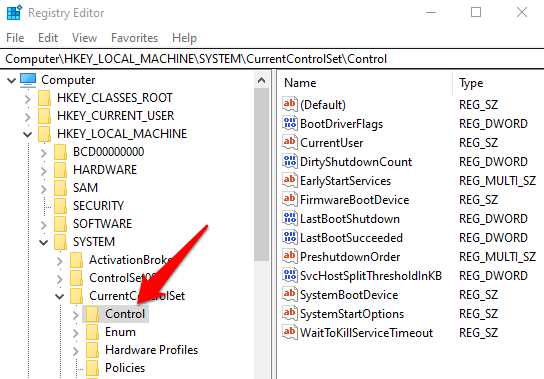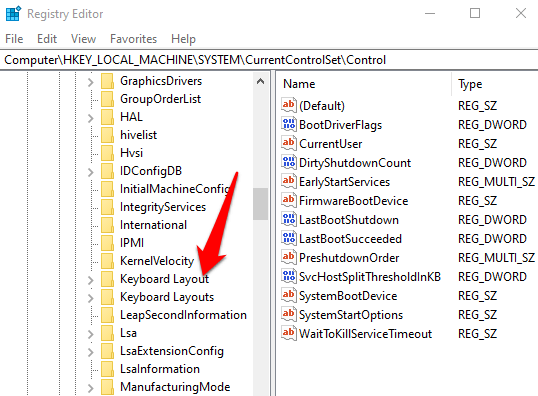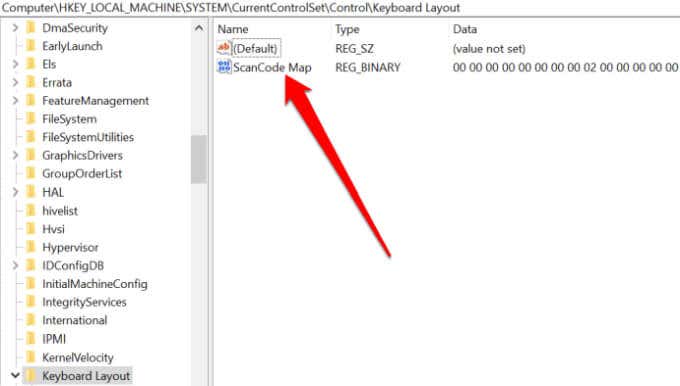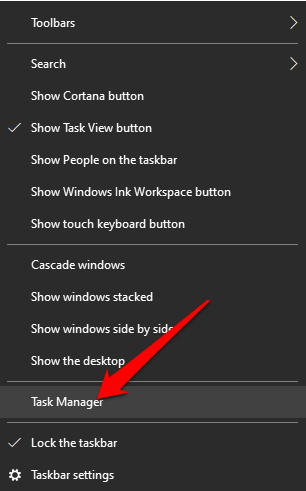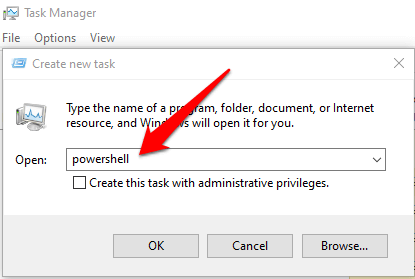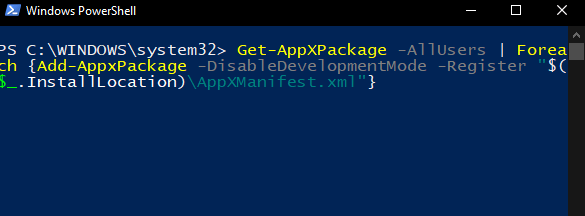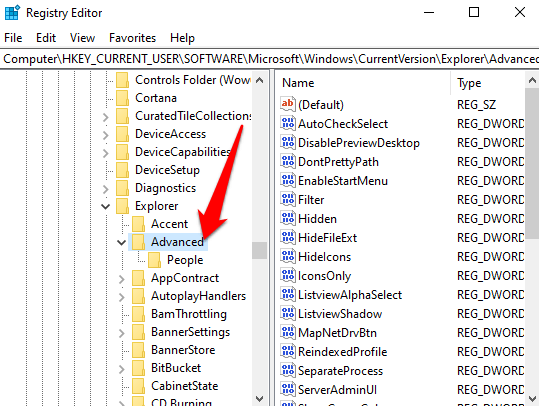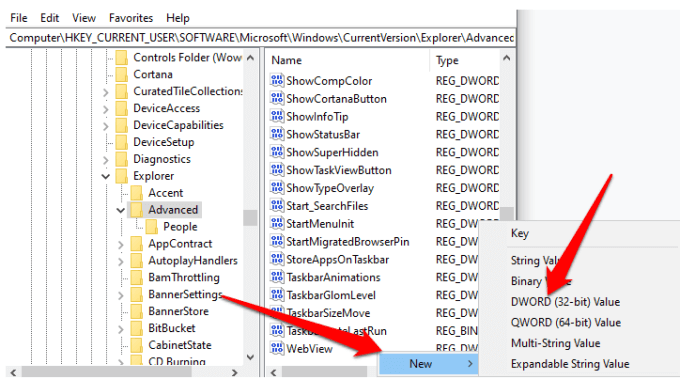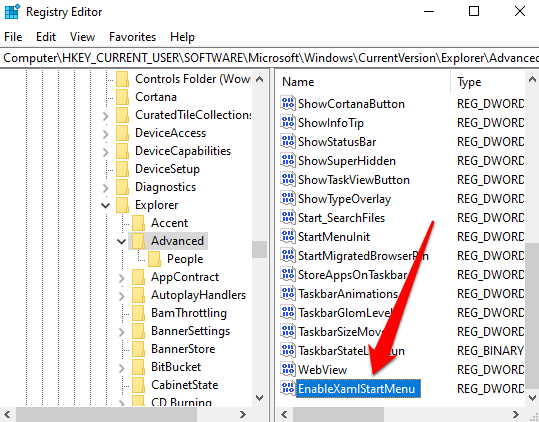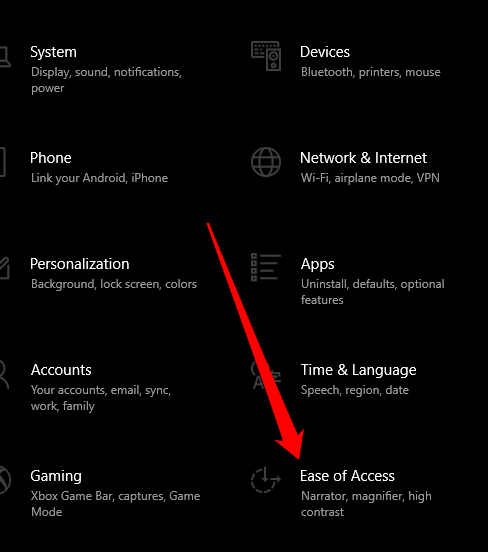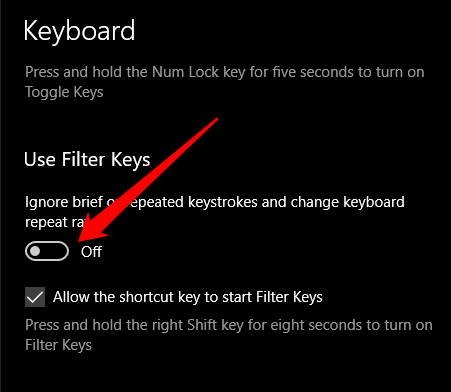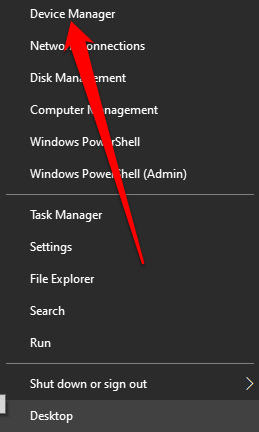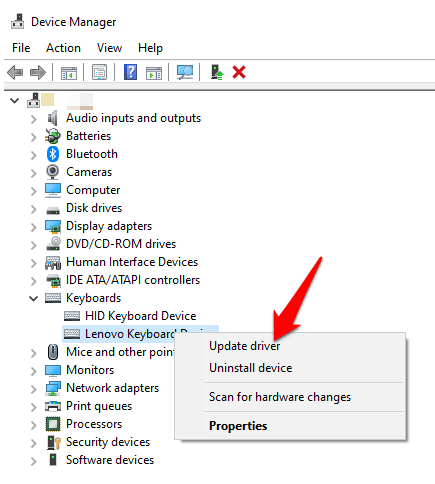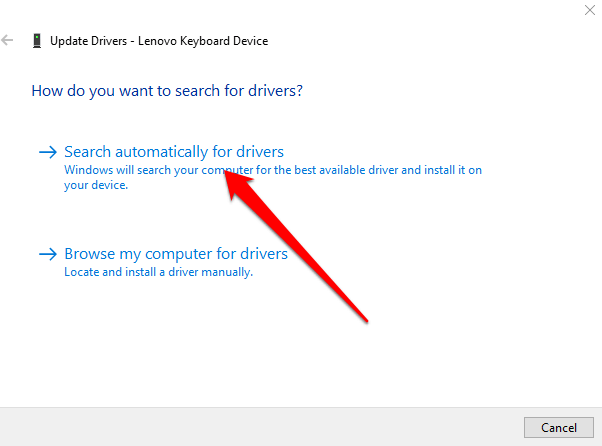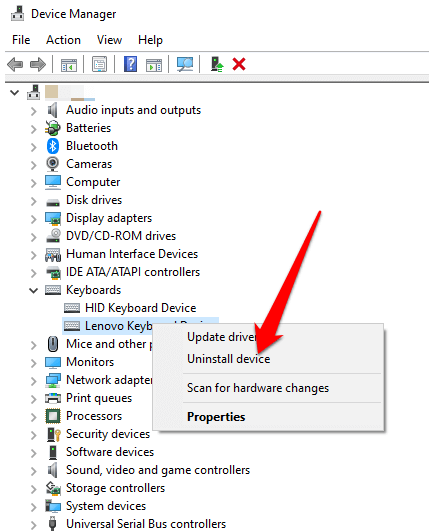If the Windows key isn’t working, it breaks lots of handy keyboard shortcuts that execute system applications. Fortunately, there are troubleshooting steps you can take to resolve the Windows key not working problem for good.
Causes of the Windows Key Not Working Issue
There are several reasons why the Windows key stops working in Windows 10. The most common causes include:
Debris stuck in your keyboard or in the Windows keyWindows key is disabledMechanically or electrically damaged keyboardWindows 10 Game Mode conflicting with your keyboardBad, incompatible or outdated keyboard driversSoftware issues including a Windows 10 update or bug in the Filter Key feature
How to Fix Windows Key Not Working in Windows 10
Losing the Windows key’s functionality can be frustrating to deal with, but there are many ways to resolve the problem.
1. Quick Fixes to Try
Use a compressed air can to remove any debris that may be stuck in your keyboard and Windows key.Try using another keyboard to see if the problem disappears. If not, it could be a software issue and not the physical Windows key or keyboard.Scan your computer for malware that may be disabling the functionality of your Windows key.Close background apps as they may override any shortcuts involving the Windows key. You can use the Task Manager to close the background apps, one at a time and test the Windows key after each. If you find a culprit app or process, disable or uninstall the program.Unplug your gamepad and ensure that no button is pressed down on your keyboard or gaming pad.
2. Enable On-screen Keyboard
Enable the on-screen keyboard to navigate Windows 10 menus, especially if you don’t have a spare keyboard. However, if the Windows key is disabled on a system level, you may not be able to use it with the virtual keyboard. You can enable the on-screen keyboard via Settings > Ease of Access > Keyboard > Use the On-Screen Keyboard. If you can’t enable the on-screen keyboard via Settings, turn to our guide with more ways to enable on-screen keyboard on Windows 10.
3. Run the Windows 10 Keyboard Troubleshooter
The built-in keyboard troubleshooter helps detect any issues that may cause your keyboard not to work properly and helps fix the problems automatically.
4. Disable Game Mode
Game Mode is a feature in Windows 10 that’s designed to make gaming better. The feature gives games priority access to your computer’s CPU and GPU resources for a more stable frame rate. The feature may cause conflicts with your keyboard and make the Windows key unusable, but you can disable it and see if the key works again. Note: Depending on your keyboard, you can disable Game Mode using a switch above the function keys or beside the CTRL key. Consult your keyboard manual or manufacturer’s website for more information about the Game Mode feature.
5. Enable Windows Key Using a Registry Edit
The Windows registry can restrict many things including menu items and keyboard keys. You can enable the Windows key using a registry edit and check whether it works again. Note: The Windows key may be disabled due to the Scancode Map, whose function is to change how the standard keys on your keyboard work.
6. Re-register All Apps
Re-registering all the apps may clear any software conflicts with your keyboard that could be causing the Windows key not working issue.
7. Enable Start Menu
If you press the Windows key and it doesn’t bring up the Start menu, you can enable the menu via the Windows Registry.
8. Disable Filter Keys
Filter Keys is an accessibility feature in Windows 10 that ignores repeated keys and helps you control the keyboard repeat rate. This feature may interfere with the Windows key owing to a bug or other software glitch that causes issues with your keyboard. You can disable Filter Keys and restore your Windows key functionality.
9. Update Keyboard Drivers
If your keyboard drivers are incompatible or outdated, they may break several keys including the Windows key. Updating the drivers may help restore the key and its related functions. Note: You can also check your keyboard manufacturer’s site for software updates or new drivers.
10. Uninstall and Reinstall Keyboard Drivers
You can also uninstall and reinstall drivers to get the correct ones for your keyboard.
Get the Windows Key Working Again
We hope one or more of these fixes have helped you restore your Windows key back to normalcy. For other keyboard issues, turn to our guides on how to fix Windows keyboard keys which stop working, what to do when @ and “ keys are swapped on Windows 10, and how to fix a broken Windows keyboard key. If all else fails, you may have to reset Windows or replace your keyboard altogether. Check out our favorite mechanical keyboards under $100 and the best wireless keyboards and mouse combos for any budget.