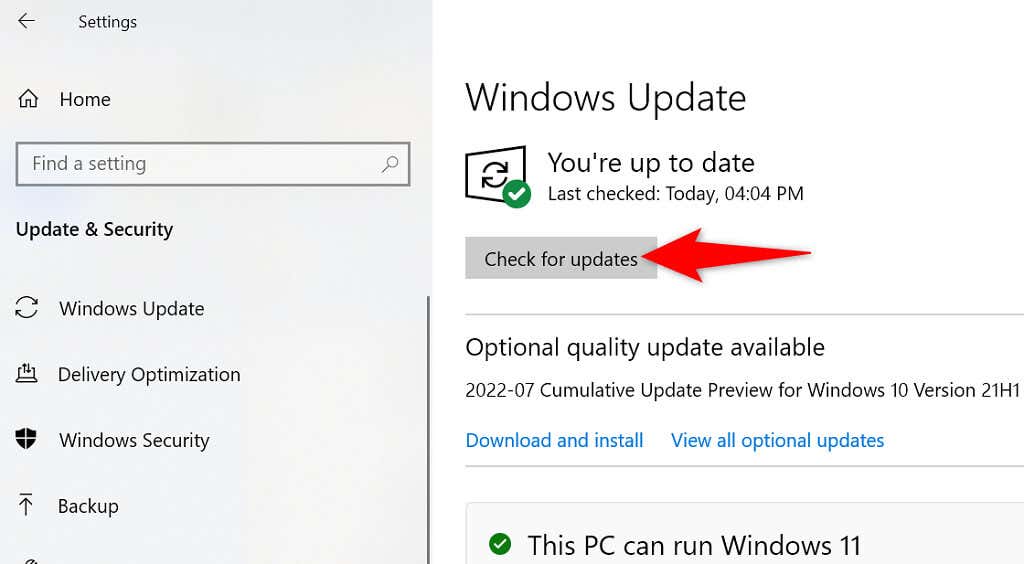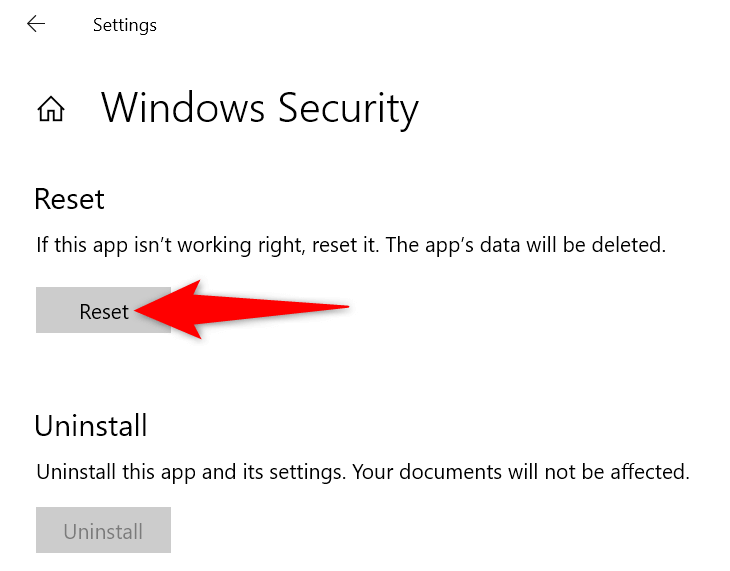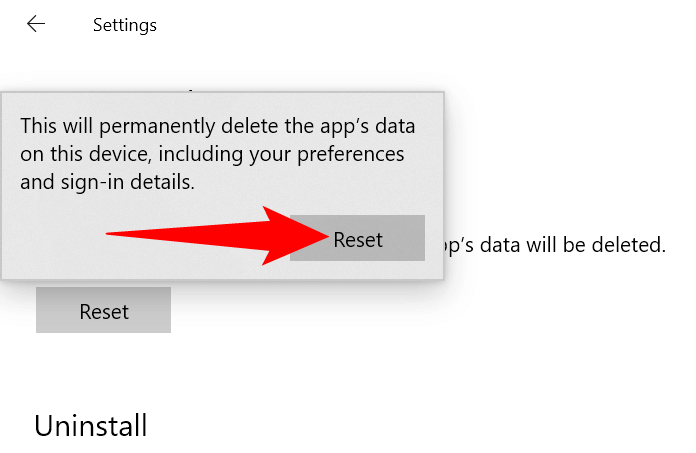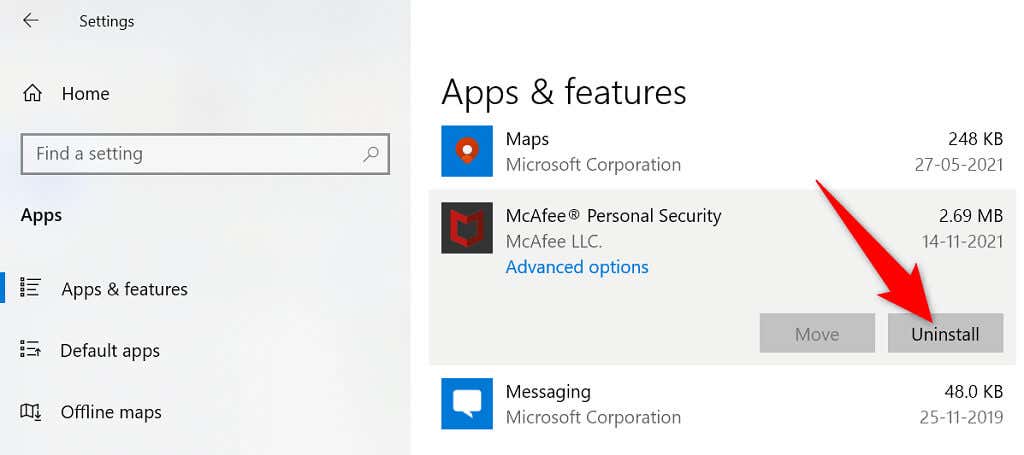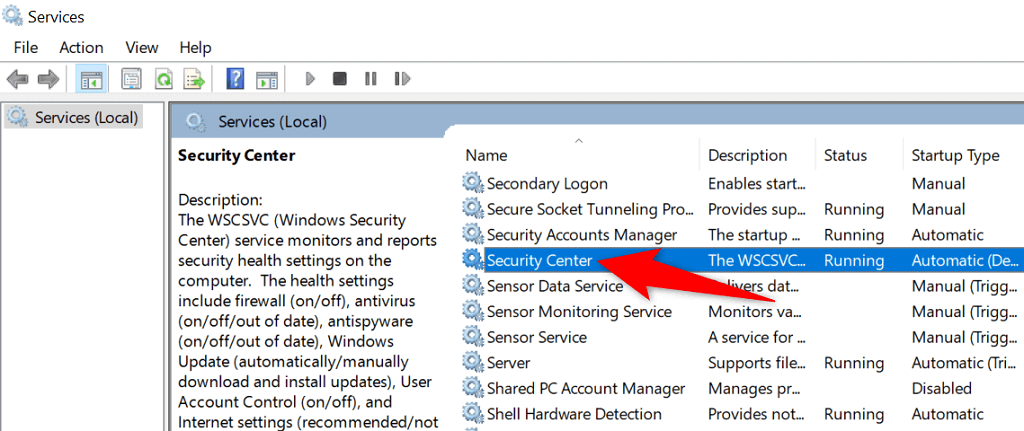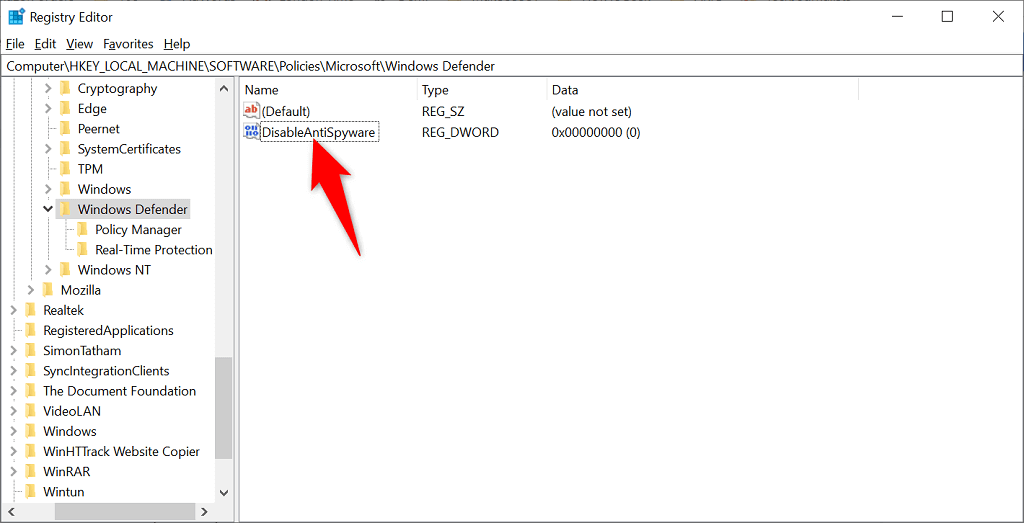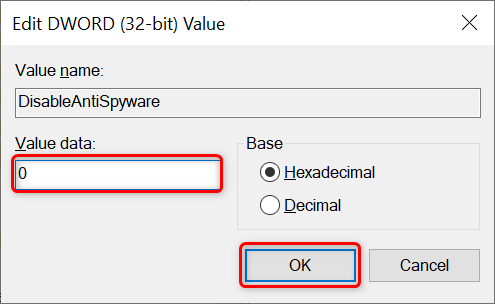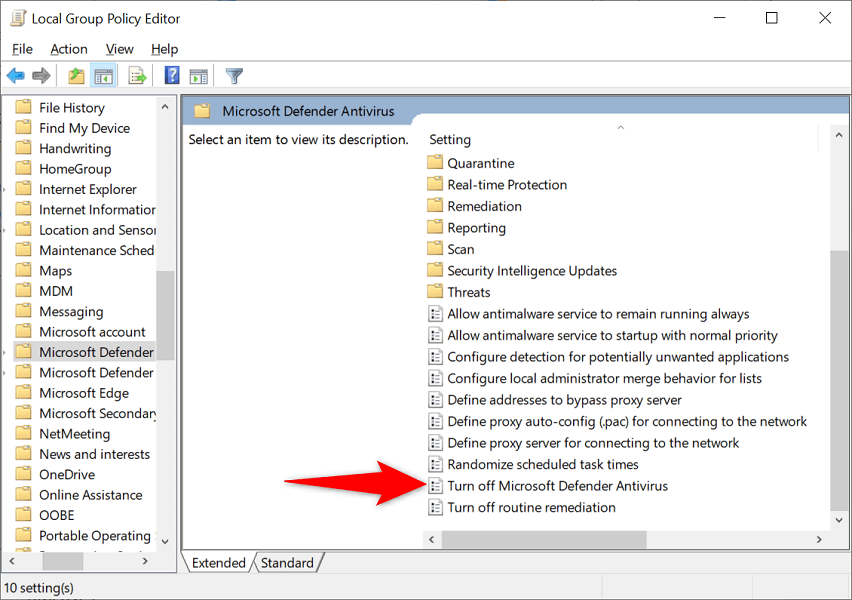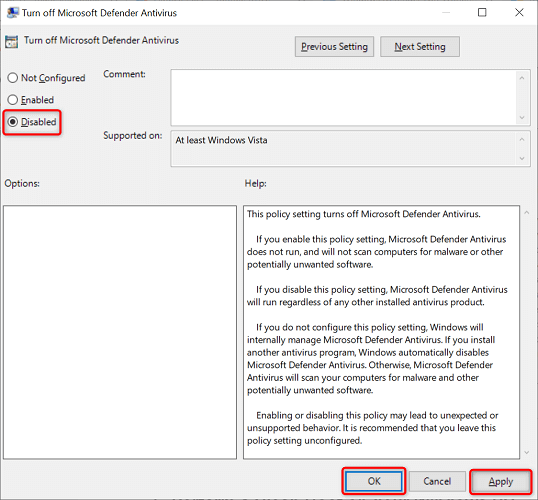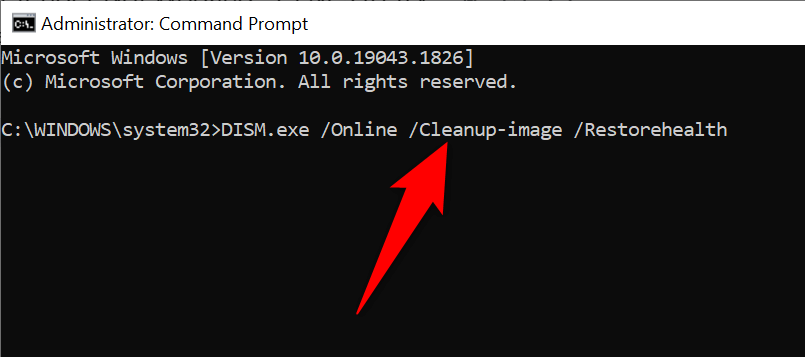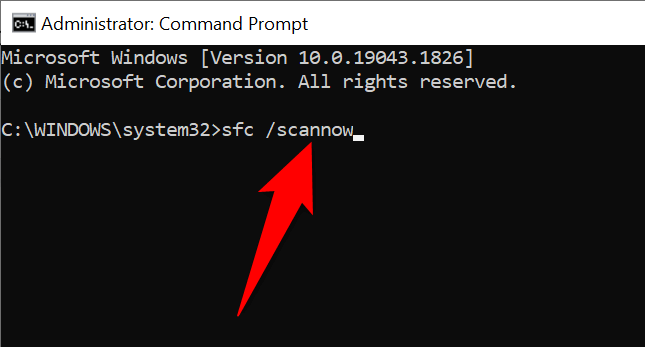One common reason Defender stops working is that you’re using a third-party antivirus program. Other causes include corrupt system files, an obsolete Windows version, and more. We’ll walk you through the steps to get Defender working on your computer. Note: Generally, using more than one full antivirus app isn’t a good idea (and most won’t work right if you try). However, you can use some antimalware apps (such as Malwarebytes) along with Windows Defender to shore up your defenses. We assume you’ve already tried the basic solutions—like retrying a scan with Defender and restarting your PC—and are still having problems. The following methods should help you resolve your issue.
1. Update the Windows Operating System
A bug in your system can cause Windows Defender not to turn on or work as intended. One way to fix most Microsoft-acknowledged bugs is by updating your Windows system. When you update, your system receives bug fixes, which help resolve various issues with your computer. Sometimes, you also get new features when you install a Windows update.
2. Reset Windows Security
When Windows Defender doesn’t work or misbehaves, resetting the Windows Security app should be your first troubleshooting step. This helps because Defender is part of Windows Security and bringing the app back to factory values resolves many minor issues. Resetting the app will clear the app’s saved data.
3. Uninstall the Third-Party Antivirus Program
Windows Defender turns off when a third-party antivirus is running on your PC. You can try removing your installed antivirus tool to see if that fixes Defender’s issues.
Remove a Third-Party Antivirus Program
You remove an antivirus tool like how you do other Windows apps. When your PC turns on, launch Windows Security and see if Defender is working. If the issue persists, try cleaning up your antivirus’ leftover files to fix the problem.
Delete a Third-Party Antivirus’ Leftover Files
Microsoft has published a list of cleanup tools that you can use to remove an antivirus program from your PC completely. These tools dig deeper into your system’s directories, find the files associated with your antivirus, and delete those files. Use the appropriate tool from the list on your PC and get rid of your antivirus tool’s leftover files. When you’re done, reboot your PC.
4. Restart the Security Center Service
Windows uses various services to keep your PC’s functions running. One of these is a Security Center service, which is related to the Windows Defender tool. You can try turning off and turning on this service to resolve your problem.
5. Turn On Windows Defender From Registry or Group Policy Editor
If you have trouble enabling Windows Defender from the Windows Security app, try the alternative methods like Windows Registry and Local Group Policy Editor to activate the tool. Use the Windows Registry method if you’re running the Windows Home edition. If you’re on the Pro or Enterprise edition, use the Local Group Policy Editor method.
Activate Windows Defender From Windows Registry
Windows Defender is now enabled on your PC.
Turn On Windows Defender From Local Group Policy Editor
Windows Defender is now activated.
6. Perform a Clean Boot on Your Windows PC
One possible reason Windows Defender isn’t working is that your other installed apps are causing interference with the tool. You can verify that by clean booting your system, which only loads the essential system files to turn on your PC. If you can enable and use Defender when you’ve clean booted your PC, one or more of your installed apps are the culprit. In this case, manually verify your app list and remove the apps that you believe are suspicious.
7. Fix Windows’ Corrupt System Files
When Windows system files become corrupt, you experience unexpected issues on your machine, including Defender not working. Luckily, Windows includes a tool that you can use to find and fix all the faulty system files on your computer.
Fix the Broken Windows Defender Tool on Your Computer
It’s essential to keep Windows Defender running as the tool ensures the safety of your data. However, sometimes, the tool experiences hiccups and doesn’t work as expected. In such a situation, you can follow the above methods to eliminate the error. Once you’ve fixed the issue, you can run a full scan to ensure no threats are sitting on your computer.