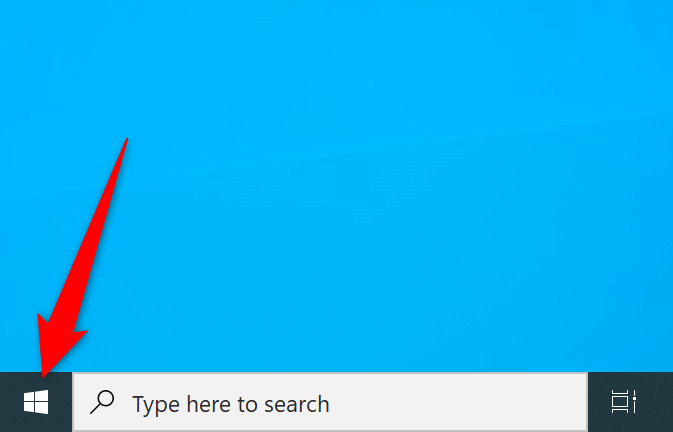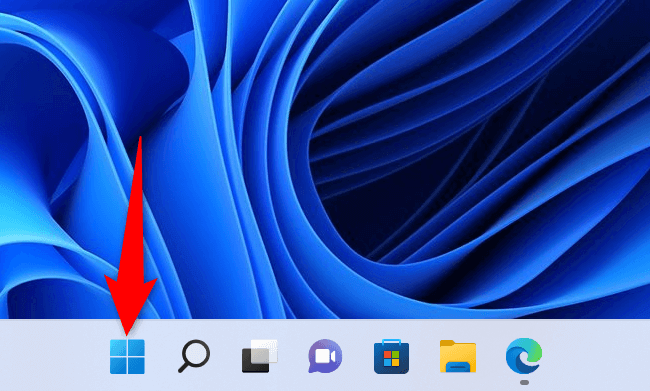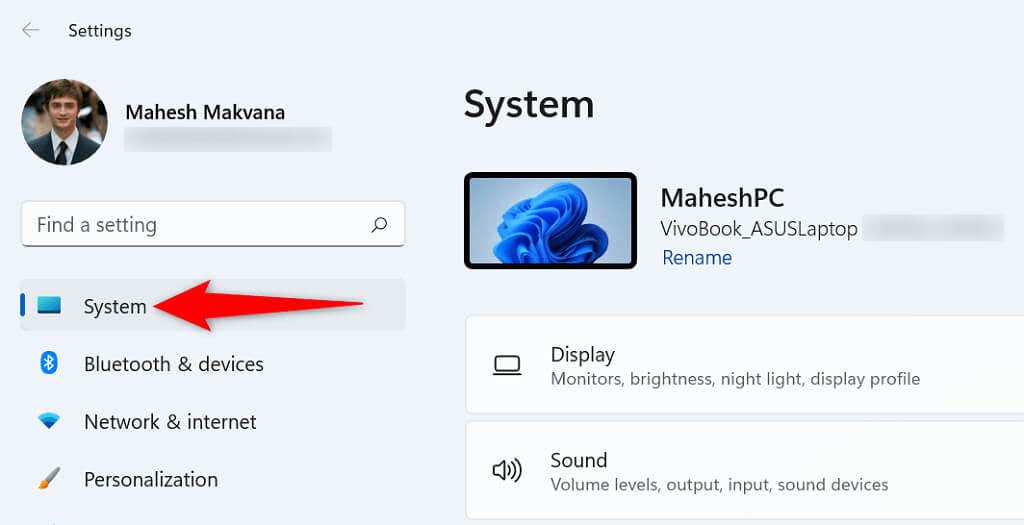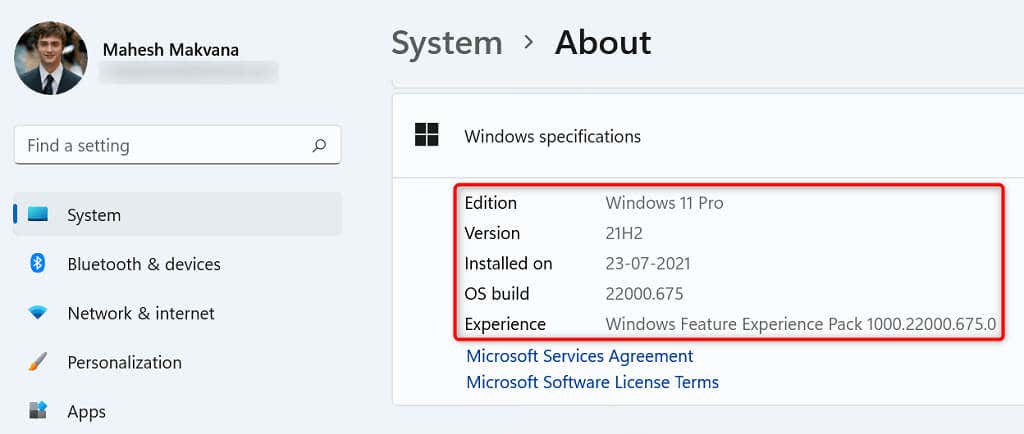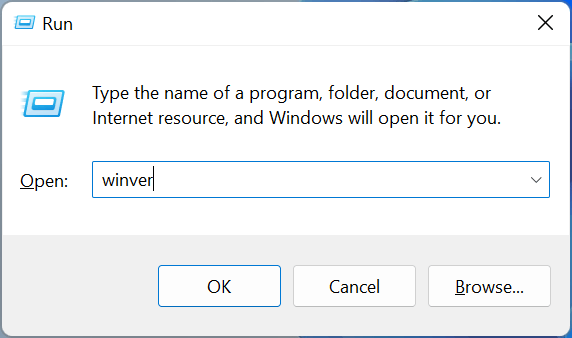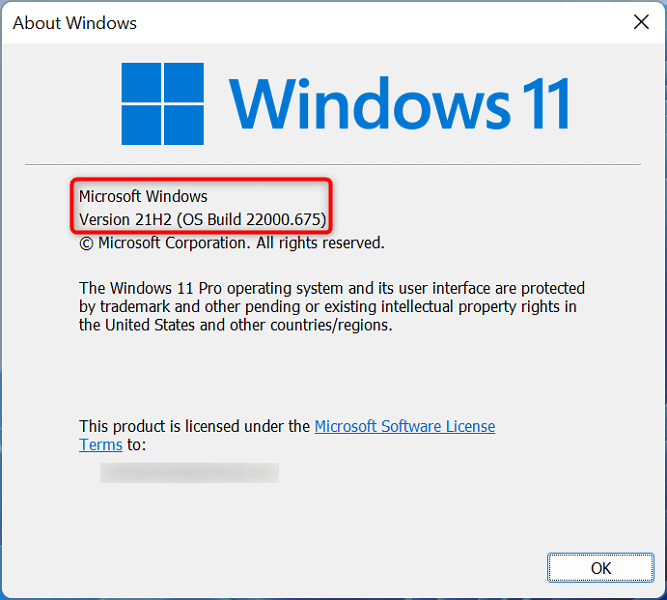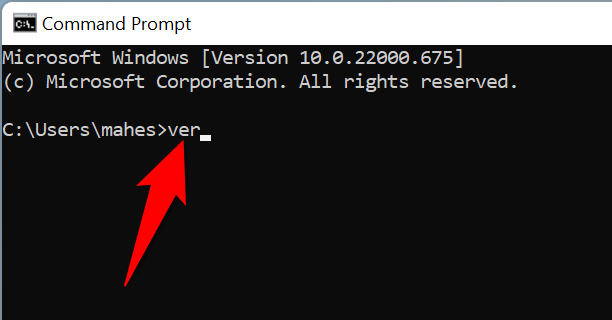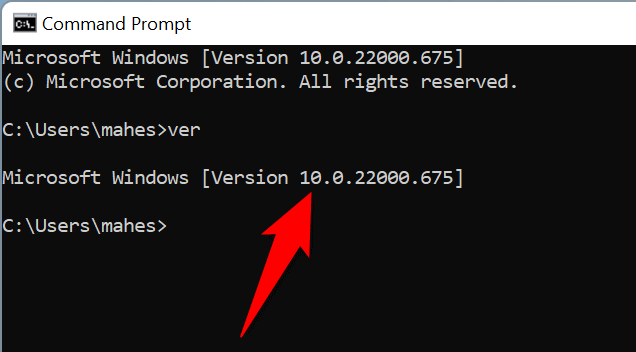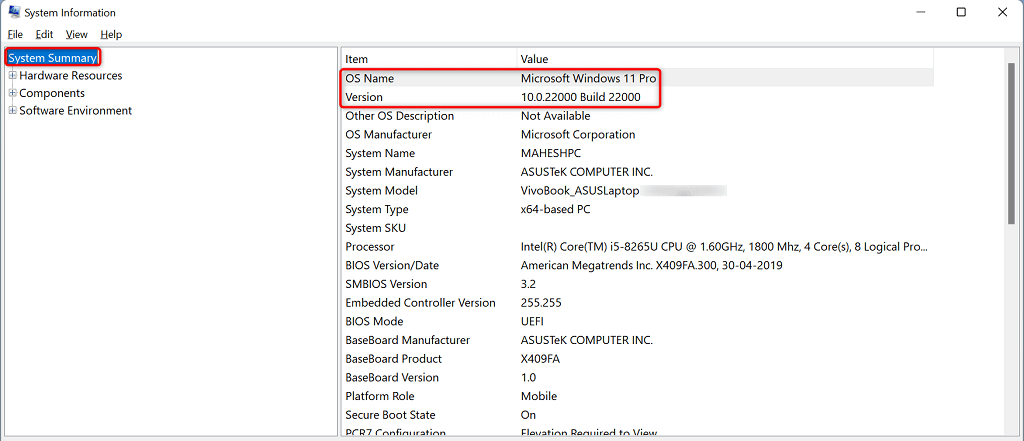Some ways to find your Windows version include using Run, Settings, System Information, and a command from Command Prompt. Regardless of the method you use, you’ll see the same version of your Windows operating system.
Why Should You Find Your Version of Windows?
There are many reasons you may want to find the version of Windows you’re running.
The most common reason is that you want to check if a specific app will work on your PC. Certain apps only work on specific versions of Windows, so knowing your version helps you see if you can use an app on your machine beforehand. Another reason is that you want to download the drivers for a hardware component and the driver site asks you to choose your version of Windows. The site does that to ensure you download the compatible drivers for your specific Windows version. The third instance is when you’re seeking technical assistance from someone, and they want to know your version to give you specific instructions.
How to Know if You Have Windows 10 or Windows 11
As of June 2022, most modern PCs ship with Windows 11, but you’ll find that some still ship with Windows 10. The good news is that it’s easy to tell what version you have. One quick way is to check the position of the Start menu. If your PC runs Windows 10, your Start menu icon is located at the bottom-left corner of your screen. Like so: On Windows 11, you’ll find the Start menu in the center of the taskbar (the bar at the bottom of your screen). If you’ve installed a custom Start menu app or can’t identify your Windows version using the above method, the following alternative methods should help.
Use Settings to Find the Current Windows Version
A quick way to find the major version, minor version, build number, and edition of your Windows system is to use the Settings app. This app displays all that information on a single screen, making it easier to identify your PC.
Use Run to Find Your Windows Version
The Run command helps you quickly access various tools on your PC, including the window that displays your system information.
Use Command Prompt to Display Your Windows Version
If you prefer using commands to execute tasks, you can run a command from Command Prompt to view your Windows version. Note that this command only displays the version details, not your Windows edition.
View Your Windows Version Details in System Information
System Information allows you to find in-depth information about various components of your machine, including your Windows version.
It’s Useful to Know What Version of Windows You’re Using
By knowing what version of Windows you’re running, you can be sure that you’re getting the correct driver updates, downloading compatible apps, and giving your tech team the correct version number so they can help you with your tasks. You can also better decide if it’s time to upgrade to Windows 11 or perhaps change editions from Home to Pro.