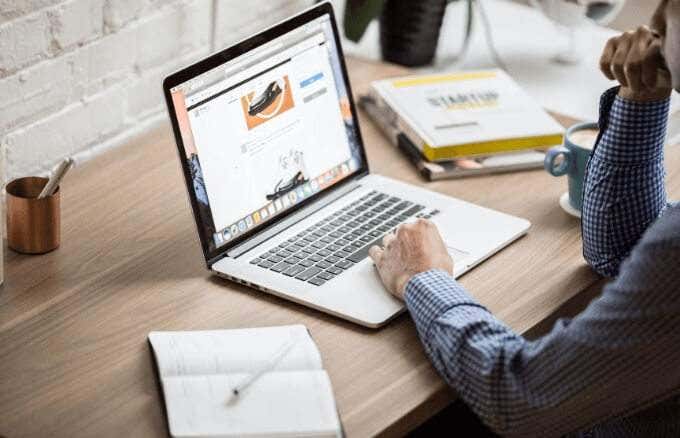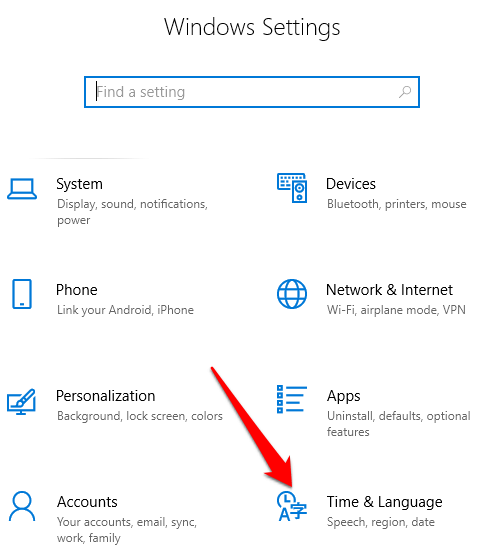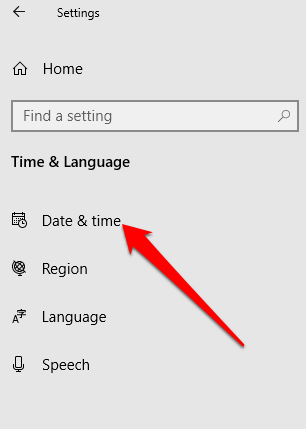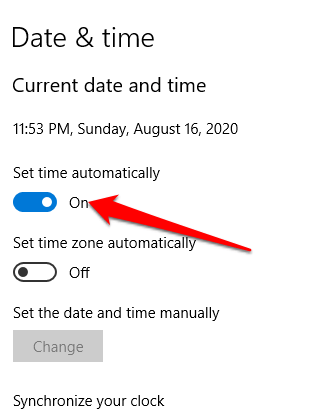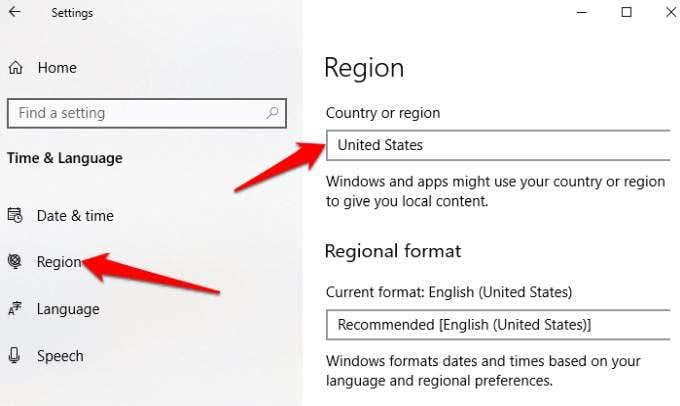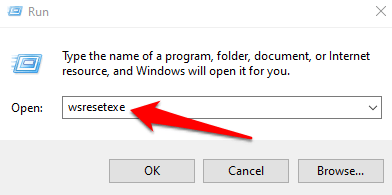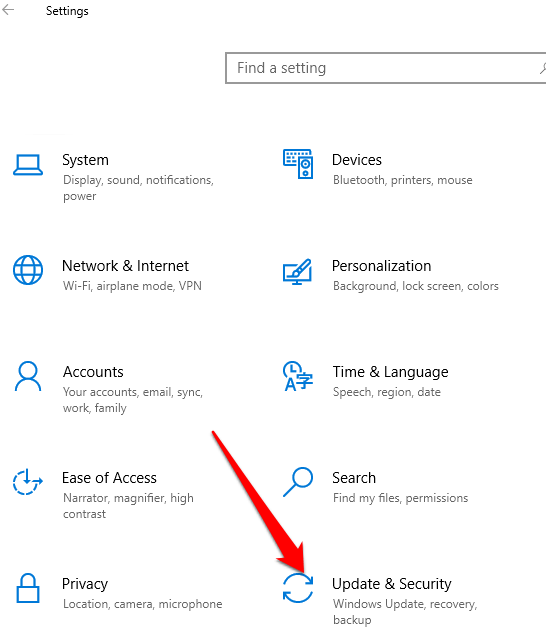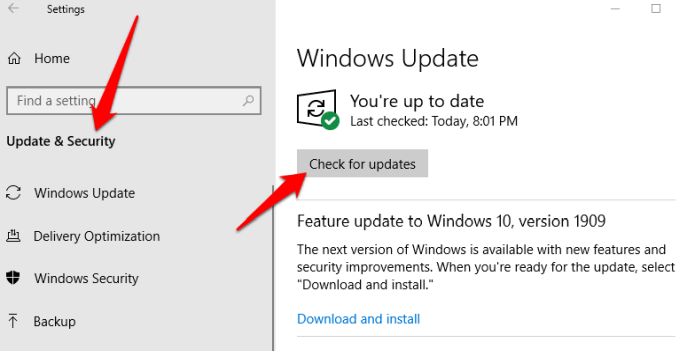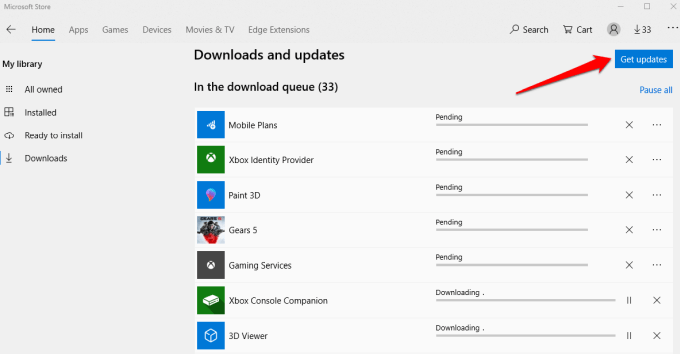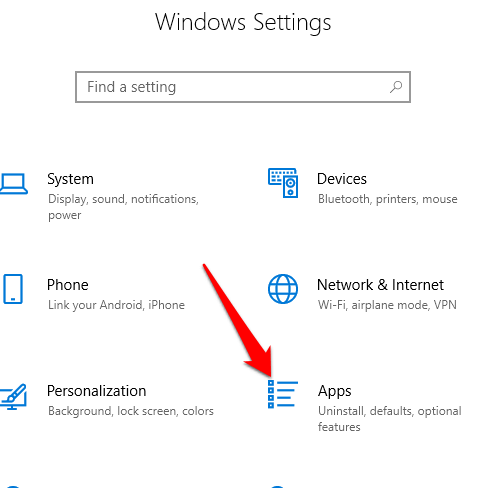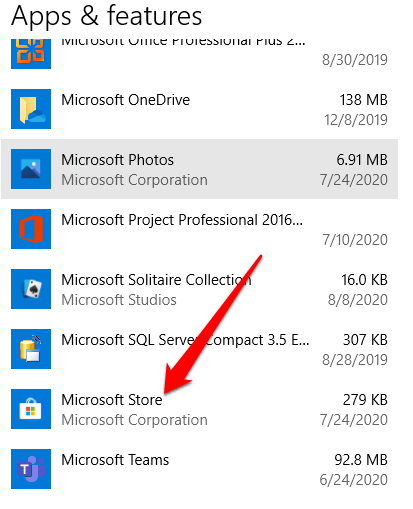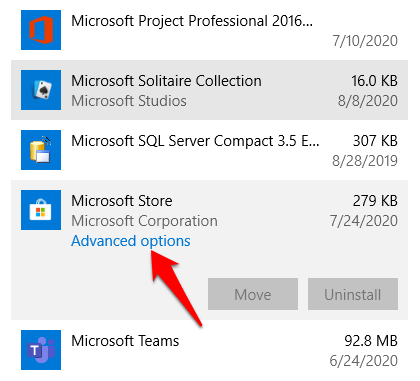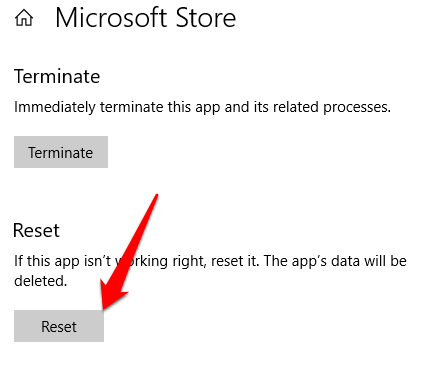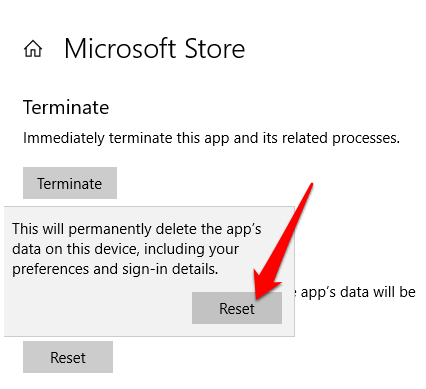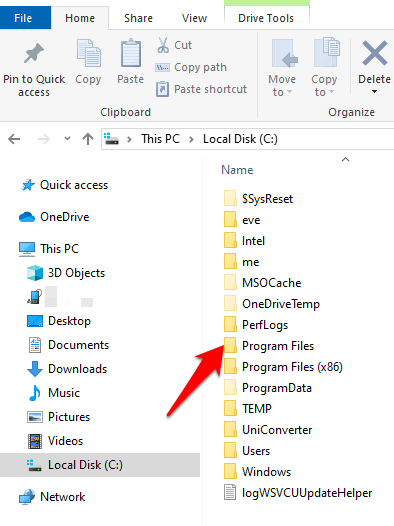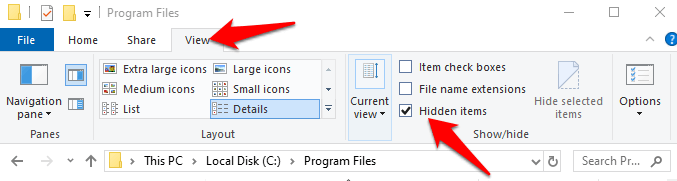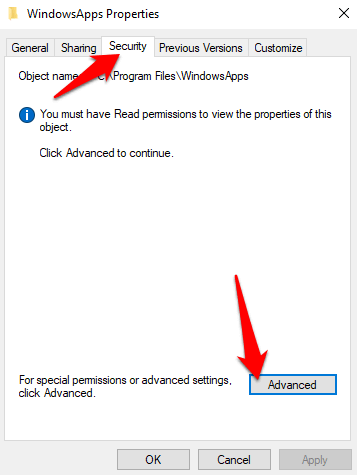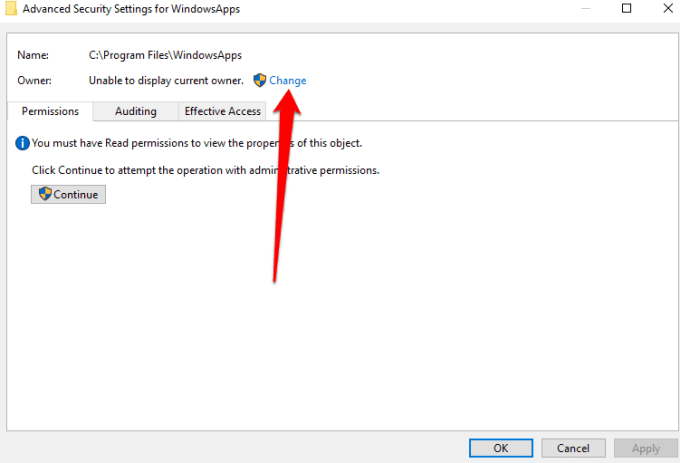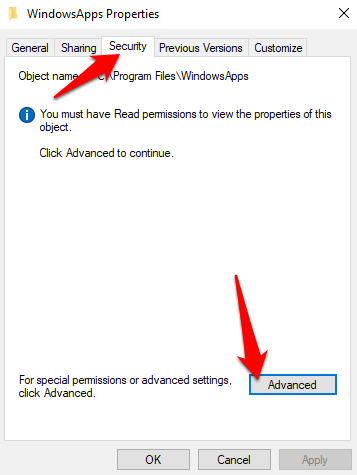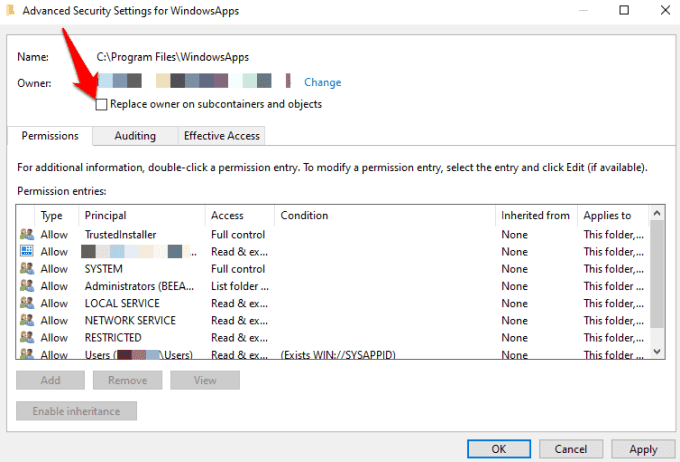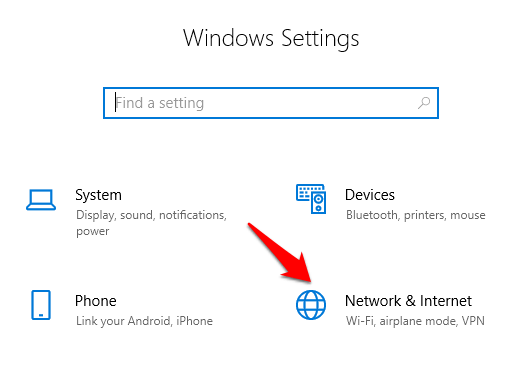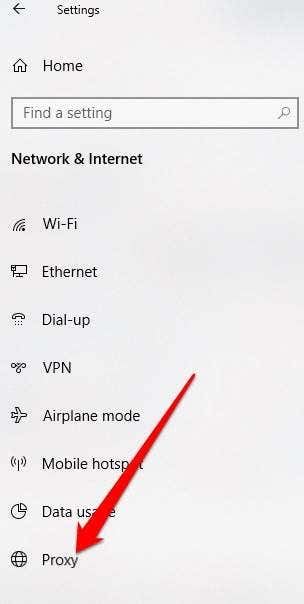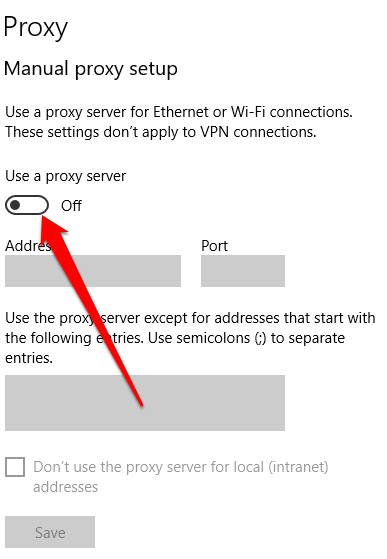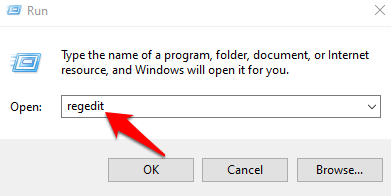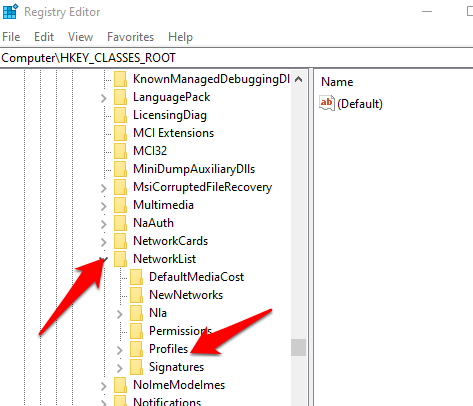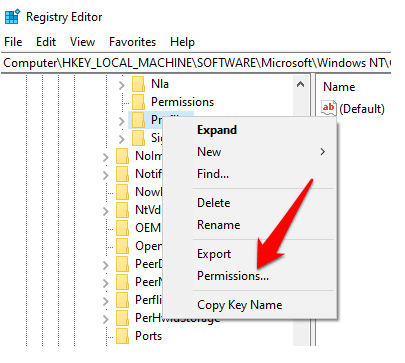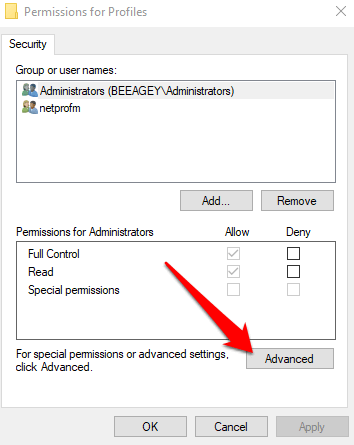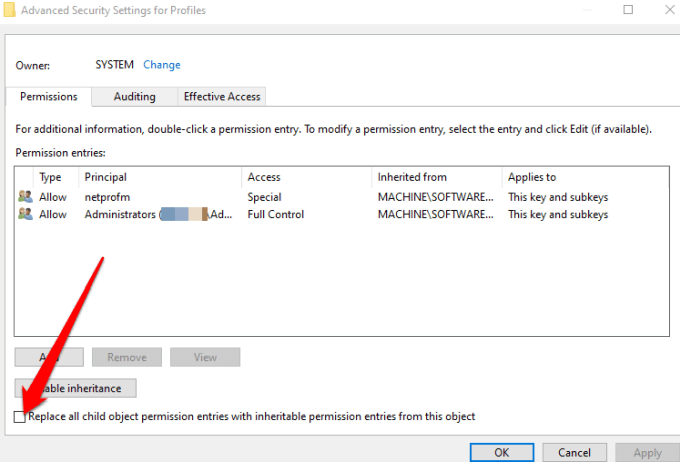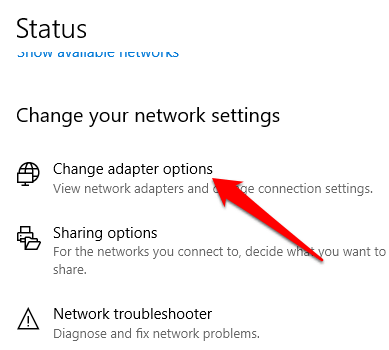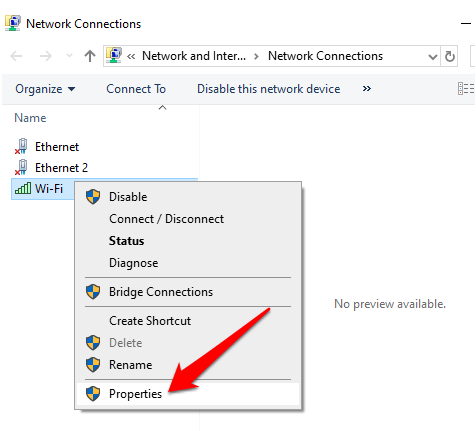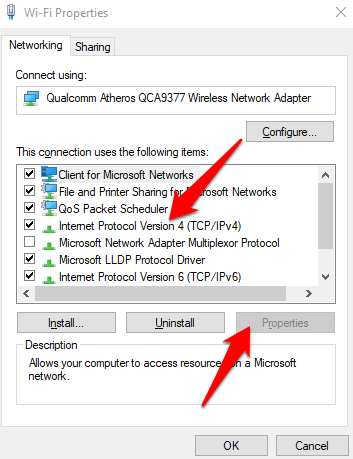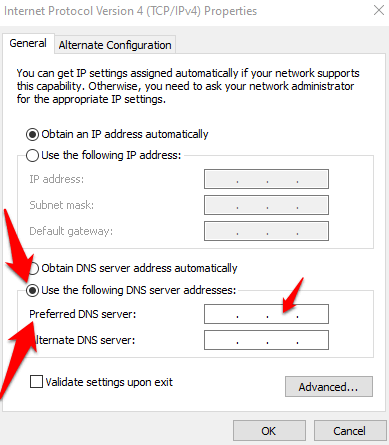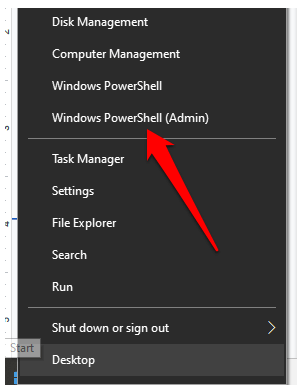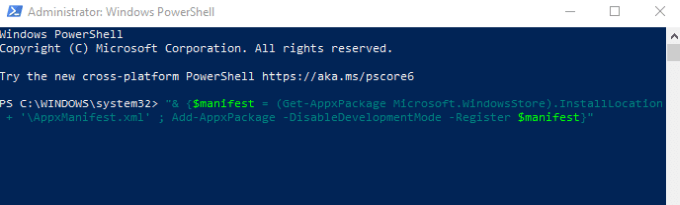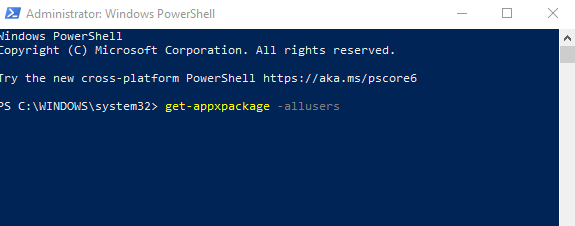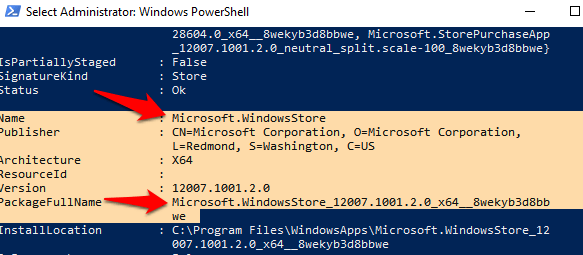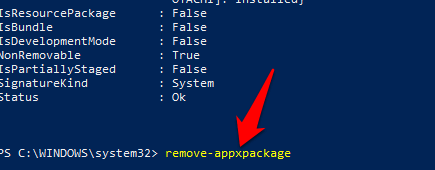To access the Microsoft Store, you can use the web version to browse through and find additional items that are exclusive to the web version. You can also browse and install some free apps from the Microsoft Store without signing into Windows 10 using your Microsoft Account. Another way is to use the Store webpage for Windows apps. However, the challenge comes when you need some Windows apps, which are only exclusively available on the Microsoft Store, but the Windows Store won’t open. We’ve rounded up some helpful tips to show you what to do if the Windows Store won’t open. Note: The steps in this article apply to Windows 10.
How To Fix When The Windows Store Won’t Open
Before you get to the fixes for the Windows Store not working or not opening issue, here are a few things you can check for:
Is Windows up to date? You can check this by clicking Start > Settings > Update & Security > Windows Update > Check for UpdatesAre you signed in with a Microsoft Account?Are your GPU or video card drivers up to date?Is User Account Control enabled?Do you have any network connection problems?
If you confirm that all these are in place, but the Windows Store still won’t open, try the following fixes.
Check Your Computer’s Location, Date And Time Settings
If your computer’s date and time are inaccurate, the Windows Store won’t open. This may sound odd but it affects how the Store works. When the Store boots up, it tracks time so it’s always checking to see if your computer’s time and the Store’s time are in sync. Once your location, date and time settings are accurate, try opening the Windows Store again and see if it works.
Clear The Windows Store Cache
Over time, the Windows Store cache may become corrupted. This may cause the Store not to open or work properly. Clearing the Store’s cache can help resolve any underlying issues or glitches.
Update Windows and Windows Store
Microsoft constantly provides updates and bug fixes for Windows users. As frequent as the Windows 10 updates may come, they just might be the fix you need to improve the Windows Store and get it working again.
Reset Windows Store
If the Windows Store still won’t open, you can reset it back to default settings. Note: Resetting the Windows Store will clear your settings, preferences, and login details among other things, but it doesn’t delete your purchases or installed apps.
Take Ownership Of The WindowsApp Folder
The WindowsApp folder contains all the apps automatically installed on your hard drive, but it’s not easily accessible. If you’re not the owner of the WindowsApp folder on your computer, the Windows Store may not work properly. You need to set yourself as the owner of the folder and have full control over it to allow the Store to open and work well. 3. Click the Security tab in the Properties window and then click Advanced. Once you’ve taken ownership of the WindowsApp folder, open it and check if you can launch the Windows Store.
Check Proxy Settings
The Windows Store may not open or work well if your device’s network settings are configured incorrectly. In such cases, a misconfigured proxy setting could affect the Windows Store. To resolve the problem and get the Windows Store working again, disable the proxy and uninstall any VPN if you’ve installed one.
Edit The Registry
If you’re trying to open the Windows Store and get a connection error, checking and editing the registry will help prevent further problems that such errors can bring. Always make sure to backup the registry before making any changes there.
Change DNS Address
Sometimes you may see the 0x80131500 error when trying to open the Windows Store. In this case, your computer is probably connecting to the internet via DNS servers that are assigned automatically by your home networking setup or your ISP.
Re-register Windows Store
It’s not easy to uninstall Windows Store, but you can re-register it on your computer. Close PowerShell and try to open Windows Store again.
Reinstall Windows Store
If all else fails, reinstall the Windows Store. You can do this through Windows PowerShell. Press Enter to run the command.
Get Your Windows Store Back
We hope you now know what to do if the Windows Store won’t open. You can also use the Xbox app to buy and run the same games you were running through the Store. Xbox app also offers other gamer-focused features along with the added perks of friend lists.