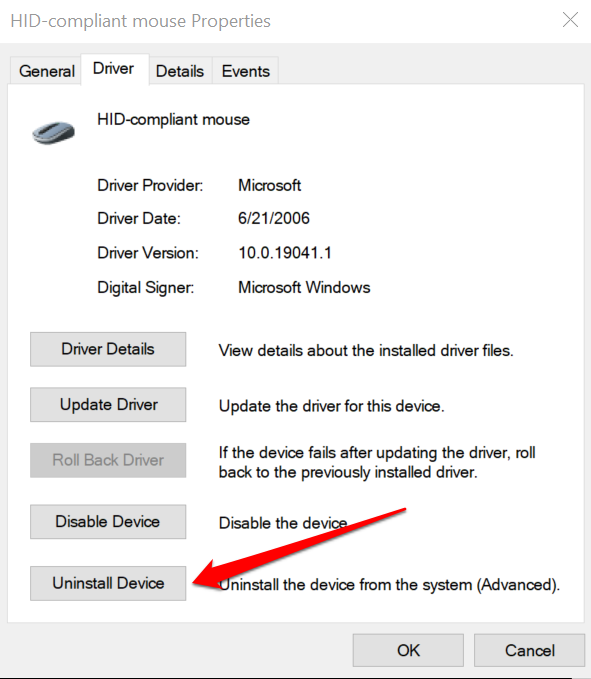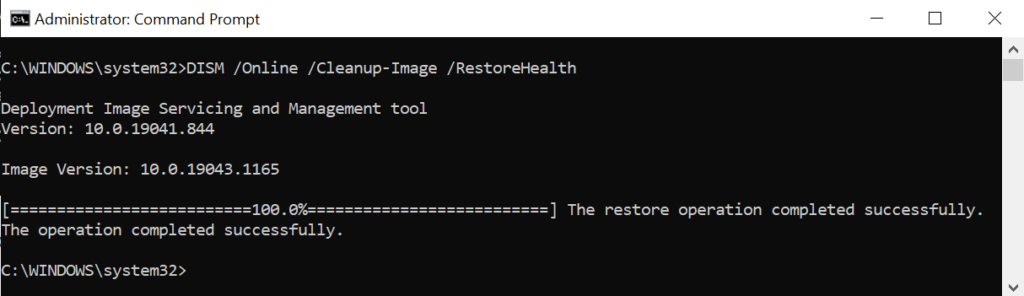If you use an external mouse, the left-click might malfunction if foreign particles (dust, debris, dirt, etc.) are stuck in the mouse. Contact the mouse’s manufacturer, visit their website, or refer to the product’s instruction manual for cleaning instructions. But if left-click is not working on your PC’s touchpad and/or external mouse, try some of the fixes below. You’ll need an input method/device to implement some of these troubleshooting solutions. For example, if your PC isn’t touch-enabled, test several external mice and check if anyone works on your PC. You could also use your keyboard to select items and navigate Windows if Mouse Keys is enabled on your PC.
1. Check Mouse Settings
If your mouse or touchpad left-click functions as the right-click, your PC probably recognizes the right-click as the primary mouse button. Head to the Windows Settings menu and switch back to the left button. Go to Settings > Devices > Mouse and ensure the “Select your primary button” option is set to Left.
2. Use Tap-to-Click
A single click on your PC’s touchpad doubles as a left-click. If nothing happens when you click the surface of your touchpad, try configuring the touchpad to recognize taps instead. Go to Settings > Devices > Touchpad, scroll to the “Taps” section, and check the Tap with a single finger to single-click box. Restart the Windows Explorer in the Task Manager if your PC’s left-click is still not working correctly.
3. Restart the Windows Explorer
When certain system processes malfunction, restarting the Windows Explorer can help restore them to regular status. Alternatively, launch the Task Manager from the Quick Access menu if your PC’s right-click button is also malfunctioning. Press the Windows key + X button and select Task Manager. Better yet, use the Ctrl + Shift + Esc keyboard shortcut to launch the Task Manager. That’ll refresh your PC’s desktop, taskbar, and other system processes that rely on Windows Explorer. Press the left-click button and check if it now works.
4. Update, Roll Back or Uninstall Mouse Driver
A corrupt, outdated, or faulty mouse driver could be the reason why left-click is not working on your computer. Updating your mouse driver to the latest version will eliminate bugs and corruption. But if the left-click stopped working after installing a driver update, uninstall the update or remove the driver from your PC. Select Search automatically for drivers on the next page and follow the prompt to update your mouse driver. Uninstall and reinstall the mouse driver if the “Roll Back Driver” option is greyed out. Restart your PC afterward. If the driver is pre-installed, Windows will automatically reinstall the driver when your PC comes back on. If you’re using an external mouse, you might need to reinstall the device’s driver manually. Connecting the mouse to your computer should reinstall the device’s driver. You could also download and install the mouse driver from the manufacturer’s website.
5. Replace Missing or Corrupt System Files
Your PC’s left-click may stop working correctly if some crucial system files are missing or corrupt. We recommend running a system check and replacing any missing or corrupt files using the Windows Advanced System Cleanup tools—System File Checker (SFC) and Deployment Image Servicing and Management (DISM). Connect your PC to the internet and follow these steps. Wait for the tool to scan your PC for corrupt system files. Then, go to the next step when you get a message that reads, “The restore operation completed successfully.” Or when the progress meter reaches 100%. Note that this might take several minutes, depending on your connection speed and other factors. The command will prompt the System File Checker (SFC) tool to “check” for missing and corrupt system files, and replace them with the copies downloaded by the DISM tool (in Step #2).
6. Restart PC in Safe Mode
Starting Windows in Safe Mode is an effective troubleshooting solution to problems relating to your PC’s software and device drivers. If you can left-click using your trackpad or external mouse in Safe Mode, the issue is probably caused by a problematic app or malware. In that case, performing a System Restore (see method #7) might fix the problem with left-click not working. But first, boot your PC out of Safe Mode. Return to the Boot tab of the System Configuration app, uncheck Safe boot, select Apply, select OK. Select Restart to boot your PC normally.
7. System Restore
Revert your computer to a point where the left-click used to work correctly without any issues. Note that performing a system restore will remove all apps, drivers, and configurations made to your PC after the restore point was created. This will remove malware and fix issues affecting your PC’s left-click. Note: To revert your PC to a stable point, you need to have previously enabled System Protection or manually created a Restore Point. You also need to create a password reset disk before restoring your PC, especially if you recently changed your PC’s password. You can select Scan for affected programs to preview the apps, drivers, and updates that will be removed from your PC during the restoration process.
Restore the Left-Click
Update your PC’s operating system to the latest version if none of these troubleshooting techniques fix the problem. Go to Settings > Update & Security > Windows Update and install any available Windows update on the page. If the left-click still isn’t working, check out this tutorial on fixing right-click problems in Windows and try some fixes listed in the article. Contact your PC manufacturer or visit a nearby repair center if all troubleshooting solutions prove abortive.