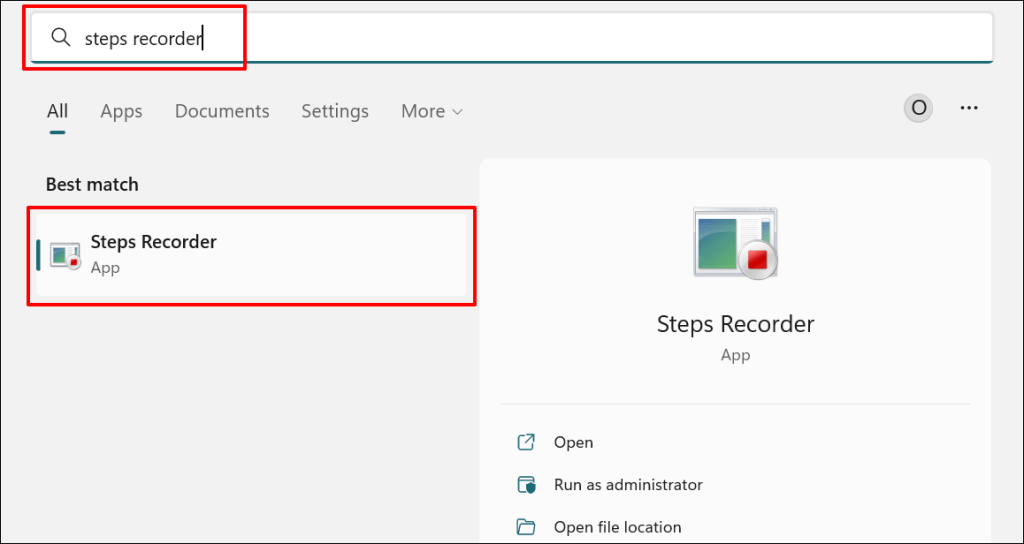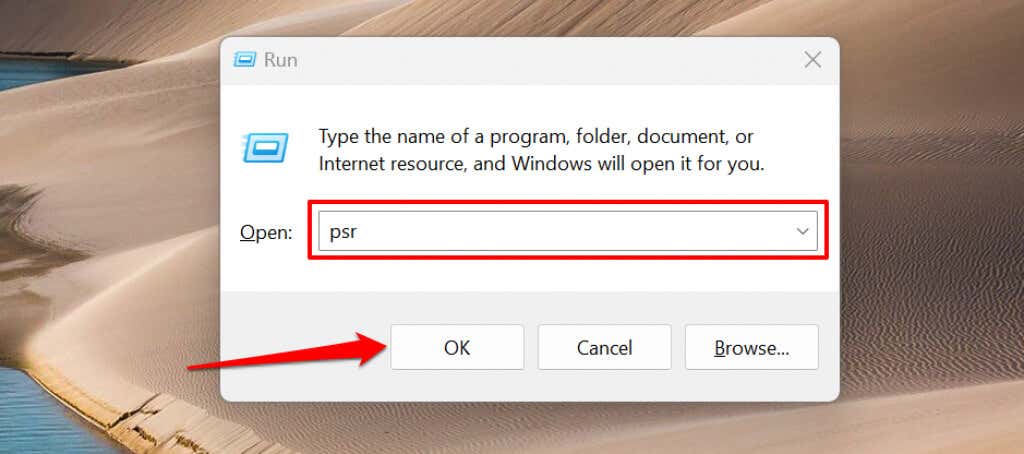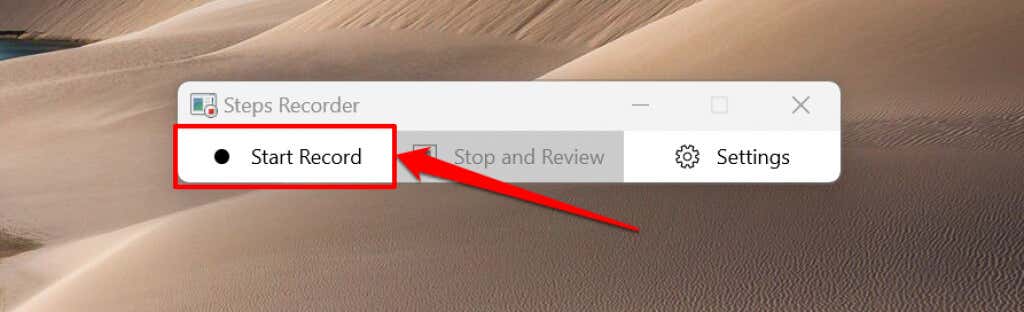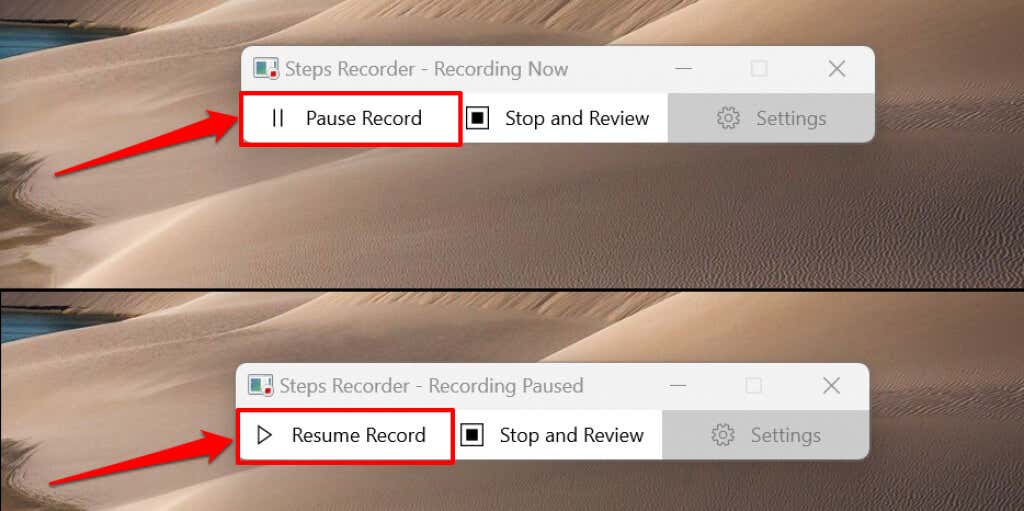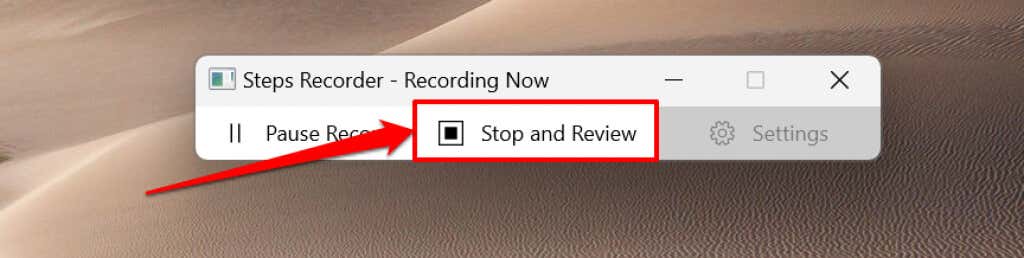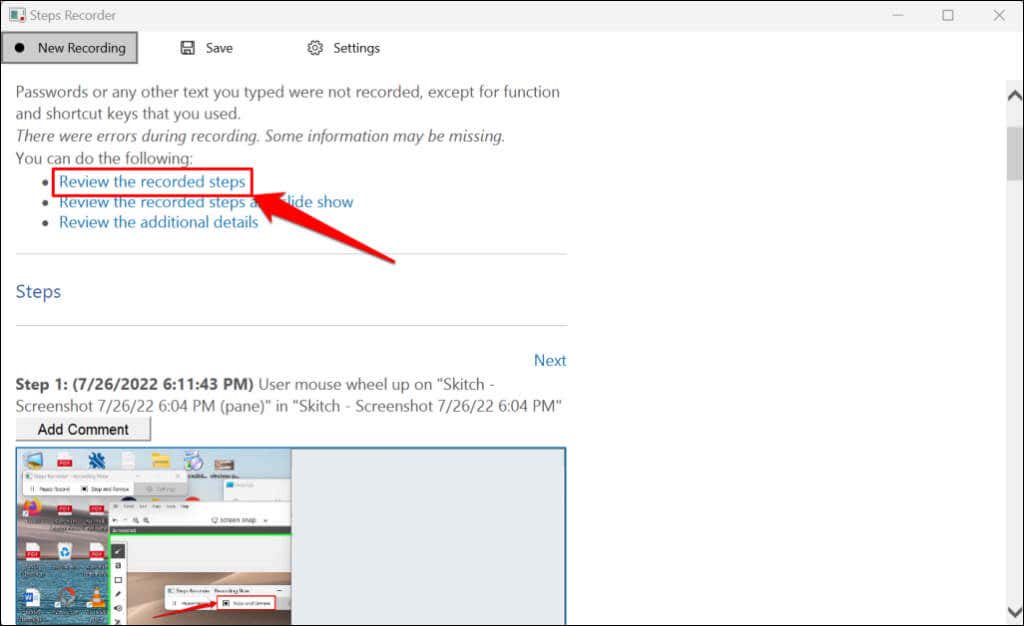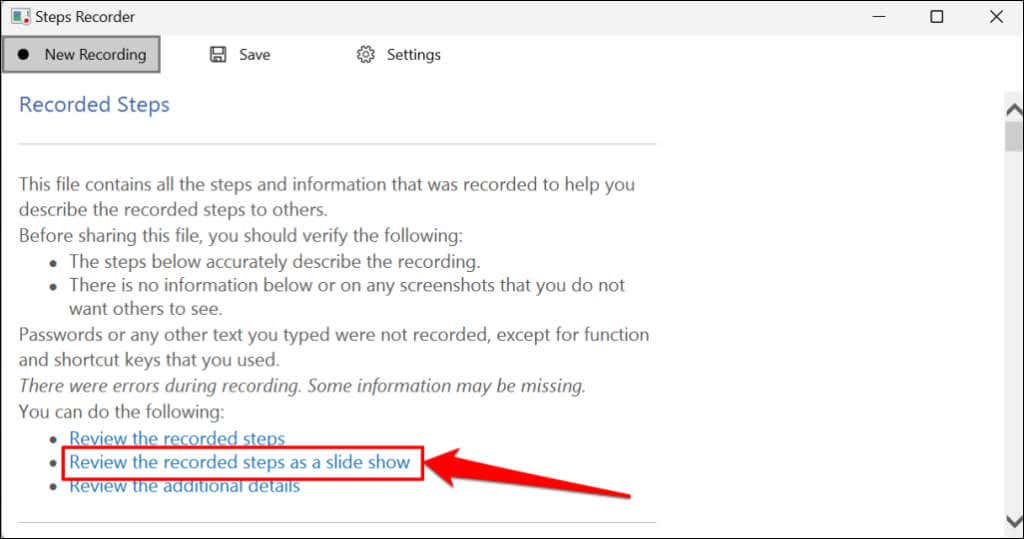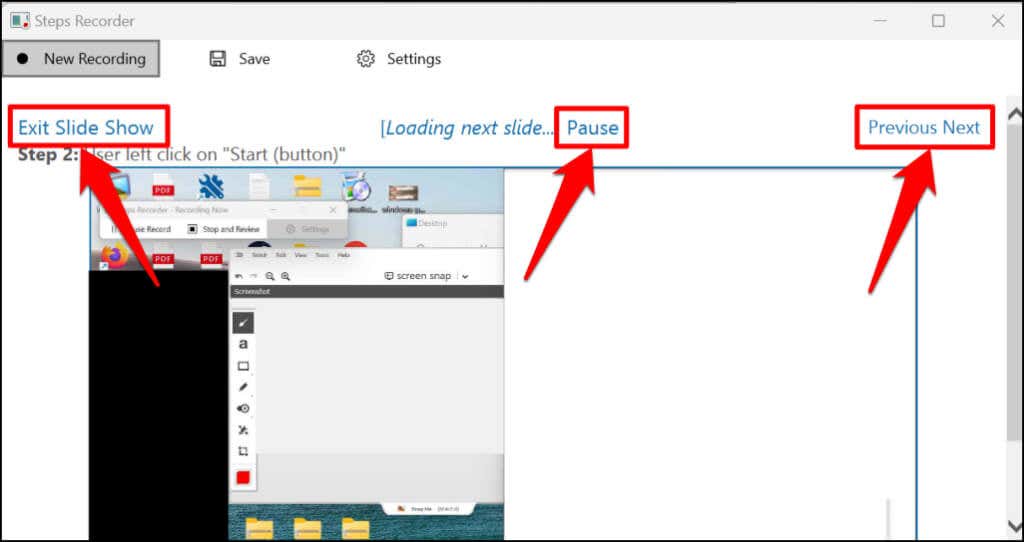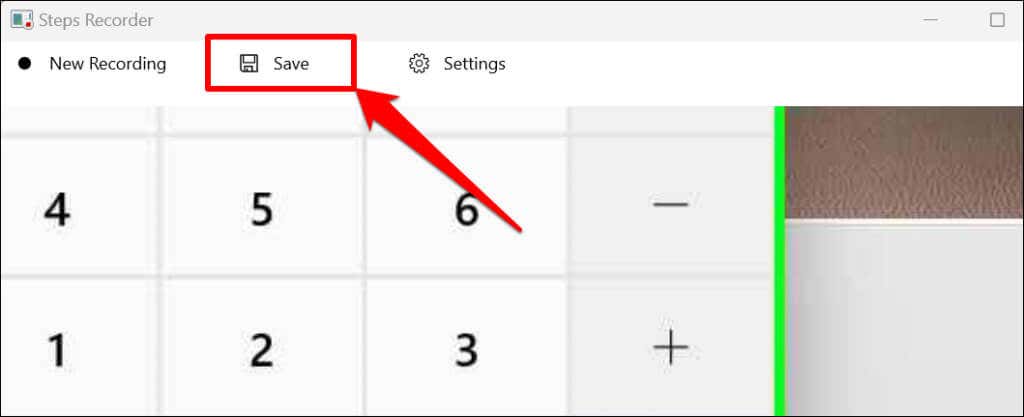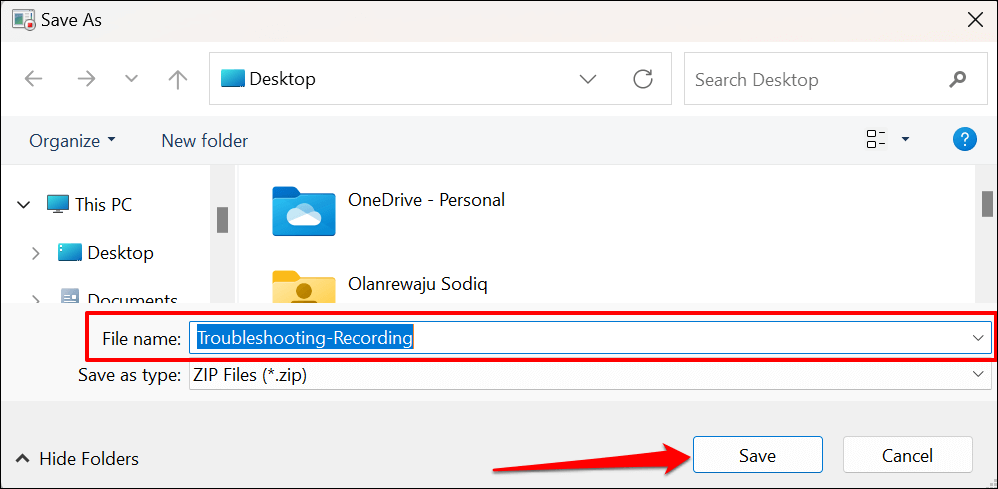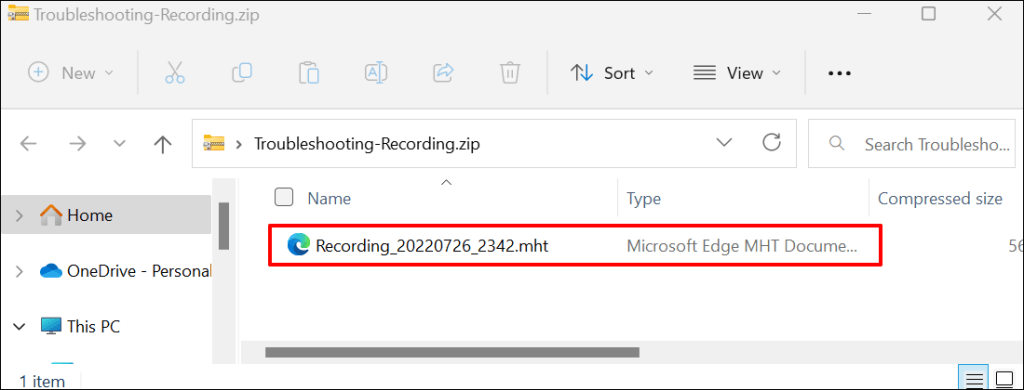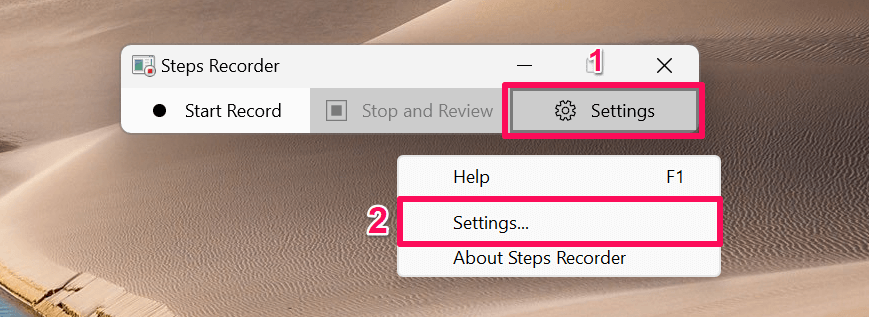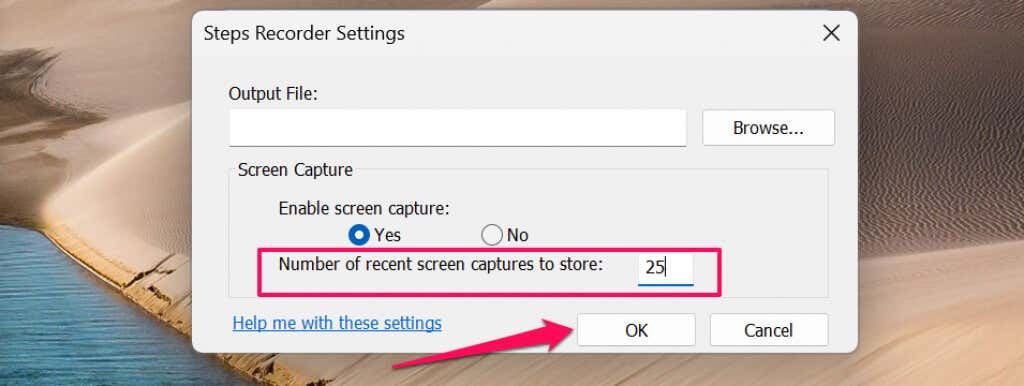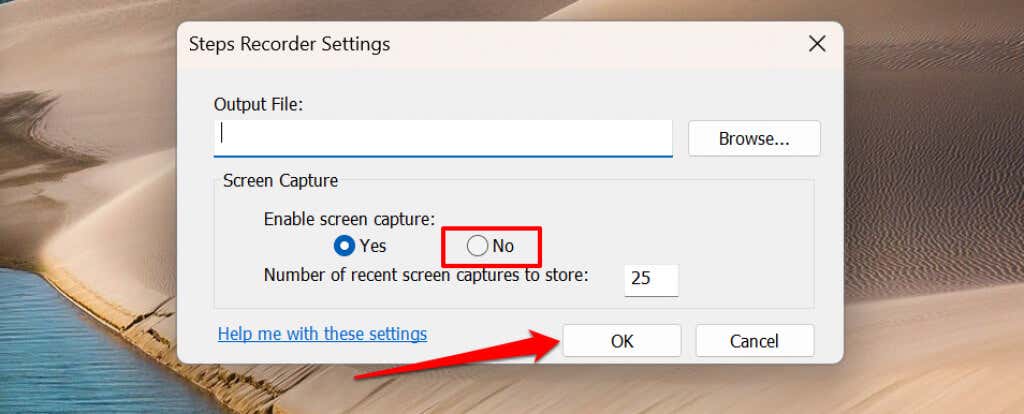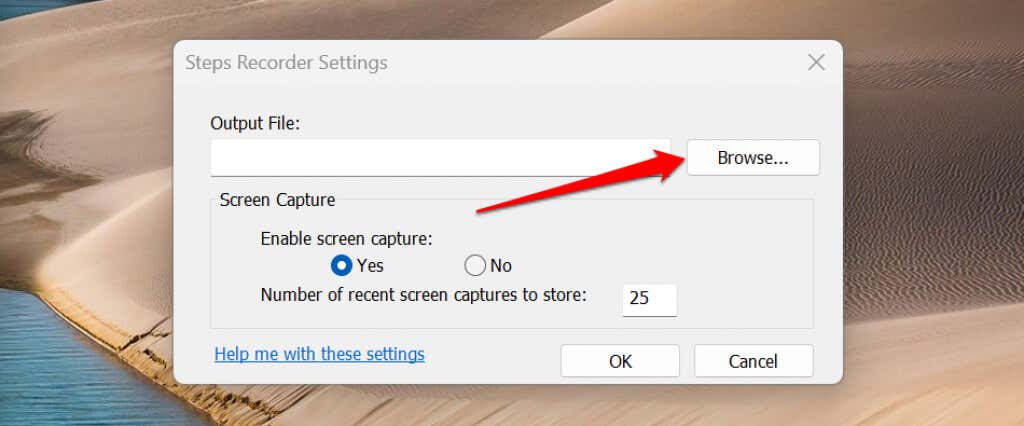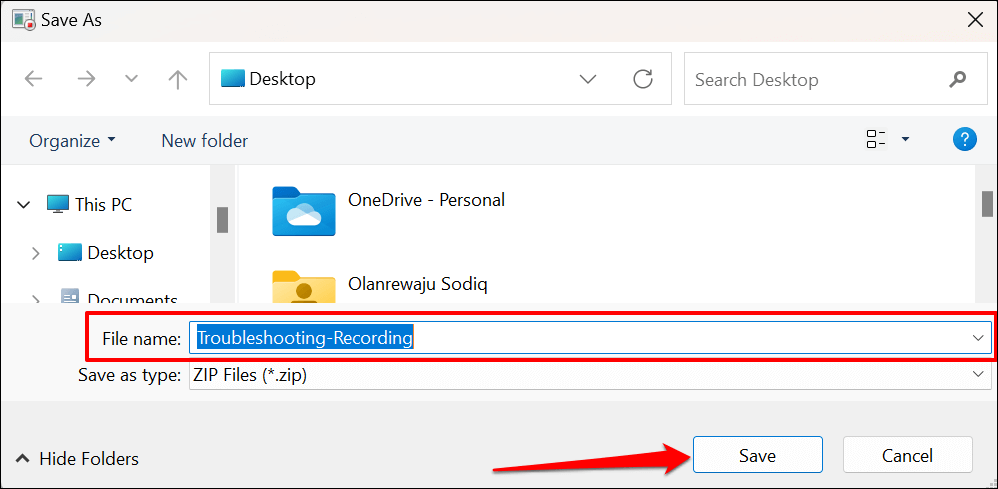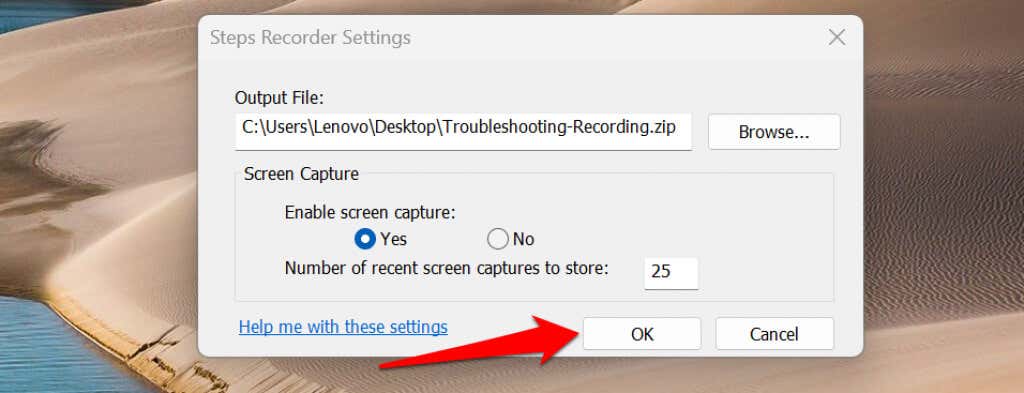Sending support technicians a Steps Recorder report can help them accurately diagnose computer malfunctions and recommend appropriate troubleshooting solutions. This tutorial covers everything you need to know about the Steps Recorder app. The Steps Recorder app was formerly known as Problem Steps Recorder (PSR) in Windows 7 and 8.1. It’s still the same app, but the interface and some features are slightly different. This tutorial focuses on using Steps Recorder in the Windows 10 and 11 operating systems. Refer to Microsoft’s documentation on the Problems Steps Recorder app if you have a Windows 7 or 8.1 computer.
How to Use the Problem Steps Recorder in Windows
Close the problematic app, file, or tool and follow the steps below to record the actions that yielded the problem. You can also launch Steps Recorder through the Windows Run box. Press Windows key + R, type psr or psr.exe in the dialog box, and select OK. Steps Recorder will launch a new window where you can review or save the recorded steps. Before saving the recording, preview and verify that the recorded actions are accurate. Select Review the recorded steps as a slide show to play a slideshow presentation of the recording. Steps Recorder displays each step for 3 seconds and stops the slide show on the final step. The Pause option halts the presentation, while the Previous or Next options in the top-right corner let you manually move between steps. Select Exit Slide Show in the top-left corner to end the presentation. You can view the recording in the Microsoft Edge web browser—open the ZIP file and double-click the MHT document. Note that Steps Recorder (or Problems Steps Recorder) doesn’t record text input. So, any sensitive information (password, address, etc.) you typed while recording a problem is invisible to Microsoft or whoever has the recording.
Change Steps Recorder Settings
Explore Steps Recorder’s settings menu to configure how the app captures and saves recordings.
Increase Screen Capture Limits
Microsoft designed Steps Recorder to capture up to 25 screens by default, but you can increase the screen capture limit. Increase the limit before recording a problem that you estimate may require more than 25 mouse clicks.
Enable or Disable Screen Capture
Microsoft guarantees that the Steps Recorder app doesn’t record text input when capturing your computer’s screen. You can disable screen capture if you aren’t sold on Microsoft’s assurance of Steps Recorder not recording your personal information. Open Steps Recorder’s settings menu, select No in the “Enable screen capture” section, and select OK. The app will stop taking screenshots and only record text descriptions of your steps.
Set Default Output Location
Steps Recorder will prompt you to enter a file name and choose a preferred storage location for every recording. You can configure the Steps Recorder app to save recordings to a specific folder under a default file name. You can’t preview screen captures after setting a default output file name and location. Steps Recorder automatically saves all new recordings to the preferred output location under the default file name when you stop recording. Also, every new recording overwrites the previously-saved recording in the default output folder.
Document and Solve Problems Easily
Steps Recorder in Windows 10 has an Add Comment button for highlighting and annotating your screen while recording. The revamped Steps Recorder app in Windows 11 lacks the comment feature. It’s also important to note that Steps Recorder may fail to capture some programs (e.g., full-screen games) accurately. If Steps Recorder doesn’t provide the details a support technician needs, use alternative screen recording tools to capture the events on the screen.