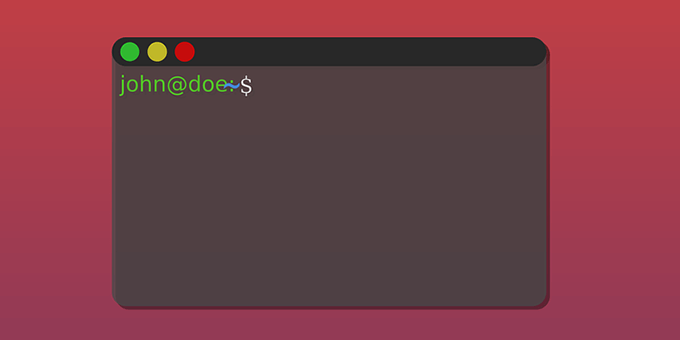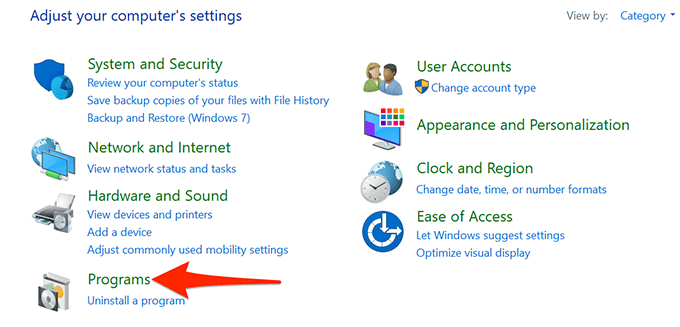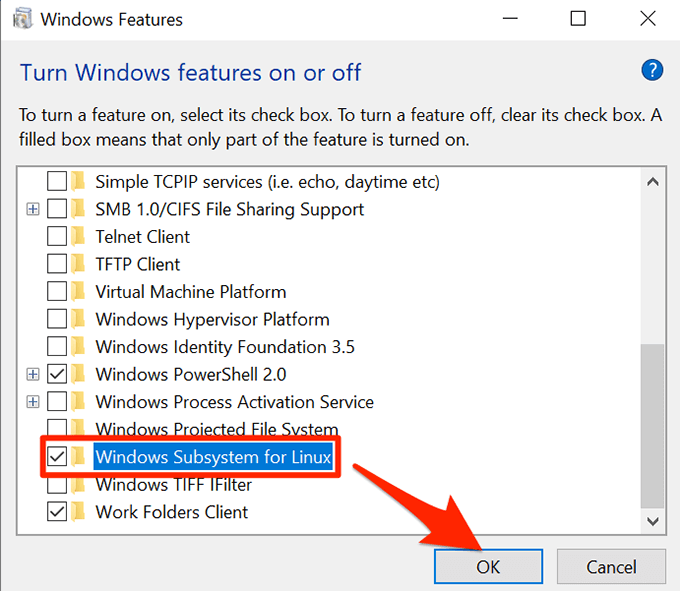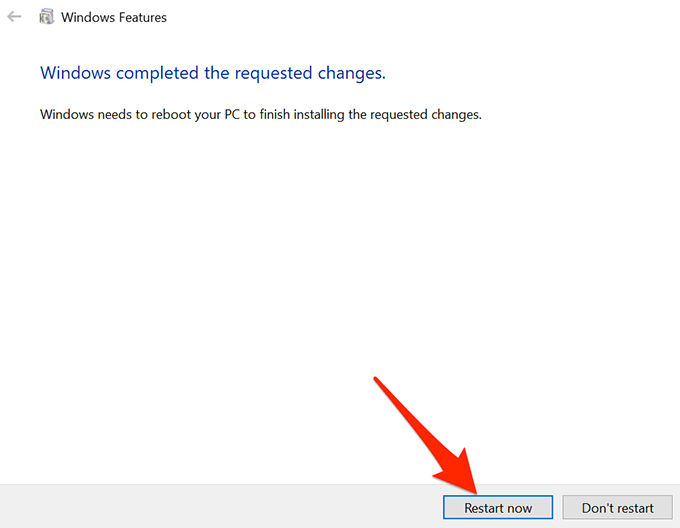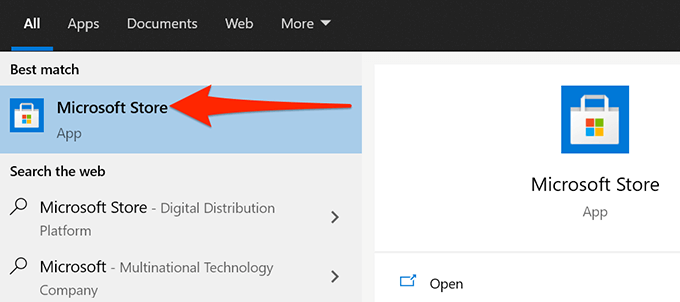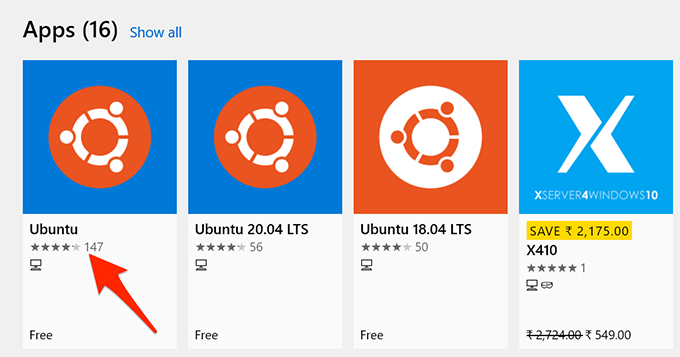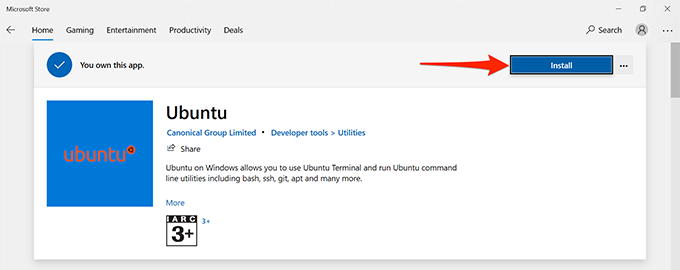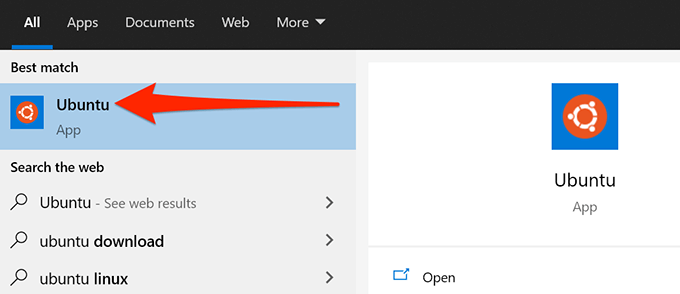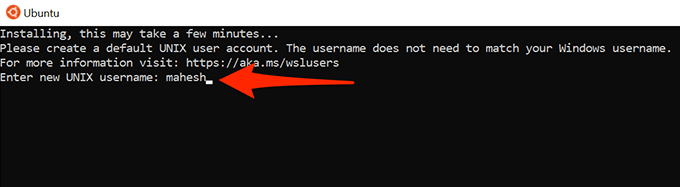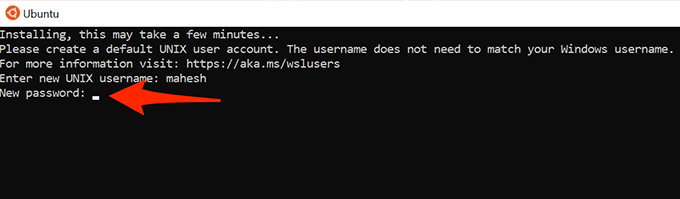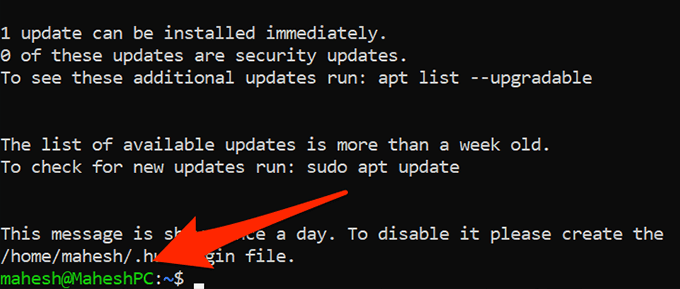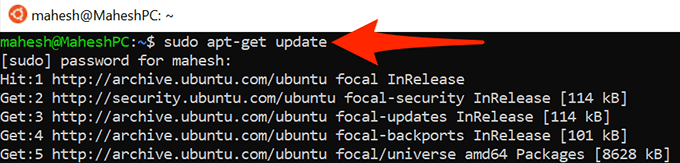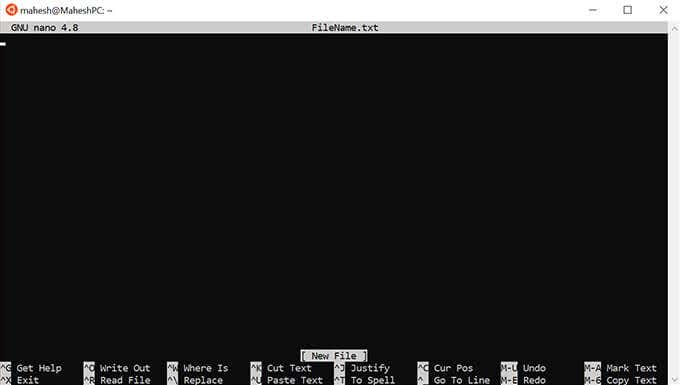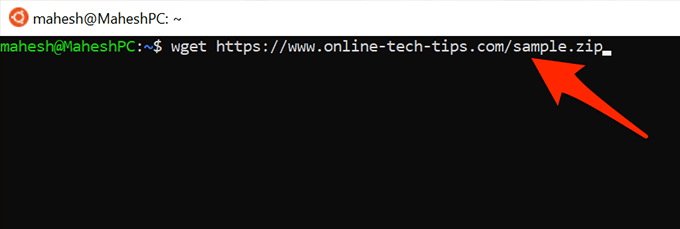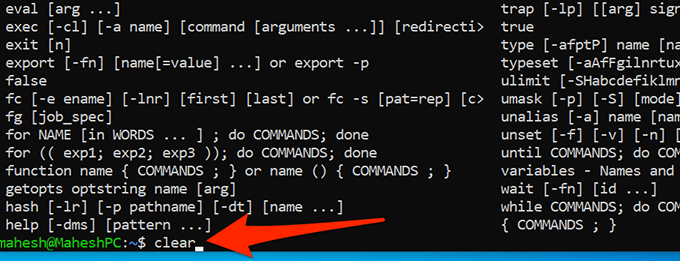With this Linux Bash shell on Windows 10, you can run various Linux commands and apps (not the graphical ones) on your Windows PC. Also, you have the option to install your favorite Linux distribution, including Ubuntu. In this guide, we’ll focus on installing Linux’s Ubuntu distribution on Windows 10.
Step 1: Enable Linux in Windows Features
The first step to perform is to enable and install Windows Subsystem for Linux on your Windows 10 PC. You can do this from the Windows Features panel. This option only works for the 64-bit versions of Windows 10. Check what bit version your PC runs before you proceed. If your PC runs the 64-bit version of Windows 10, follow these steps:
Step 2: Download and Install a Linux Distribution on Your PC
Now that Windows Subsystem for Linux is installed, download your favorite Linux distribution and install it on your PC. You can install more than one Linux distro available on the Microsoft Store. We’ll install the Ubuntu distro in the following steps.
Step 3: Configure the Linux Bash Shell on Windows 10
The Linux Bash shell is now installed on your PC, and you’re ready to start using it. When you run the shell for the first time, it’ll ask you to configure a few options. Here’s how to launch and configure the shell:
Step 4: Start Using Linux Bash Shell Commands on Windows 10
The Linux Bash shell is now fully configured, and you can start running your commands in it. If you aren’t sure what commands to start with, the following will give you some ideas. Note that each command that starts with sudo will require you to enter the password you created in the above section. This is because these commands need admin privileges to run.
1. Update Package List
Command: sudo apt-get update This command updates the packages list for your specific Linux distribution. Keep in mind that this command doesn’t actually install any updates; it only updates the list.
2. Install Software Updates
Command: sudo apt-get upgrade Use this command to get updates for the apps installed on your Linux distribution.
3. Install a New Program
Command: sudo apt-get install PackageName This command helps you install a program on your Linux distribution. Replace PackageName in the command with the name of the program you want to install. For example, to install Audacity, you’d use the following command: sudo apt-get install audacity
4. Remove an Installed Program
Command: sudo apt-get remove PackageName To get rid of a program from your Linux distribution, use this command replacing PackageName with the name of the program you want to remove.
5. Edit a Text File
Command: nano FileName.txt This command opens Ubuntu’s built-in text editor to let you edit the specified file. Make sure to replace FileName with the actual name of the file you want to edit.
6. List the Contents of a Directory
Command: ls (that’s a small L) Use this command to display the contents of your current working directory.
7. Change the Current Directory
Command: cd Path To change your current working directory, run this command replacing Path with the full path to the directory you want to make your new working directory.
8. Download Files From the Internet
Command: wget URL You can download files from the internet to your computer with this command. Simply replace the URL in the command with the web address of the file you wish to download.
9. Clear the Terminal Screen
Command: clear This command clears everything in your Terminal window and lets you start typing commands from scratch. Use this when your Terminal screen is too cluttered.
10. Quit the Terminal
Command: exit This command closes the Terminal window. Use this when you’ve finished working with your commands. And those are some of the essential commands you should learn to get started with the Linux Bash shell on your Windows 10 PC. We hope this guide helps you out.