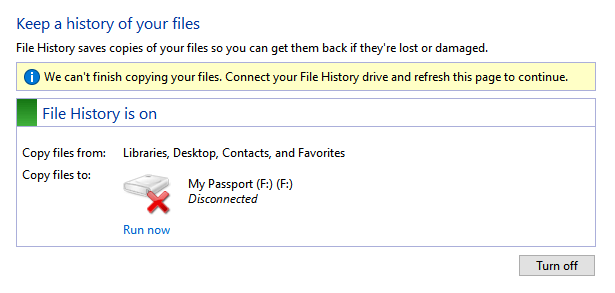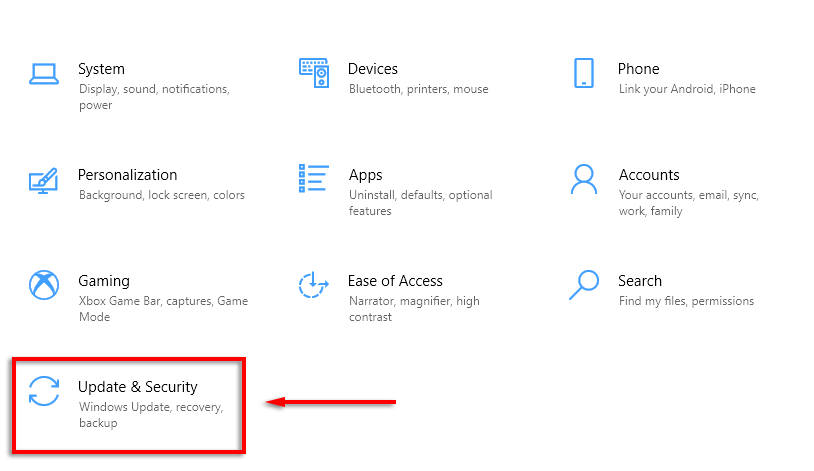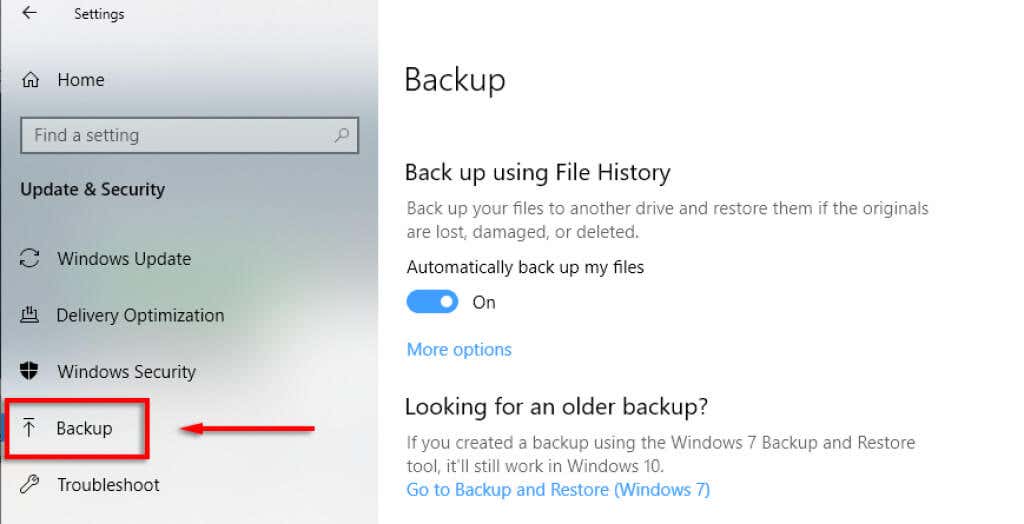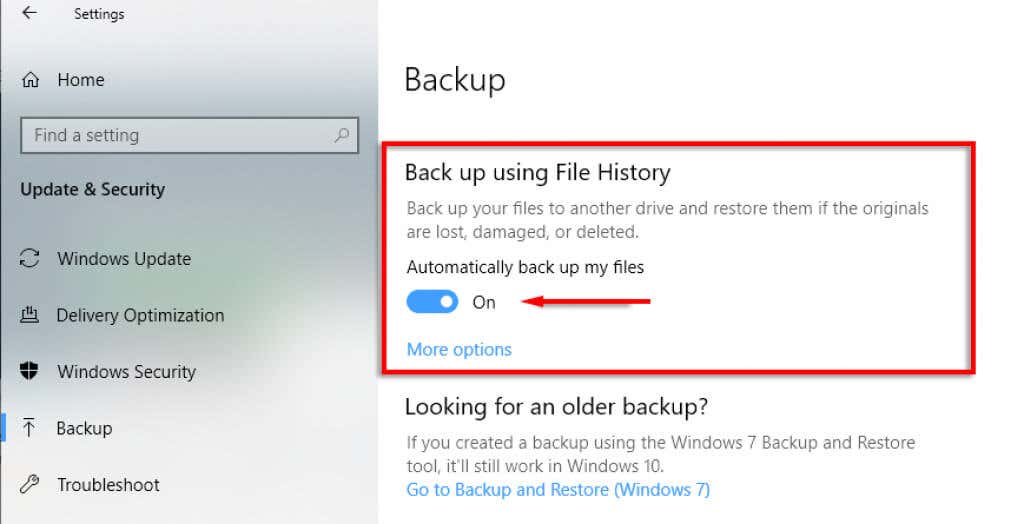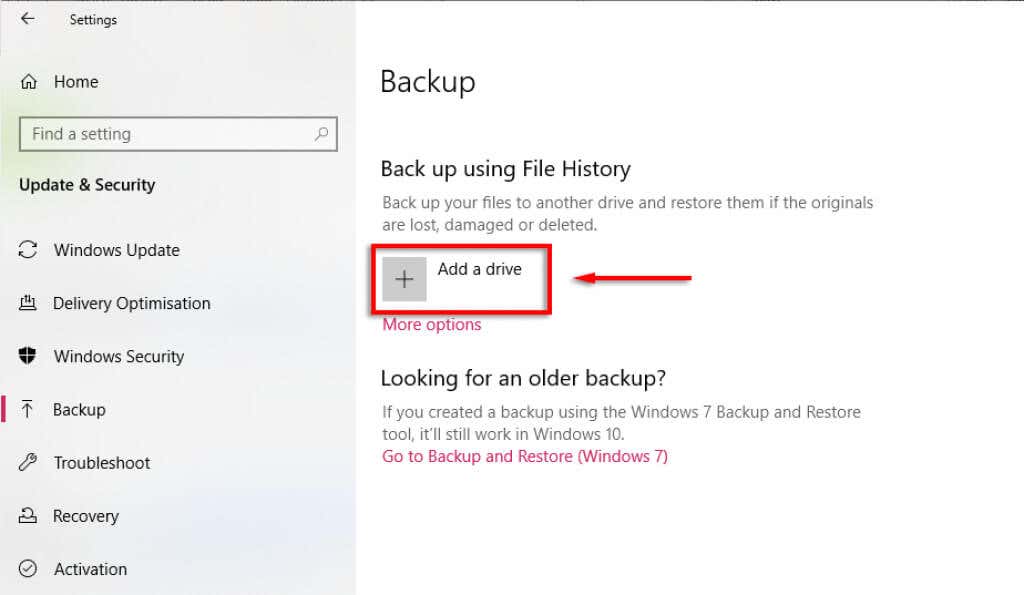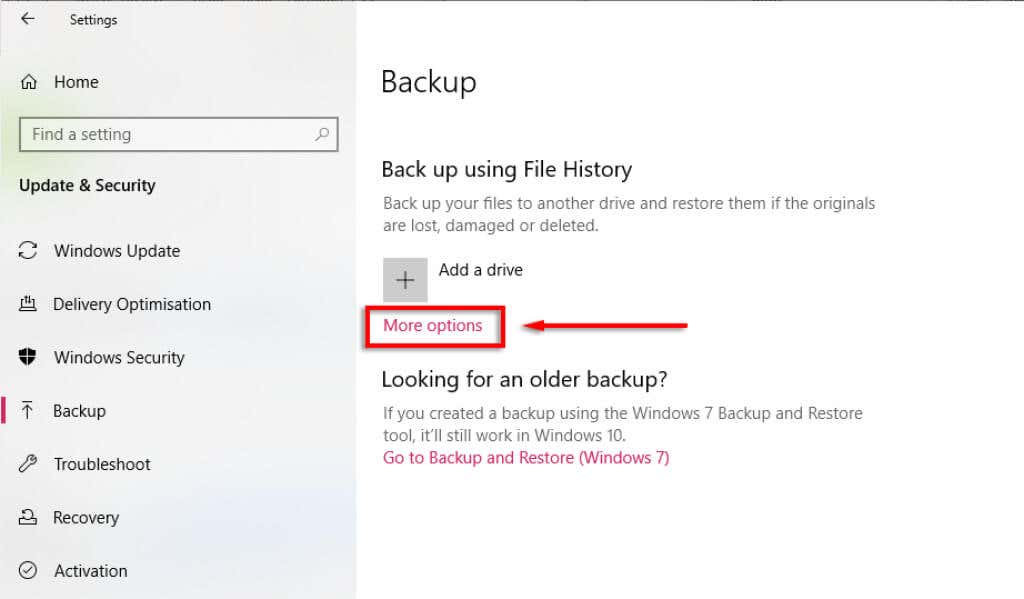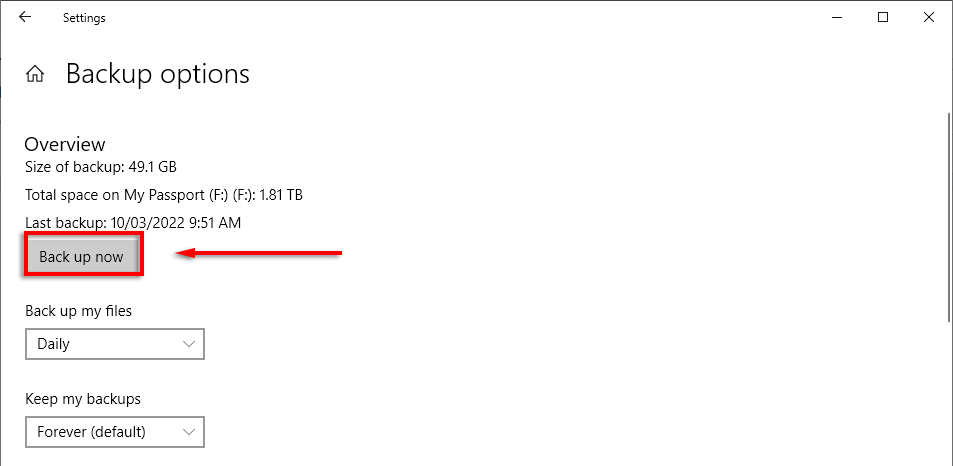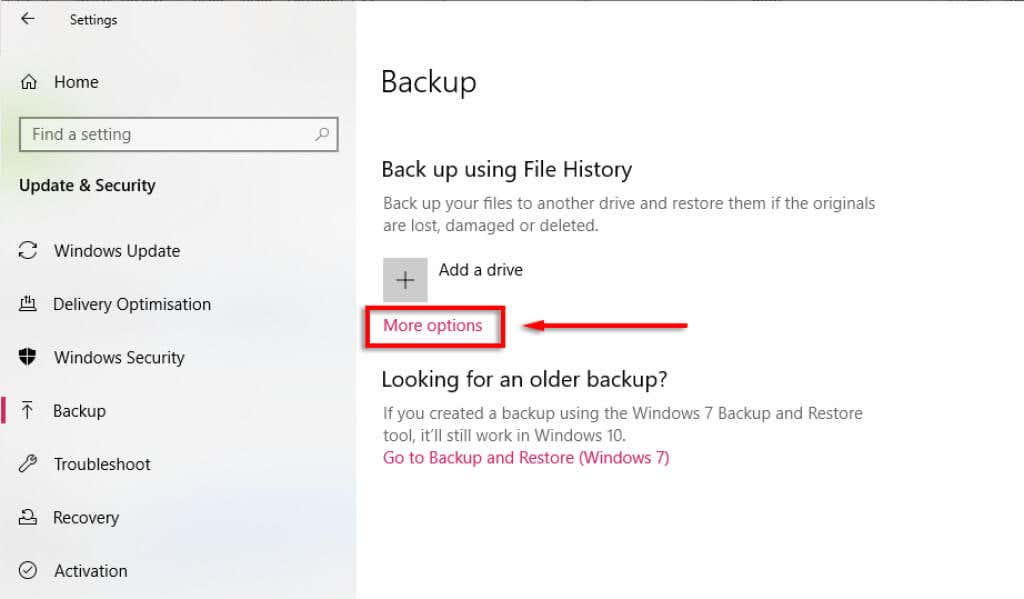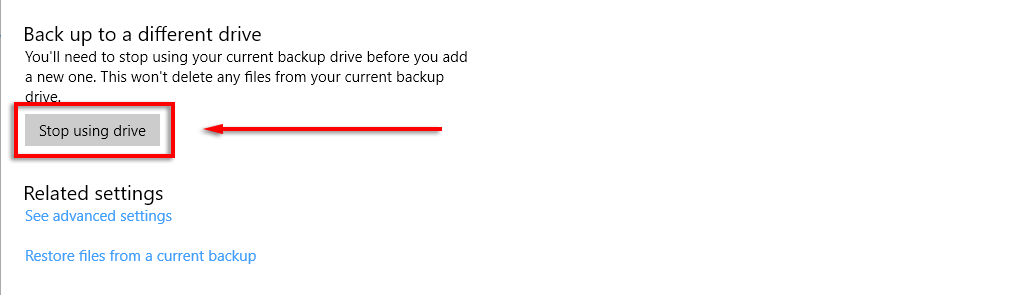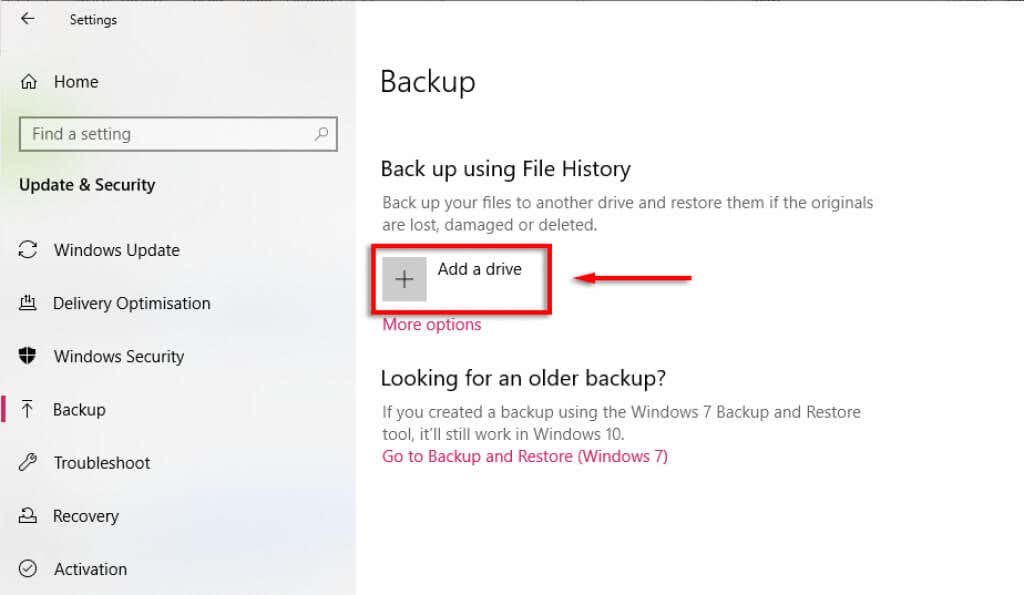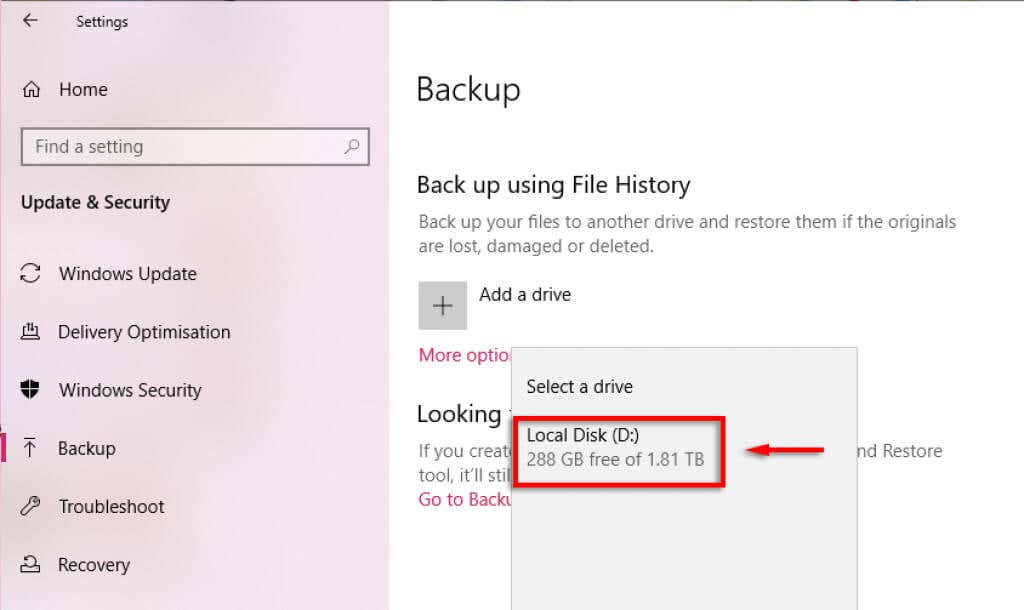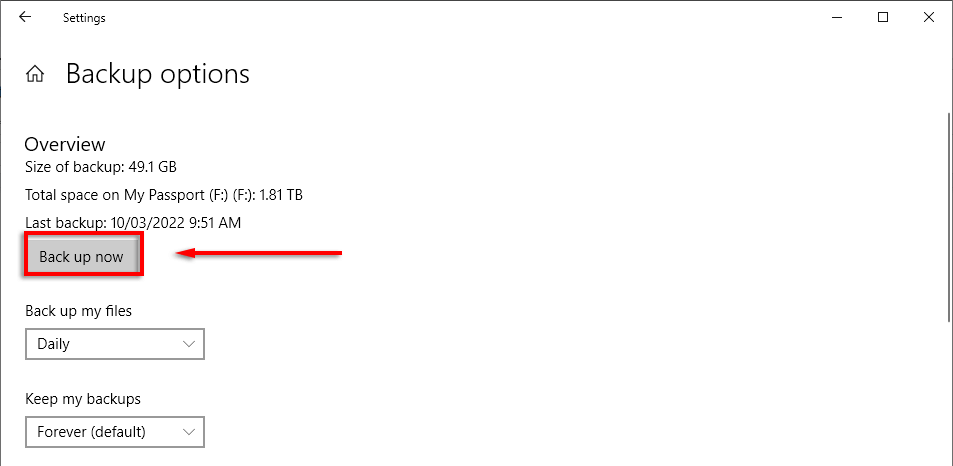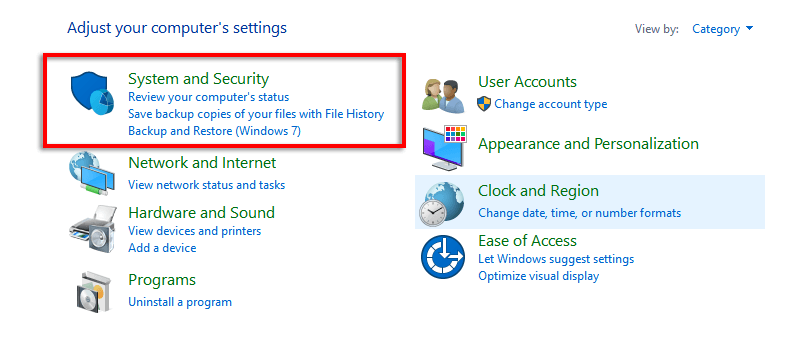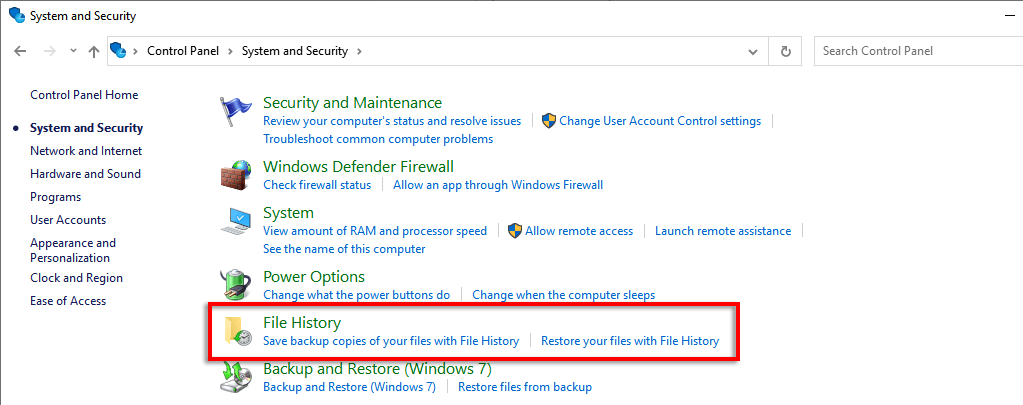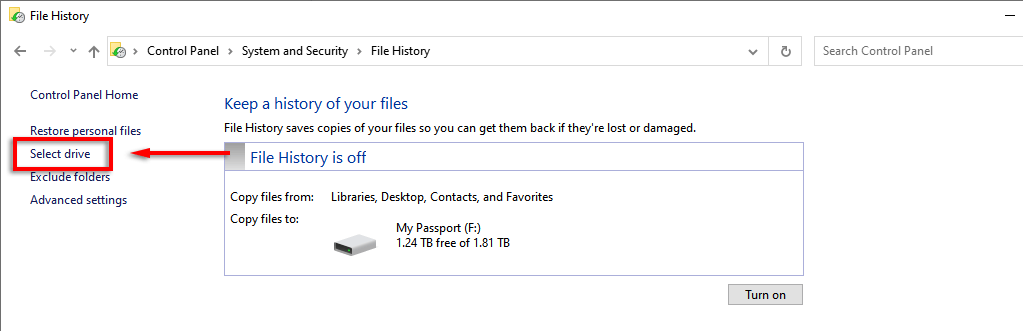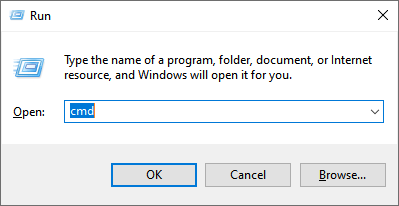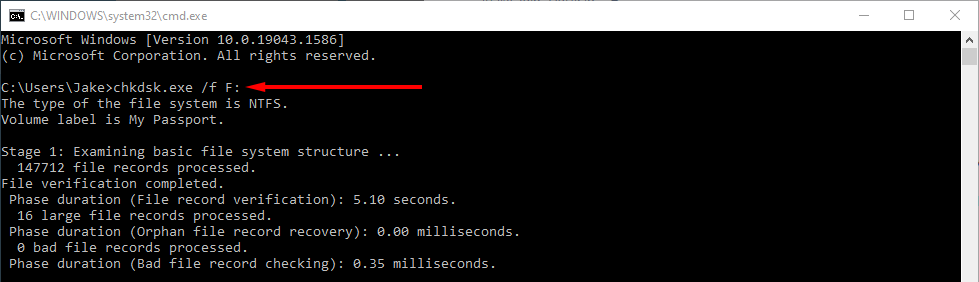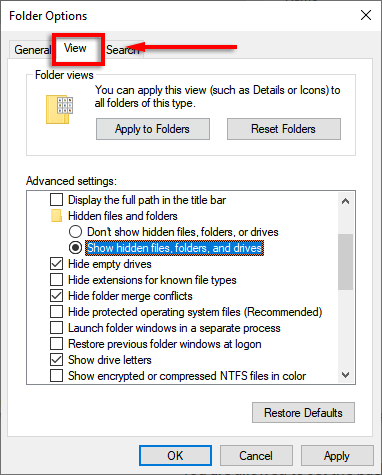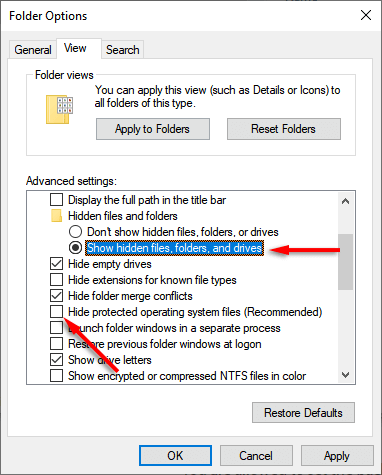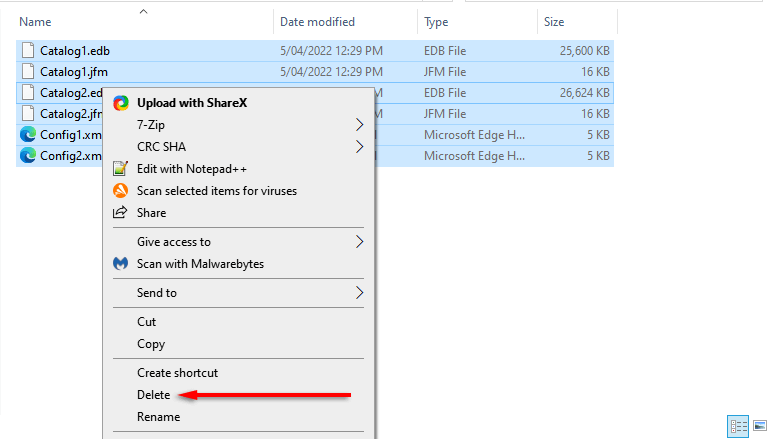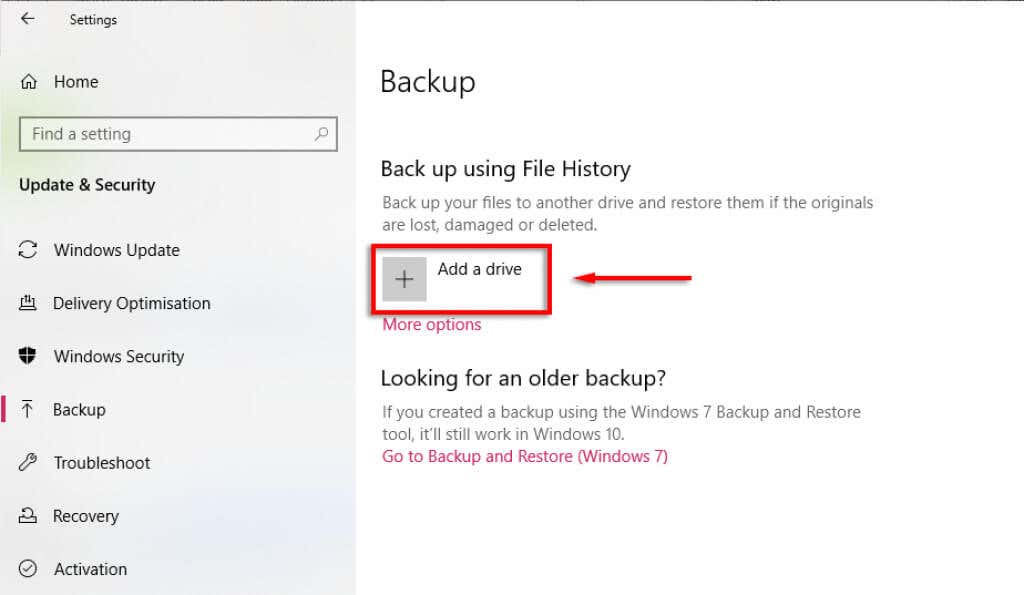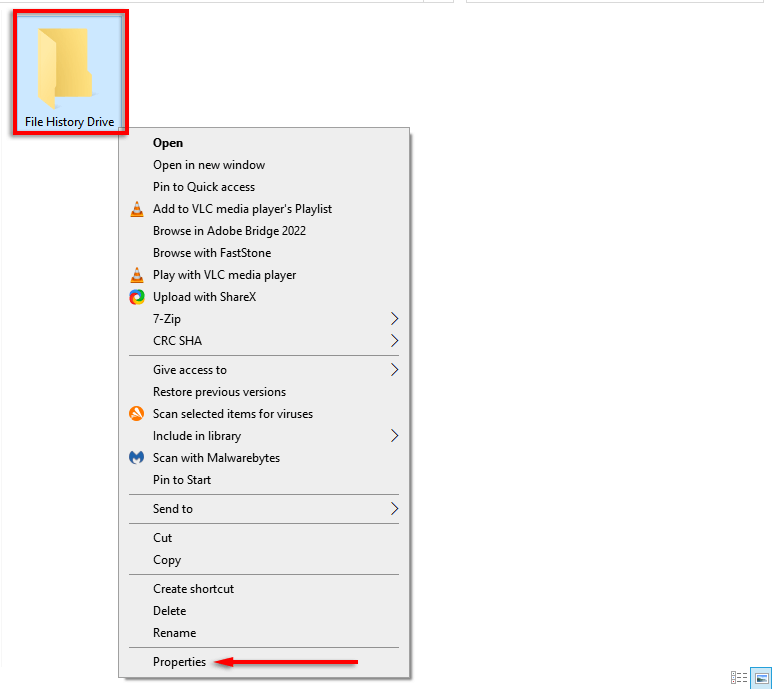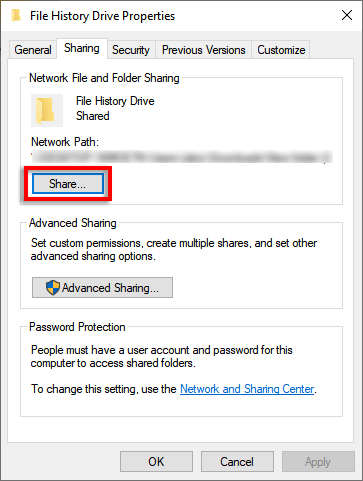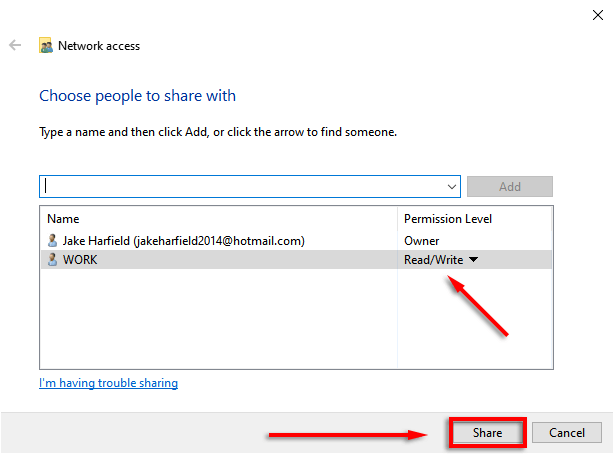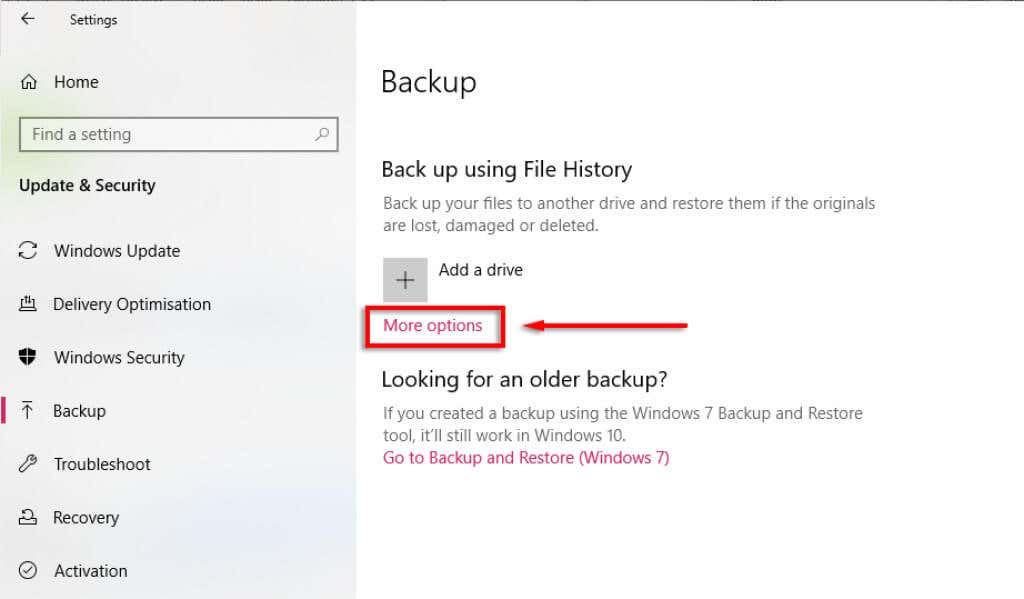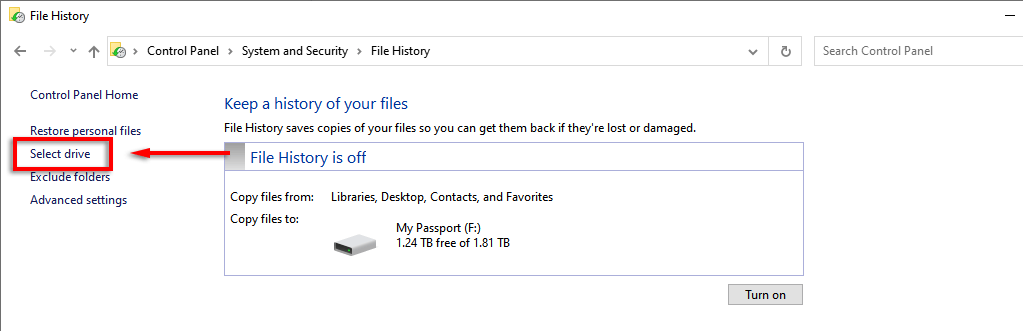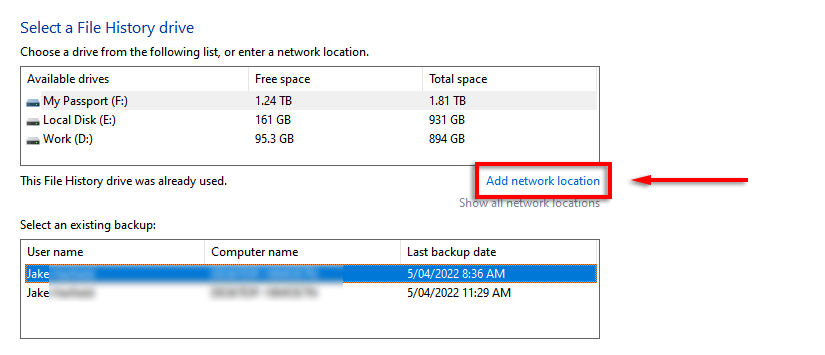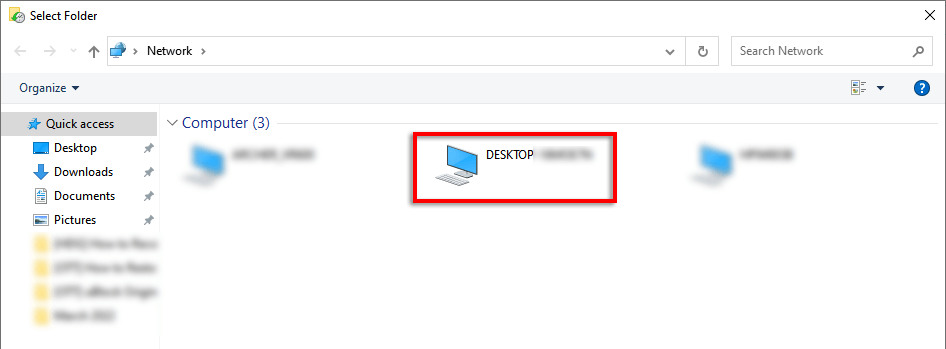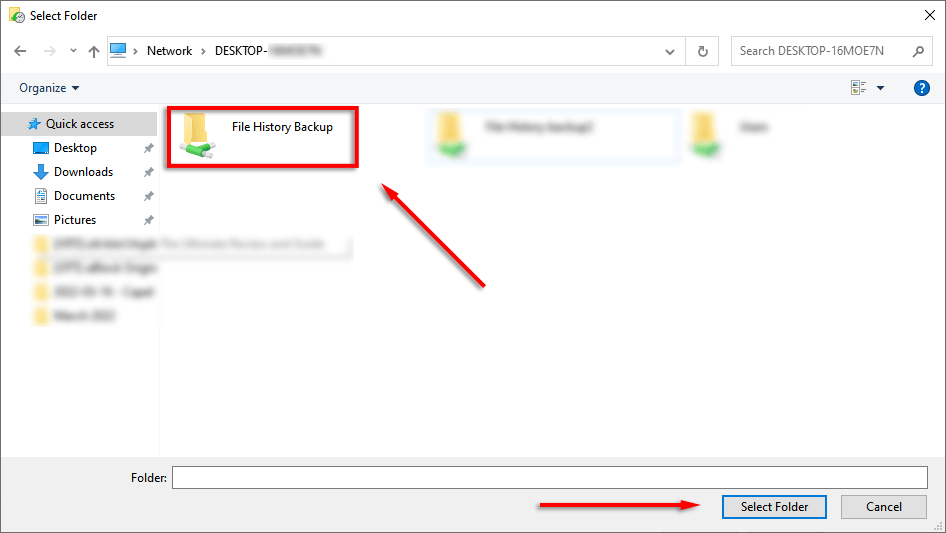If this is the case for you, don’t worry. Here’s how you can reconnect your File History drive.
What is File History and What Causes it to Disconnect?
File History is one of Windows’ built-in backup features and was implemented to replace the original Backup and Restore feature in Windows 7 and before. It is used in Windows 8, Windows 10, and Windows 11. The tool implements a scheduled backup to create copies of your files to an external hard drive so that they are recoverable in the case of system failure. The unique aspect of File History is that it doesn’t overwrite previously backed-up files. Instead, it stores each backup separately. This means that after a few Windows backups, you’ll have a complete timeline of each file as it’s changed over time, and you’ll be able to restore an older version of each file even if it wasn’t deleted or lost. The problem is that users report several errors that prevent File History from making backups. These claim that you need to reconnect your File History drive because it’s been disconnected for too long. This error can occur for several reasons:
You have disconnected the external drive that File History was connected to.You altered the external drive, and Windows no longer recognizes it.The external drive is corrupted or failing due to a drive error.The backup file system is corrupt.
So, how can you reconnect the File History drive in Windows?
Reconnect the External Drive and Restart File History
The first thing to check is that File History hasn’t been disabled, and your external drive is still connected. Double-check that the external drive is connected and functioning, then do the following: If it works, File History should now be fixed.
Use a New External Drive
If you think the external drive is at fault, the easiest option is to use a new drive. To do so: Alternatively: The problem with this method is that the original backups will remain on the old hard drive. However, this usually doesn’t matter since you will now have updated backups on the new drive.
Repair the Backup Drive
If you don’t have another external hard drive to use or want to preserve the backups on the original drive, you can attempt to repair it before reconnecting it to the File History tool. To check and repair a hard drive, you can use the Windows Chkdsk troubleshooting tool:
Delete File History Configuration Files
People also have reported that deleting the File History AppData can resolve the error. Note: Before going ahead with this step, make sure you create a manual backup of the File History backup, as this will remove it for good. To delete the File History configuration files, first, you need to be able to see hidden files: To delete the AppData files:
Use a Network Drive
Some Windows users report issues backing up their File History to an internal drive. If this is the case, and you have no external drive to use, you can try backing up to a network drive. To do so:
Keep Your Files Safe
Frequently backing up your data is the only way to ensure that it won’t be deleted or lost in the case of an accident. Windows’ File History is an excellent tool for this, but there are several others to choose from if the error won’t go away, including OneDrive and Google Drive.