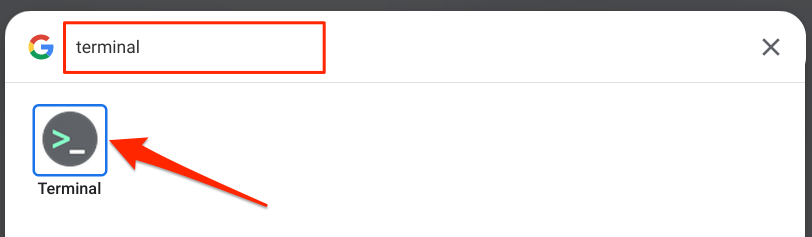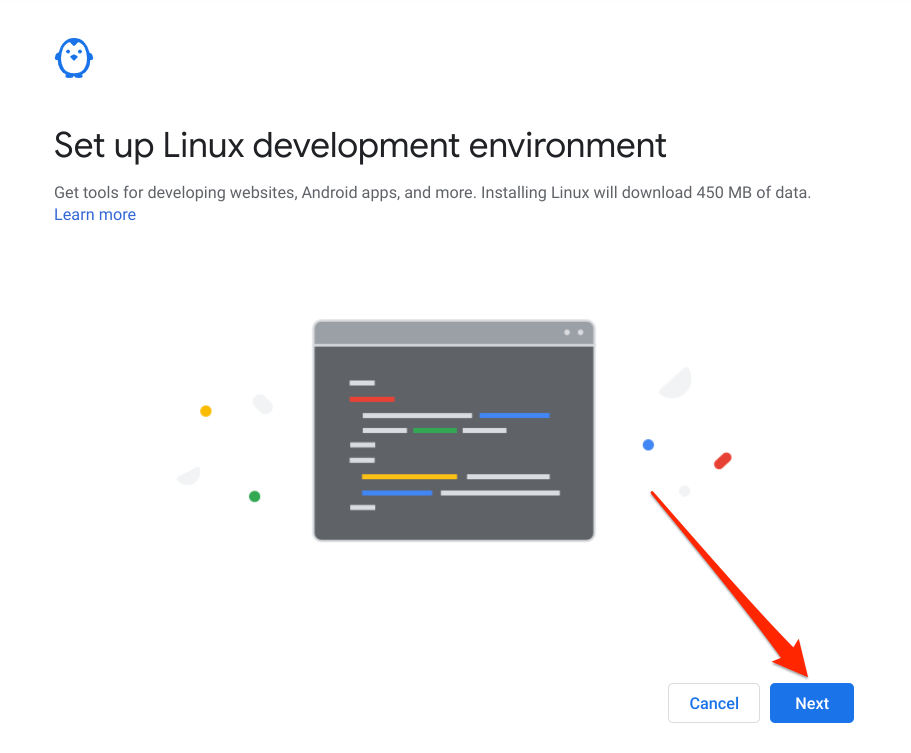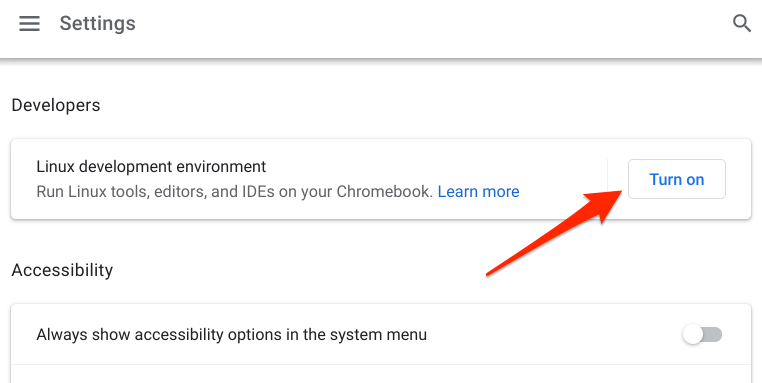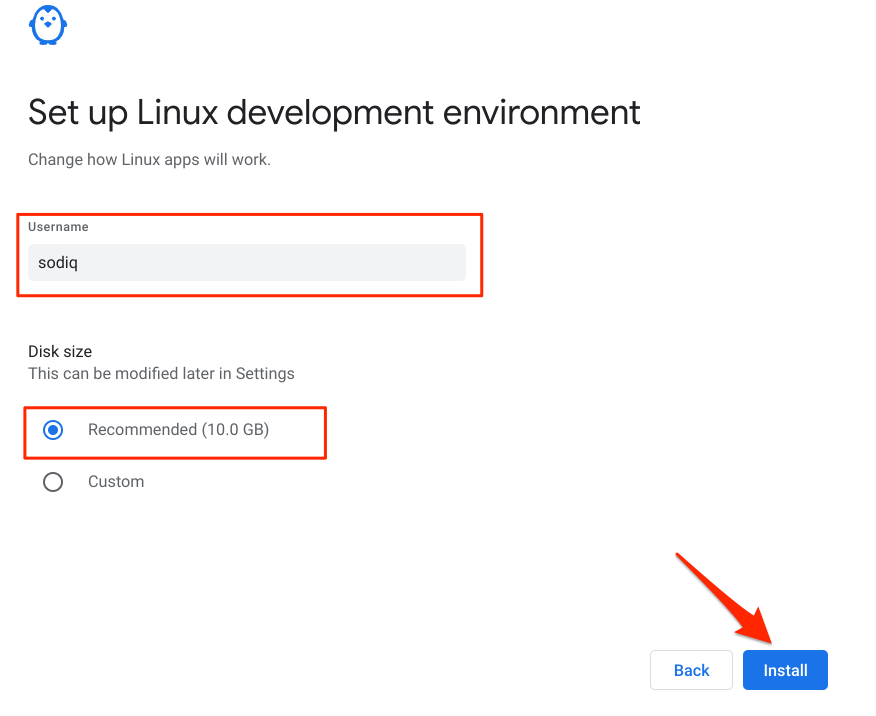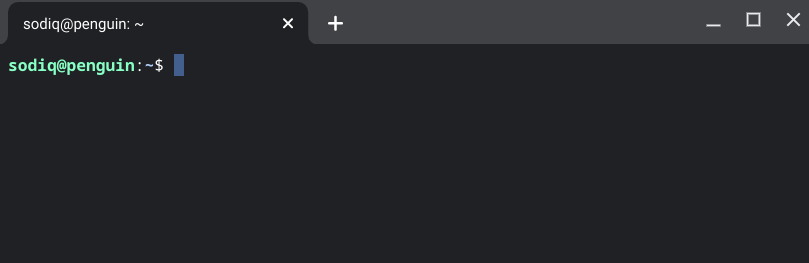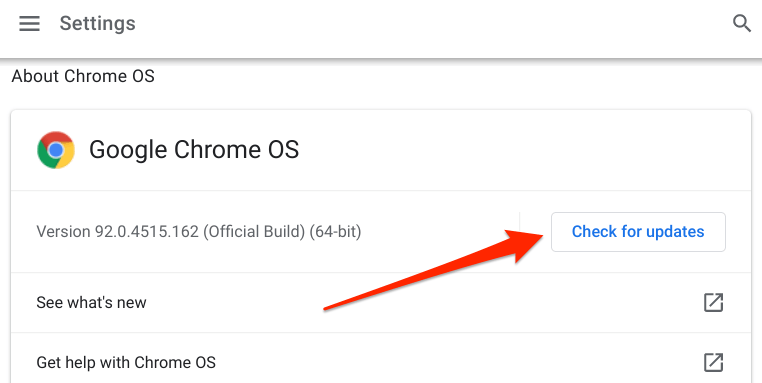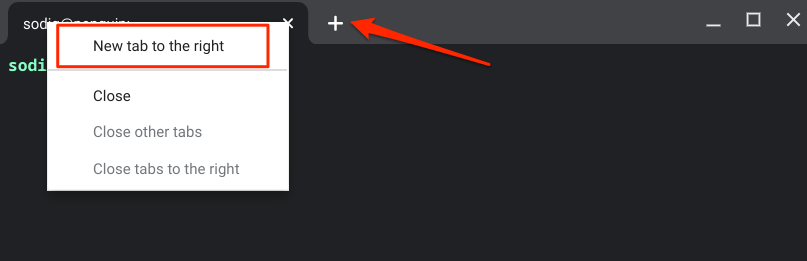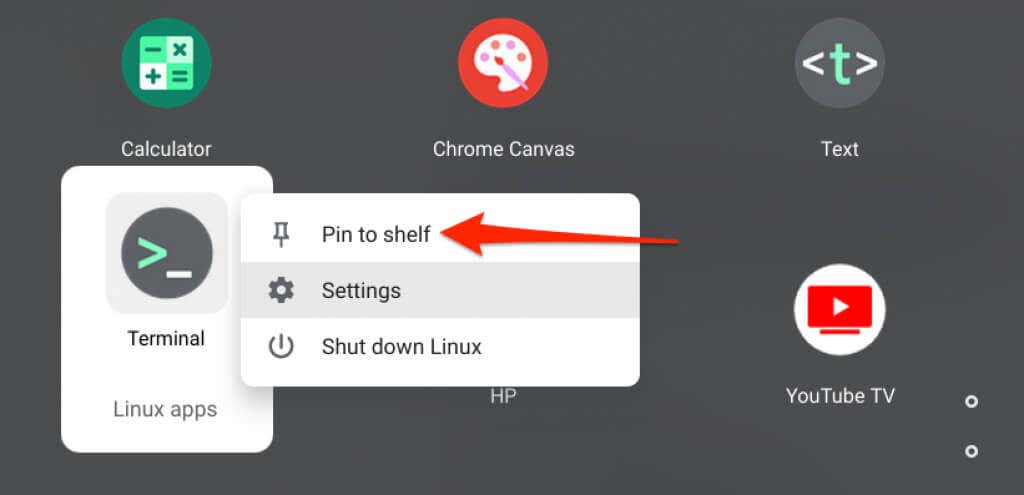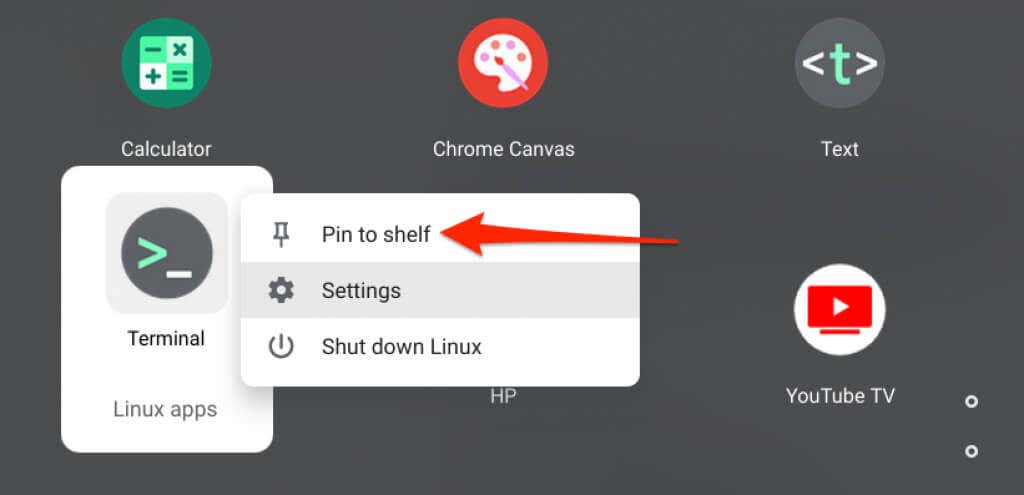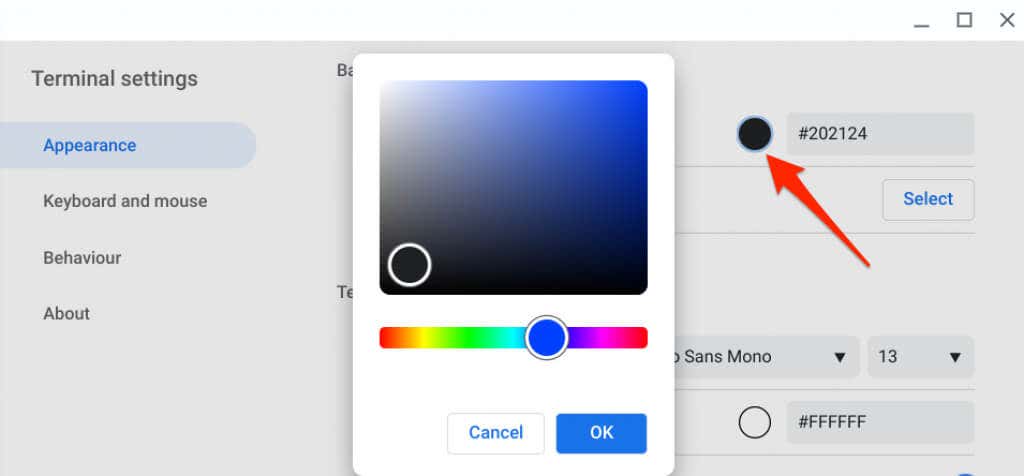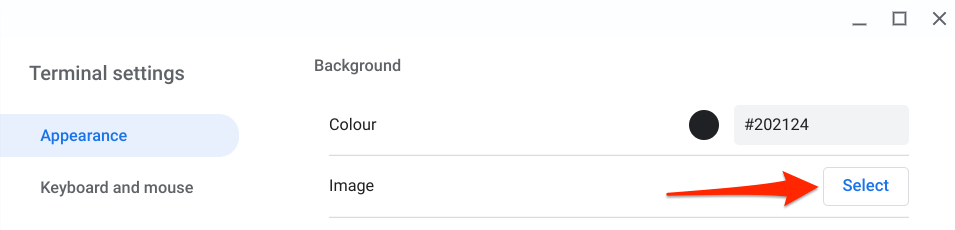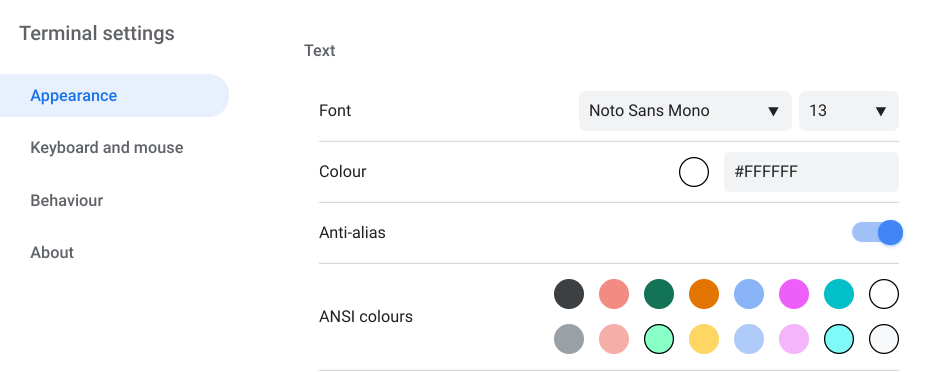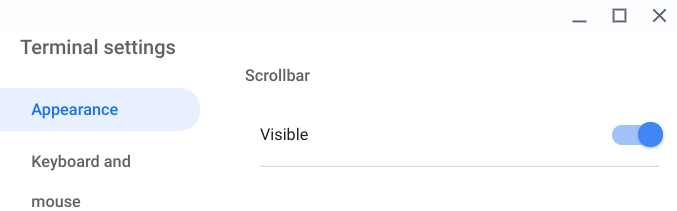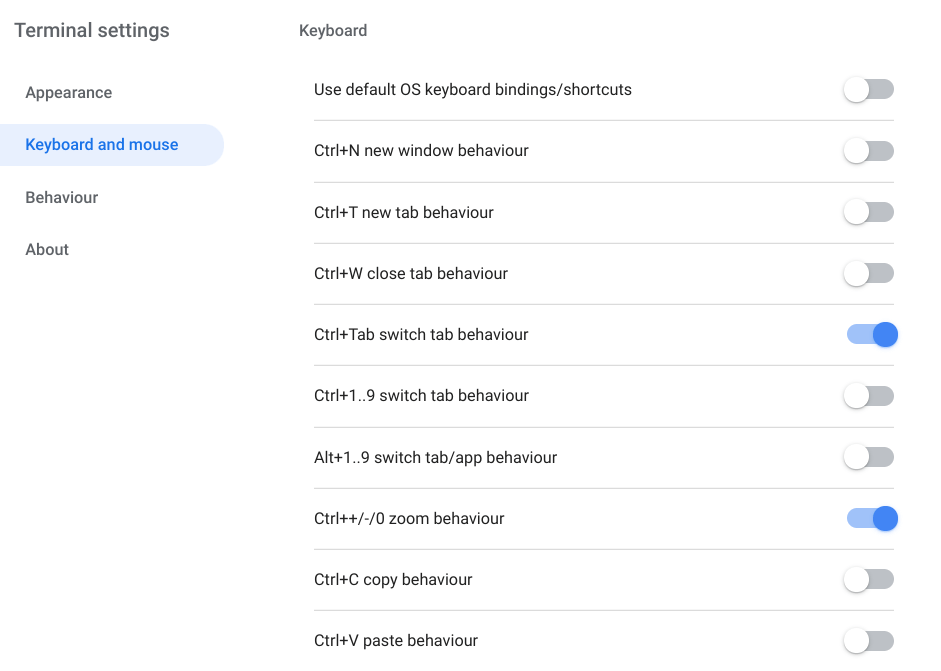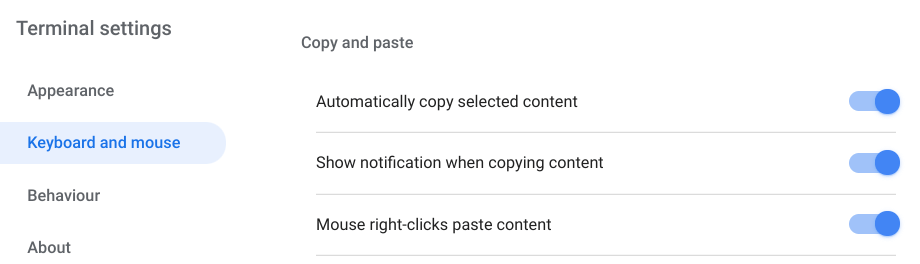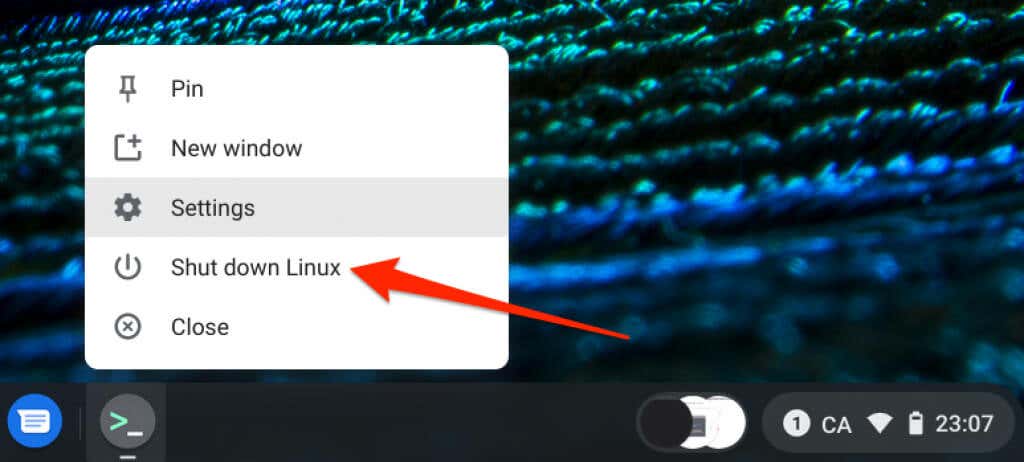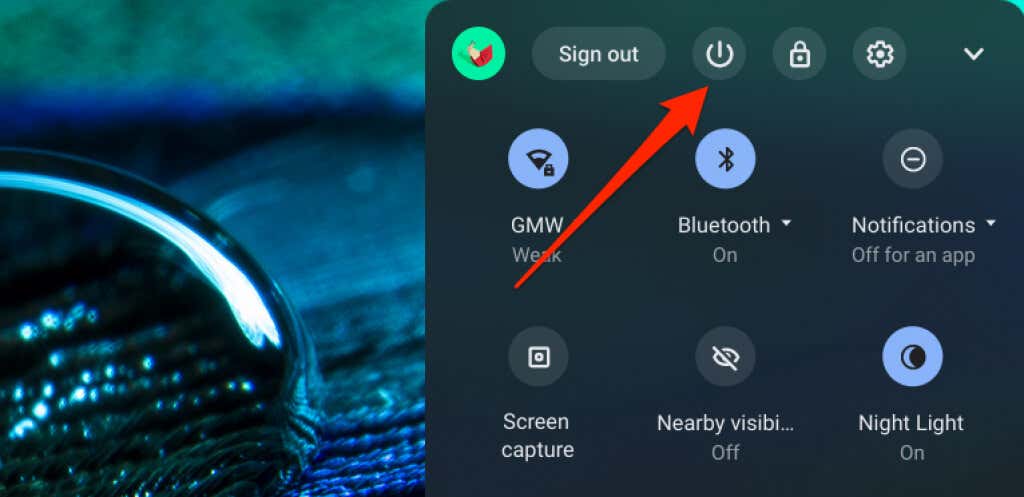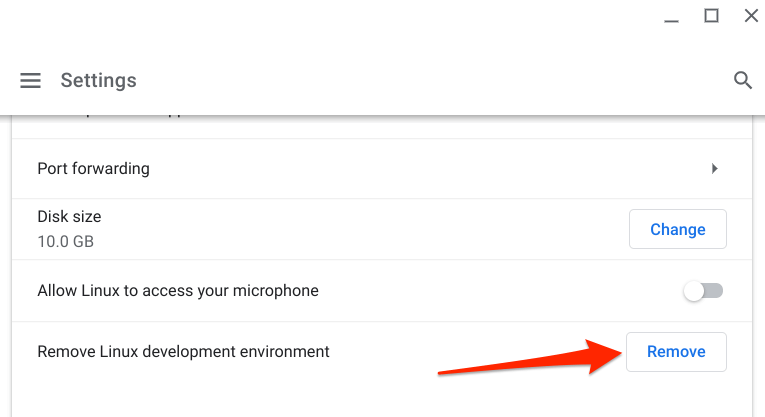This tutorial will highlight everything you need to know about setting up and opening the Linux Terminal on Chromebook. You’ll also learn how to customize the Terminal’s appearance and behavior.
Chrome Terminal (Crosh) vs. Linux Terminal on Chromebook
The Linux Terminal shouldn’t be confused with the Chrome OS terminal—otherwise known as the Chrome OS developer shell or “Crosh.” The Terminal is a standalone app that serves as the environment for running Linux commands on your Chromebook. You can only use the app on your Chromebook when you set up the Linux development environment. Crosh, on the other hand, is the terminal environment for running commands and tests relating to Chrome OS. Unlike Terminal, Crosh isn’t a standalone app built into Google Chrome, and you can access it via the web browser.
How to Open Linux Terminal on Chromebook
Launching the Linux Terminal is like opening any other app on your Chromebook. It’s straightforward, especially if you have the Linux development environment set up on your device. You can also install the Linux development environment from the Chrome OS settings menu. Go to Settings > Developers > tap the Turn on button next to the “Linux development environment” option. Note that setting up the Linux development environment on Chromebook requires an internet connection. To ensure an uninterrupted setup, check the estimated amount of data the environment will consume from your data plan. Wait for your Chromebook to download the virtual machine and other resources required to set up the Linux environment, which might take a few minutes or hours, depending on your connection speed. Once you’ve installed the Linux environment, your Chromebook should automatically launch the Terminal app. If Terminal is missing in the app launcher, your device’s operating system is most likely outdated. The Linux development environment (Beta) is only available on Chromebooks running Chrome OS 69 or newer. Install the latest Chrome OS version on your device and check if Terminal is now available in the launcher. Go to Settings > About Chrome OS and select Check for updates. Terminal may not be in the app launcher because your Chromebook’s hardware doesn’t support the Linux (Beta) environment. All Chromebooks launched in 2019 (and later) support Linux. However, only a few Chrome devices launched before 2019 support the Linux environment. If you have a pre-2019 Chromebook, go through this Chromium Projects documentation to check if your device is Linux-compatible.
Chromebook Linux Terminal Tips and Tricks
Not too many Chromebook users know that they can spice up the mundane graphical interface of the Linux Terminal by tweaking its appearance, mouse and keyboard behavior, text color, background image, etc. We share some Linux Terminal customization and usage tricks below.
1. Open Multiple Terminal Tabs
The Terminal app works like your web browser. You can open multiple Terminal tabs to run different commands individually without one affecting the other. Tap the plus (+) icon or right-click the active tab and select the New tab to the right.
2. Pin Terminal to Shelf
If you use Linux Terminal often, pin the Terminal app to your Chromebook’s shelf so it’s readily available on the desktop. If Terminal is in use, right-click the app icon on the shelf and select Pin. Alternatively, open the app launcher, open the Linux apps folder, right-click Terminal, and select Pin to shelf.
3. Change Font Style, Theme, and Background
Terminal uses a dark theme with a black background and white, green, blue, and red font colors. If you find this color scheme mundane, delve into the Terminal settings menu and personalize the Terminal. Tap the black circle next to the dialog box, move the selector/slider to your preferred background color, and tap OK. Tap the Select button in the “Image” row to use a photo on your Chromebook or Google Drive account as the Terminal background.
4. Modify Mouse and Keyboard Behavior
Open the Terminal settings and navigate to the Keyboard and mouse tab on the sidebar to activate hidden keyboard shortcuts and configure the keyboard and mouse behavior. Review the “Keyboard” section and toggle on your preferred shortcuts. Since you can’t copy and paste commands in Terminal using keyboard shortcuts, we recommend enabling the “Ctrl+C” and “Ctrl+V” behaviors. In the “Copy and paste” section, you can choose to automatically copy selected content or paste copied content using the mouse right-click (or 2-finger taps on the trackpad).
Linux Terminal Not Opening on Chromebook
The Chrome OS Linux development environment is still in its early (read: Beta) phase. That means not all Linux-related functionalities will adequately work all the time. Try the troubleshooting recommendations below if the Linux Terminal isn’t opening on your Chromebook.
1. Restart the Linux Environment
Your Chromebook may not launch Terminal if the Linux environment isn’t working correctly in the background. Reboot the Linux virtual machine to fix the problem. Right-click the Terminal icon in the Shelf or app launcher and select Shut Down Linux. Relaunch Terminal or any Linux app to restart the Linux environment. If that doesn’t fix the problem, restart your Chromebook.
2. Restart Your Chromebook
Rebooting Chrome OS can also fix glitches preventing the Linux Terminal from working correctly on your Chromebook. Press Alt + Shift + S and tap the Power icon in the Status area to shut down your Chromebook. Wait for a couple of minutes, power on your Chromebook, and try opening Terminal again.
3. Update Your Chromebook
As mentioned earlier, outdated or bad code in the Chrome operating system can render some system apps unusable. Open Settings > About Chrome OS > Check for updates and install the Chrome OS update for your device.
4. Re-Install Linux
If the problem persists, remove and re-install the Linux development environment from scratch as a last resort. Go to Settings > Developers > Linux development environment, tap Remove in the “Remove Linux development environment” row, and follow the prompt. If you have any questions about opening the Linux Terminal on Chromebook that this article didn’t answer, drop a comment below or visit Chromebook Help Center to get support from Google or your Chromebook manufacturer.