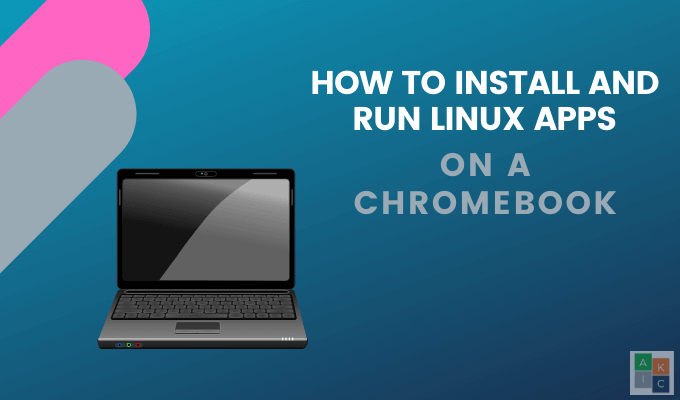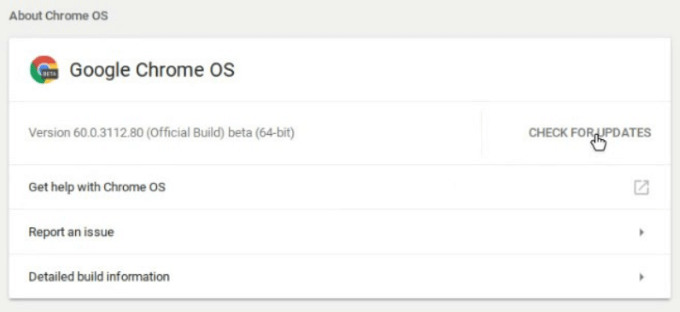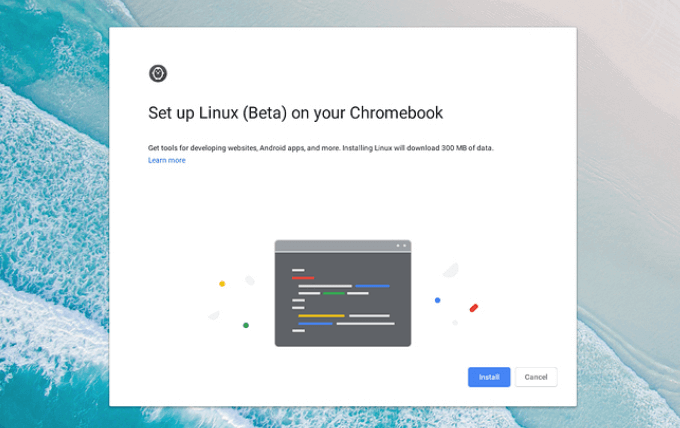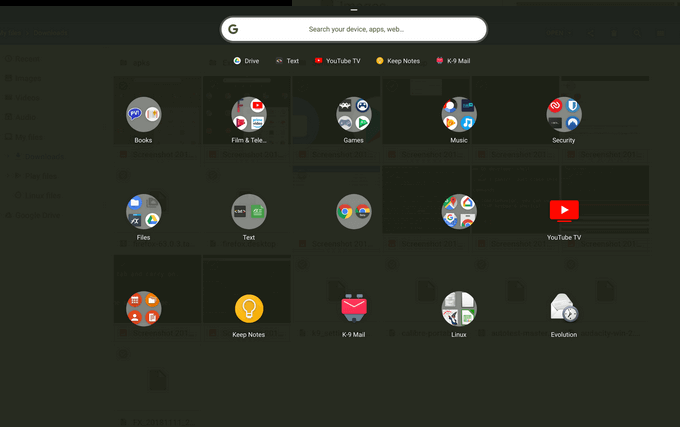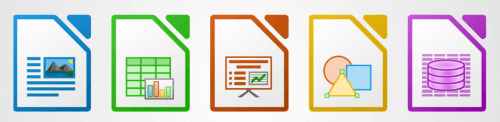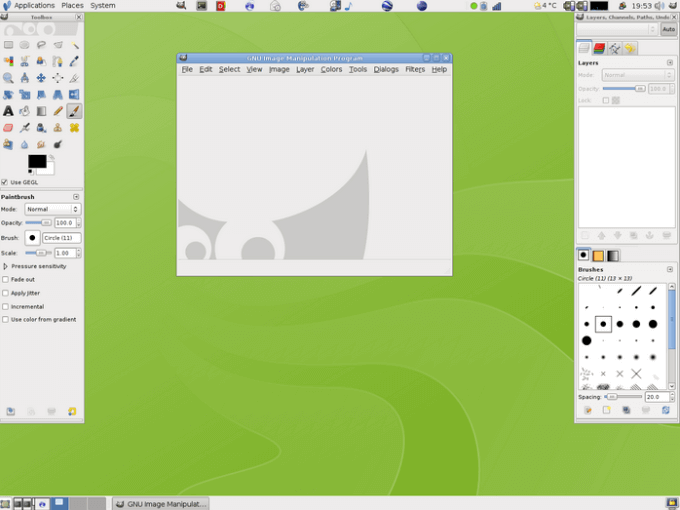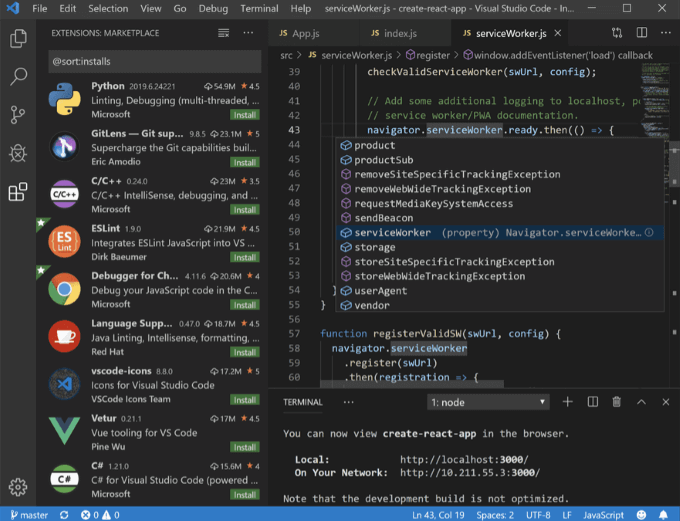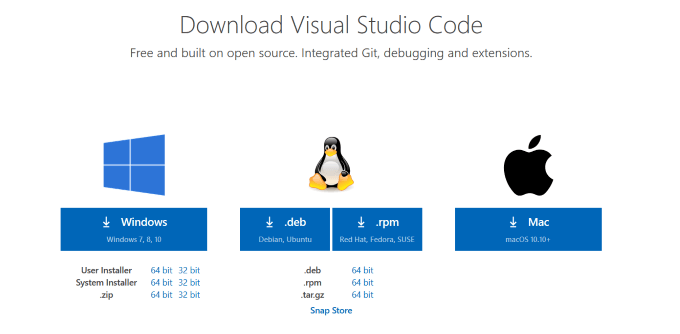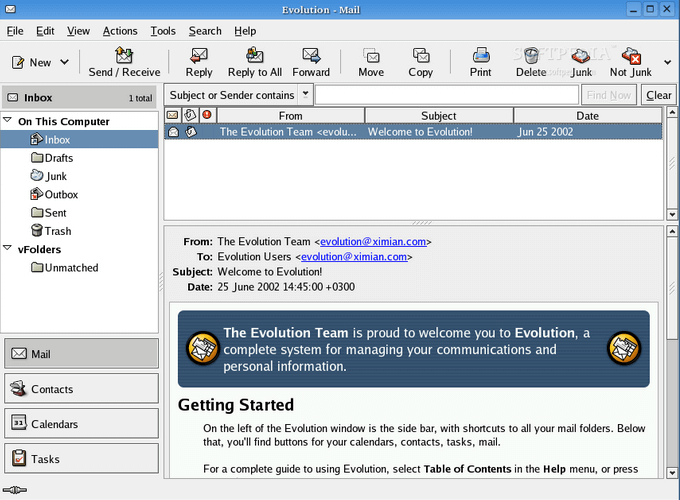If you don’t already know, the latest versions of Chrome OS allow you to install Linux natively without having to create a separate install. The default distro that gets installed seems to be Debian. There is currently a feature request that will give you the option to install other distros like Ubuntu or Fedora.
Check Your Chrome OS Version
To install Linux apps on a Chromebook, you must be running Chrome OS 69 or later. Check which version you are running by:
Clicking your profile picture (lower right-hand corner)Navigating to SettingsClicking on the Hamburger icon (upper left corner)Choosing About Chrome OS
If you are not running the latest version, you will see Check for updates. Download the latest version and restart your Chromebook.
Enable The Linux (Beta) Platform
Start by navigating to Settings. Scroll down the page until you see Linux (Beta).Click the Turn on button.
If you don’t see this option, it means that your device isn’t supported. You will need to upgrade to a newer model to use Linux apps.
Turning on Linux (Beta) launches the installation.
Click the Install button. The time the process takes will depend upon the computing resources of your Chromebook and your Internet speed.When the installation is complete, a terminal window will open. Once you have access to the terminal window, initiate your first set of update commands.
Use Terminal Commands To Install Apps
Linux terminal commands are an easy way to get going. Start by typing the following commands in the Terminal and then hit Enter: sudo apt-get update sudo apt -y upgrade When on the desktop, Linux requires you to type in your password when using the sudo command. There is no need to do so on your Chromebook.
Install Linux Apps On a Chromebook
You are now ready to install Linux apps with the following command:
sudo apt install [app name]
After hitting Enter, the installation will begin. When prompted to confirm the installation, click y and then Enter.
During the installation, you will see a lot of text scrolling across the screen as the components are downloaded, unpacked, and installed.
When the install is complete, the terminal returns to the green command prompt. To close it, type exit into the prompt and then enter.To see your newly installed apps, look in your Chrome OS launcher.
Installed Linux apps are located inside the Chrome OS Launcher along with web apps, Android apps, and everything else you have on your device. Not sure which apps to try? Below are some of the best app solutions for tasks that are not sufficiently filled by Android and web apps.
LibreOffice
Although the easiest ways to edit documents on a Chromebook are Microsoft Office Online and Google Docs, these platforms are not able to open all file formats. LibreOffice is an alternative open-source office suite that supports a vast number of file formats and works on a variety of platforms. LibreOffice includes a:
Word processor (Write)Spreadsheet (Calc)Vector graphic editor (Draw)Presentation editor (Impress)Formula editing (Math)
To install LibreOffice on your Chromebook, use the following command from Terminal: sudo apt install -y libreoffice libreoffice-gtk3 This command will install two packages. The first is LibreOffice itself. The second is the plugin that enables it to fit in with the Chrome OS Linux theme.
GIMP
GIMP is a powerful photo editor. Users can perform several tasks, including drawing with various brushes, using multiple image layers, and blurring parts of an image. With GIMP, users can open and save many different file types, including BMP, JPEG, PNG, and PSD.
The best version of GIMP to install is the Flatpak release. If you don’t have Flatpak, use the following command in the Terminal to set it up.
sudo apt install -y flatpack
To install GIMP, run the following command:
sudo flatpak install https://flathub.org/repo/appstream/org.gimp.GIMP.flatpakref -y
Once downloaded, GIMP will be in the Chrome OS app drawer. To access it and other downloaded apps, navigate to File > Open and then click the folder with your Google account name on it.
Visual Studio Code
Visual Studio Code is a code editor with many features including debugging, support for Git, and auto-complete for popular languages.
To install Visual Studio Code, go to the download page and click on the .deb button.
When the download is complete, go to the Downloads folder in the Chrome Files app. To install it, double-click on the .deb file.
Evolution
For those who want a stand-alone email and calendar program, Evolution is an app you will want to download. It puts your contacts, emails, calendar, memos, and tasks into a single easy to use interface. Evolution works well with any standard IMAP-enabled or POP accounts as well as Gmail.
To install it, open the Terminal app in the Chrome OS launcher, type the following command, and then press Enter:
sudo add-apt-repository ppa:gnome3-team/gnome3-staging
When asked to confirm the installation, press Enter again. Next, type in the command below and hit Enter:
sudo apt-get update
To complete the installation, type this command:
sudo apt-get install evolution
When prompted to confirm the installation, click y. Like the other installed apps, you will find it in the Chrome OS app drawer.
Install and run Linux apps on your Chromebook to add functionality, expand its potential as a business tool, and improve your Chromebook experience.