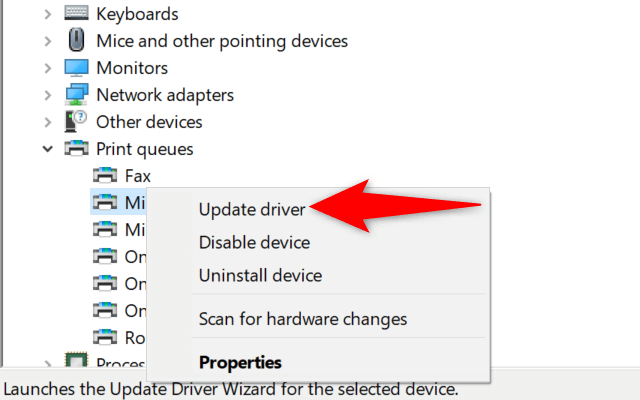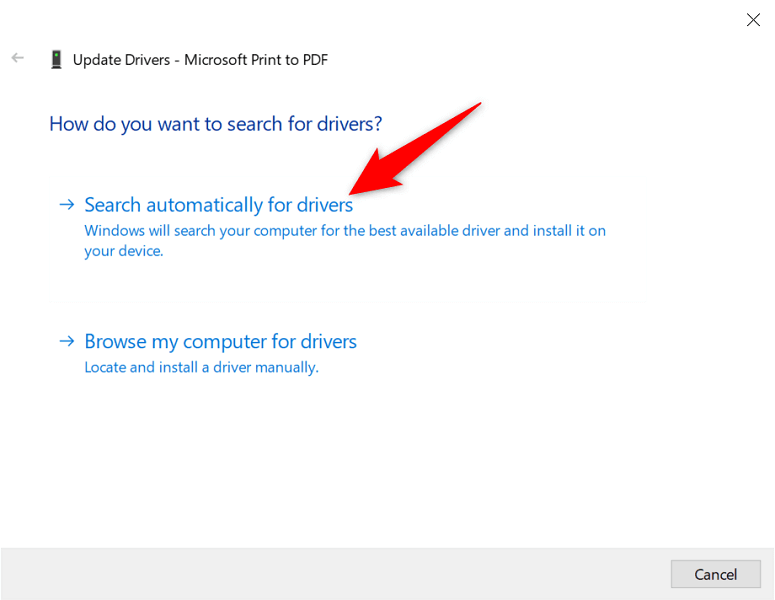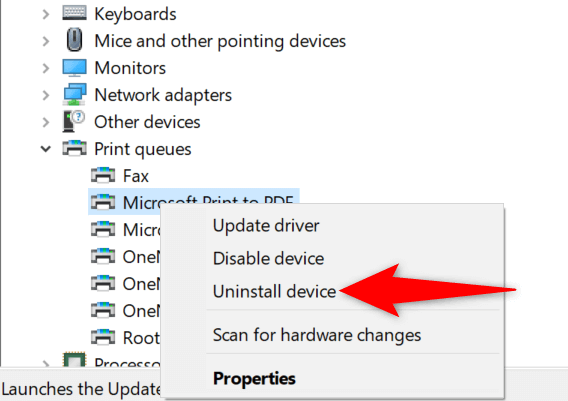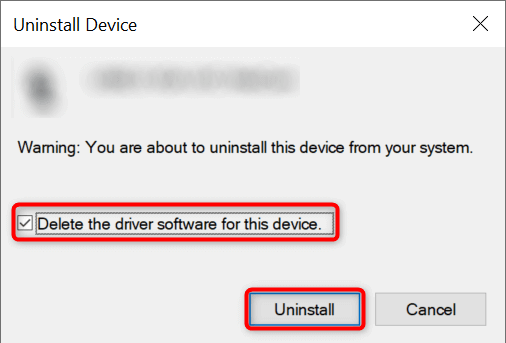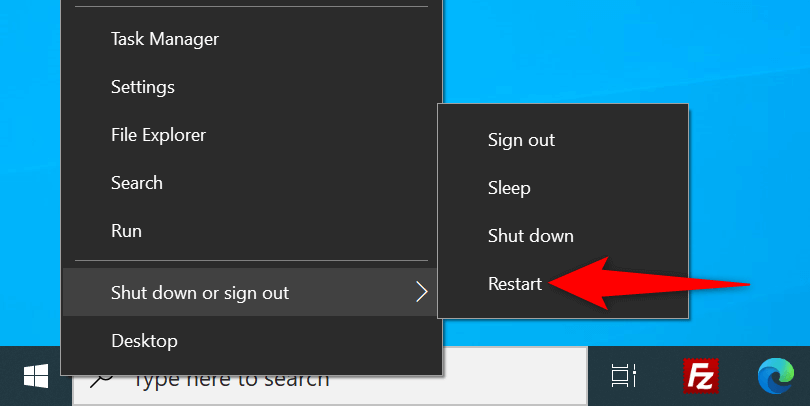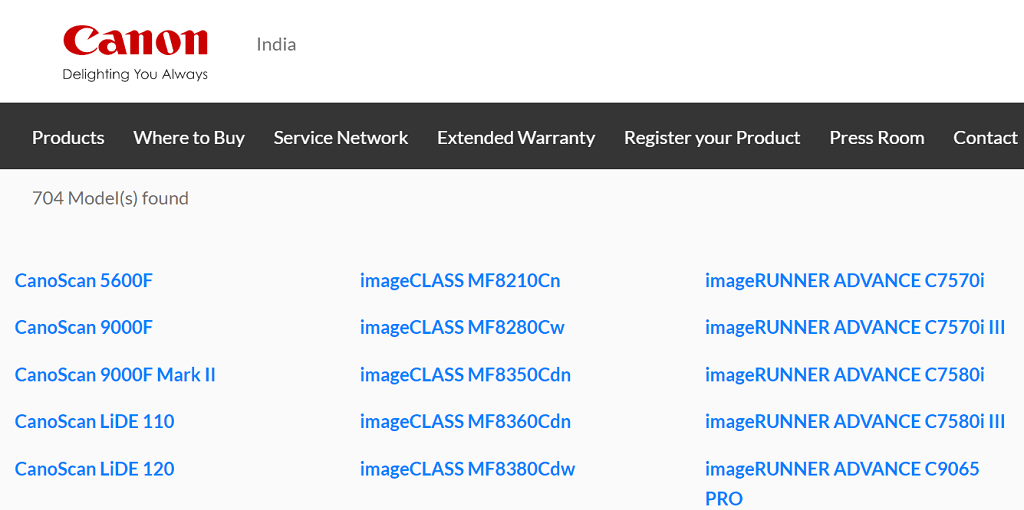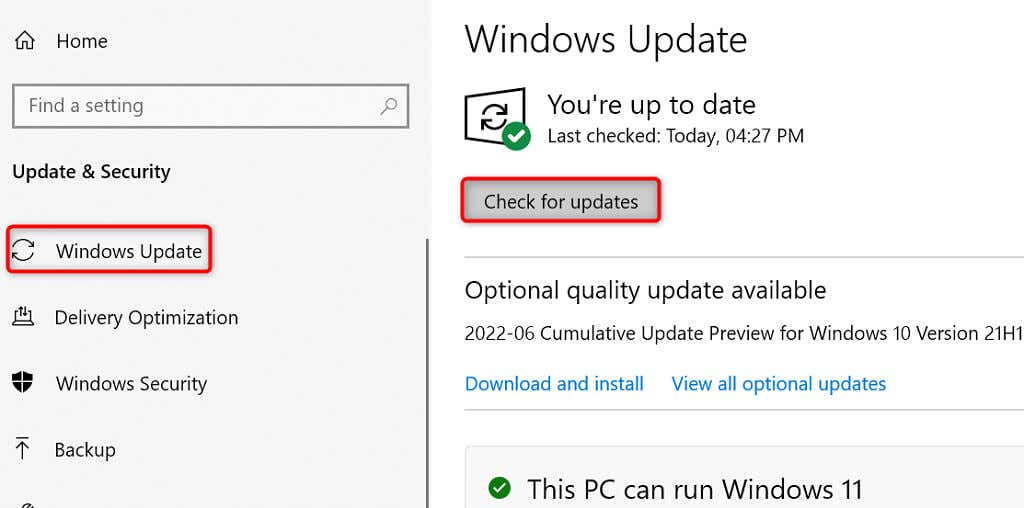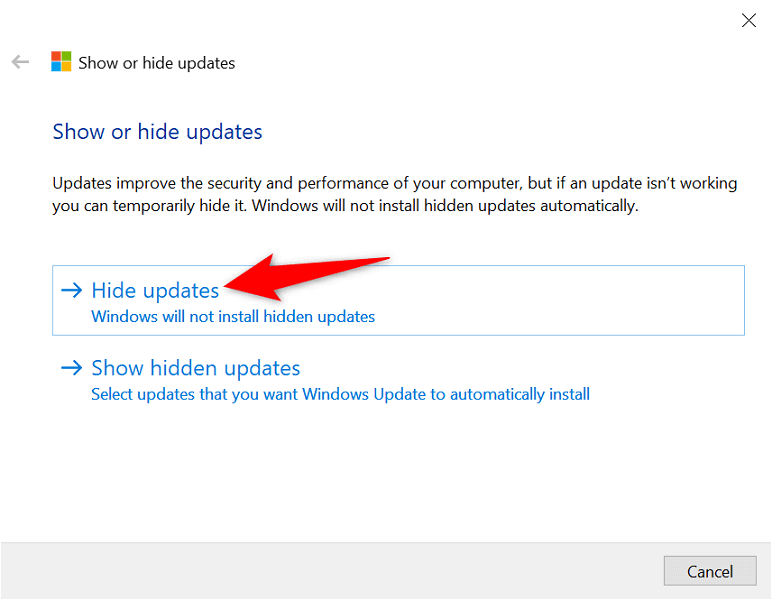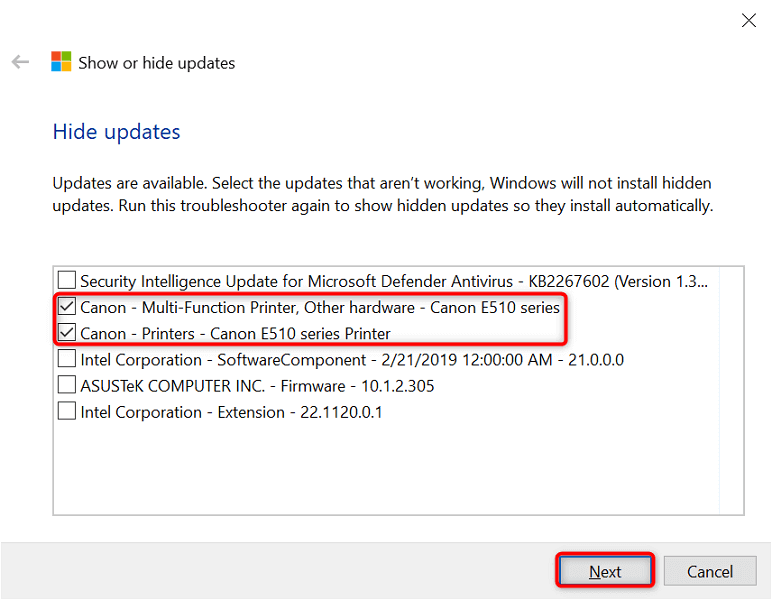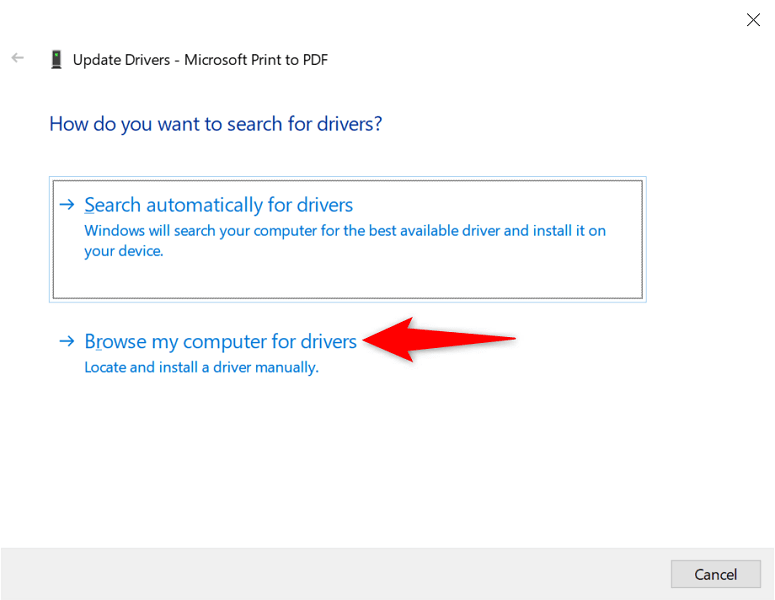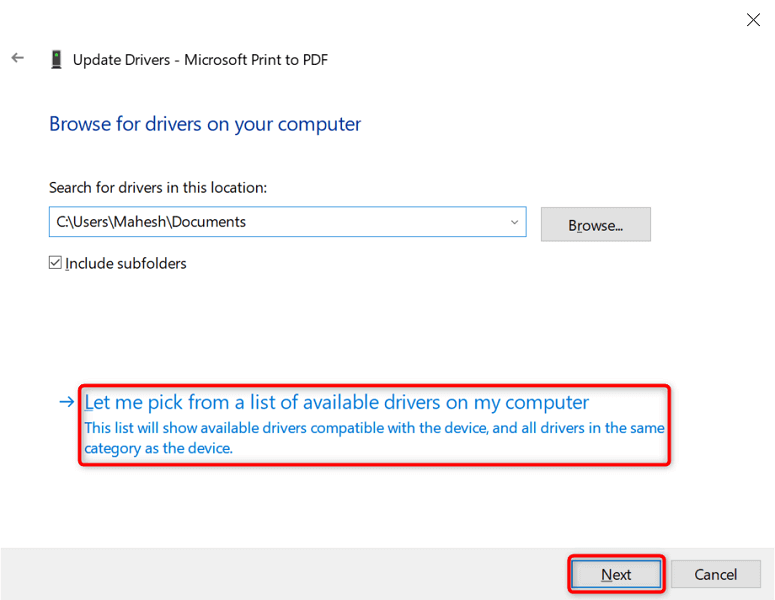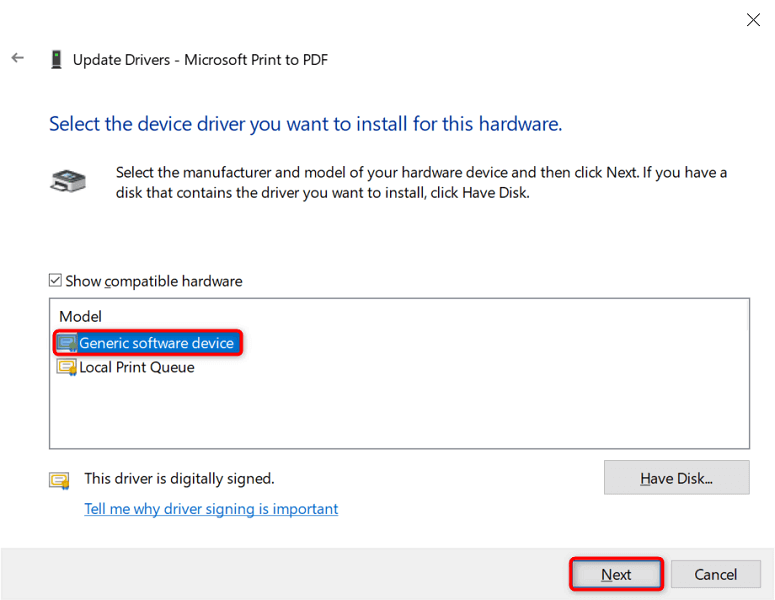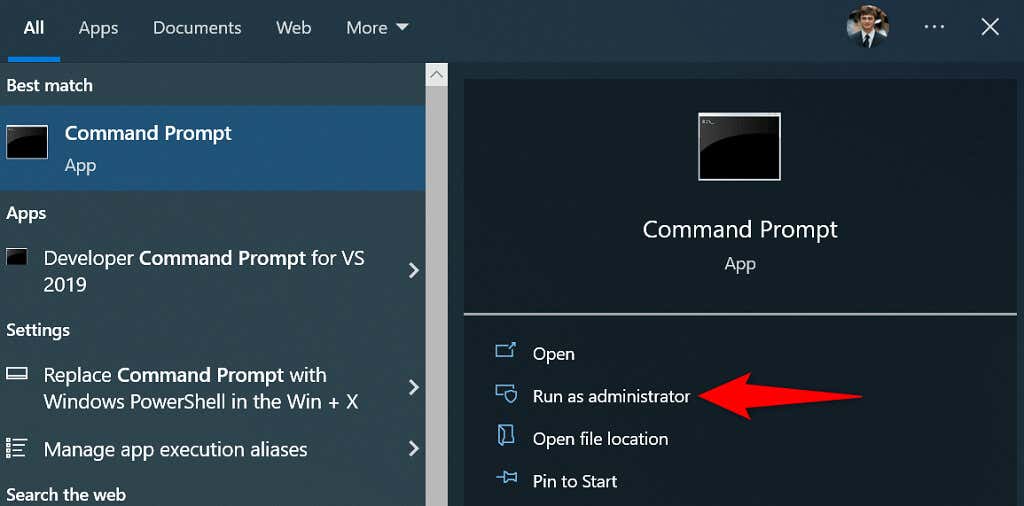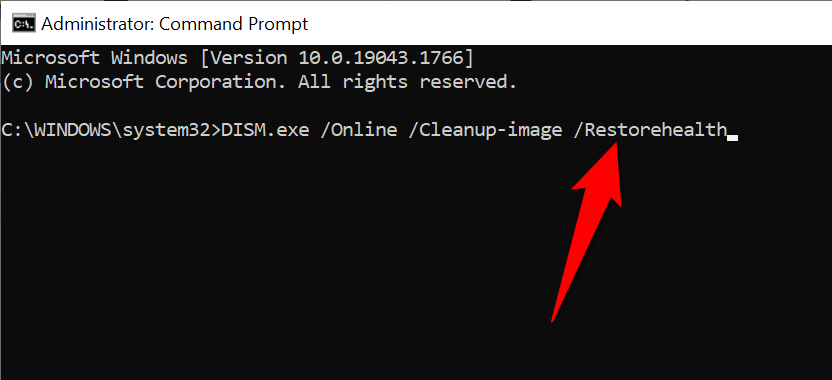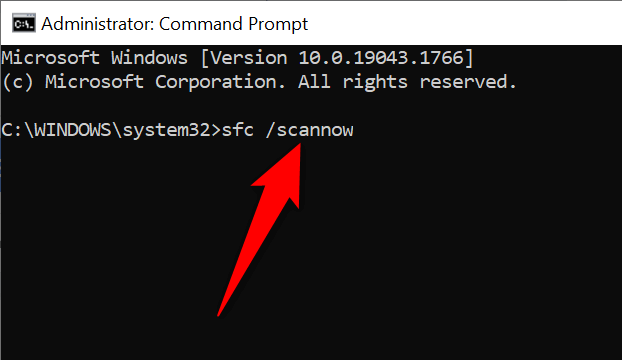The most common reason for the above error is outdated driver software. Other reasons include faulty drivers, corrupt Windows system files, and more. We’ll show several options to fix these problems so your printer starts working again.
Update Printer Drivers
The first solution to try when your PC displays a “Driver is unavailable” error is to update your printer drivers. Doing so updates the files that help your printer communicate with your computer. You can use Windows’ Device Manager to perform the update process.
Automatically Reinstall Printer Drivers
If the above method didn’t work, try completely removing and reinstalling your printer’s driver. This removes the problematic files that may be causing the “Driver is unavailable” error. Again, use the Device Manager utility to perform the process.
Manually Reinstall Printer Drivers
Windows’ default printer drivers may not always work. If this is the case with you, manually download the drivers from your printer manufacturer’s website and install them. Here’s how to do that.
Update Windows 10 or Windows 11
Windows’ core updates sometimes help fix many device issues. You may be able to resolve the “Driver is unavailable” error by updating your Windows 10 or Windows 11 computer.
Prevent a Faulty Driver Update From Installing
Both Windows 10 and 11 automatically update your device drivers via Windows Update. Sometimes, these updates are faulty, causing random issues with your devices. If you’ve been experiencing the “Driver is unavailable” only recently, your driver update might be the culprit. In this case, roll back the update and prevent Windows from installing the same update again. Windows will now block the printer driver updates from installing. Later, you can re-enable those updates by choosing Show hidden updates and activating your printer’s option.
Use Generic Printer Drivers
Microsoft offers generic printer drivers to use when your actual ones don’t work. You may want to use these to temporarily fix the “Driver is unavailable” error and print your documents.
Fix Corrupt Windows Files
Corrupt Windows system files can make your devices go haywire. Your “Driver is unavailable” issue may be the result of a faulty core file. Luckily, you can fix the issue by checking and repairing all your problematic system files.
Making “Unavailable” Printer Drivers Available in a Few Easy Ways
Windows’ “Driver is unavailable” error makes your printer unusable, but not for long if you follow the methods outlined above and resolve the underlying problems. Once you’ve done that, you can print all your documents as well as configure various options for your printer on your Windows PC. Enjoy!