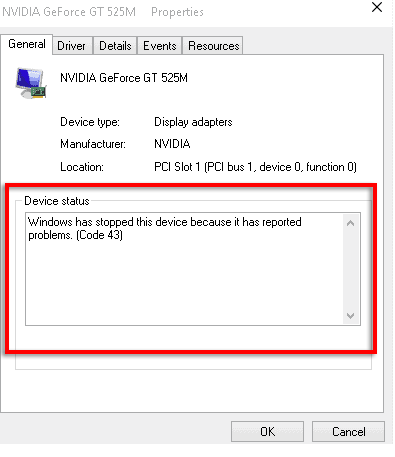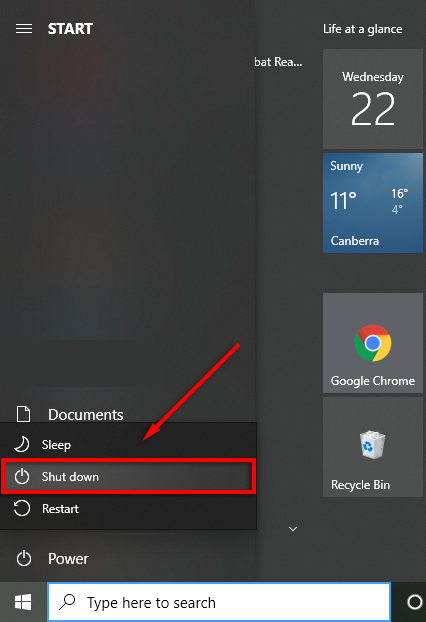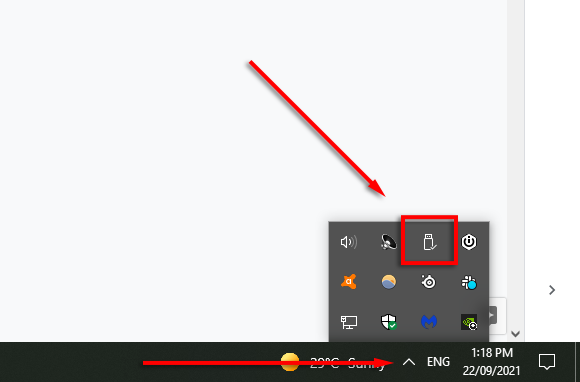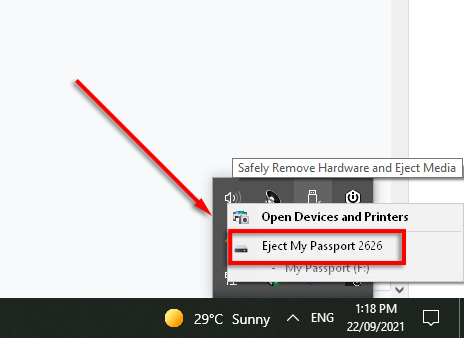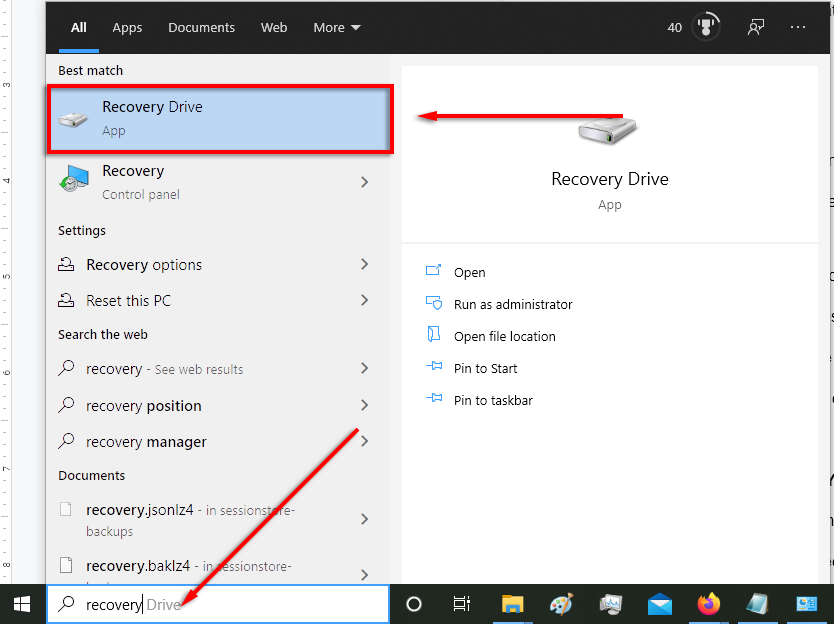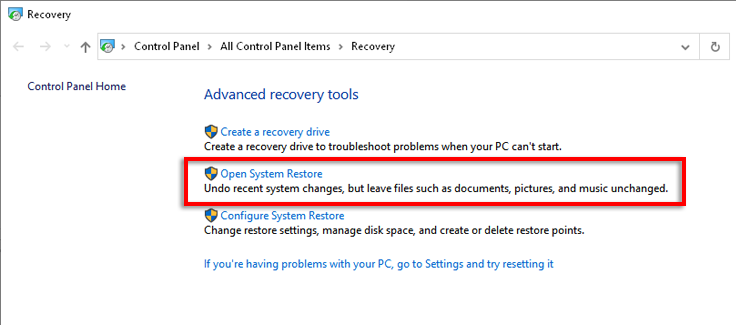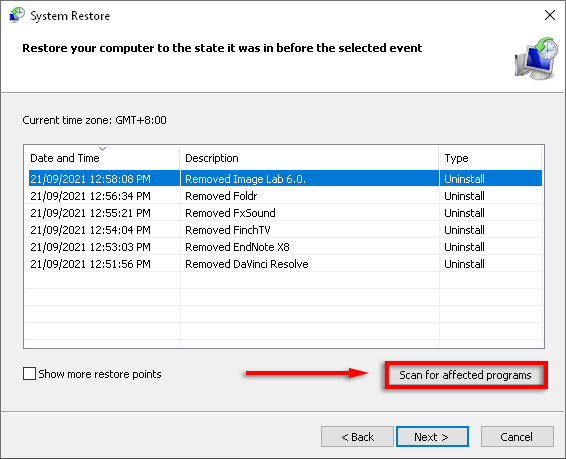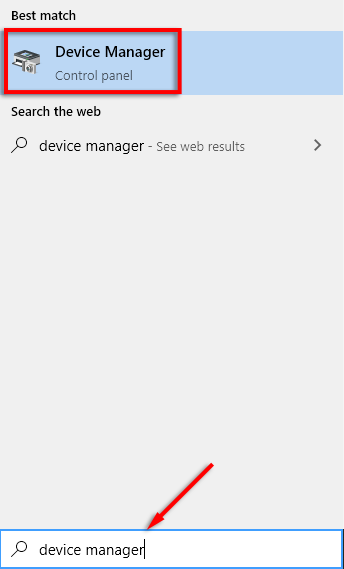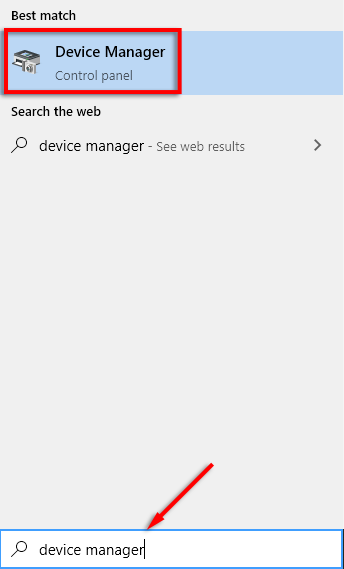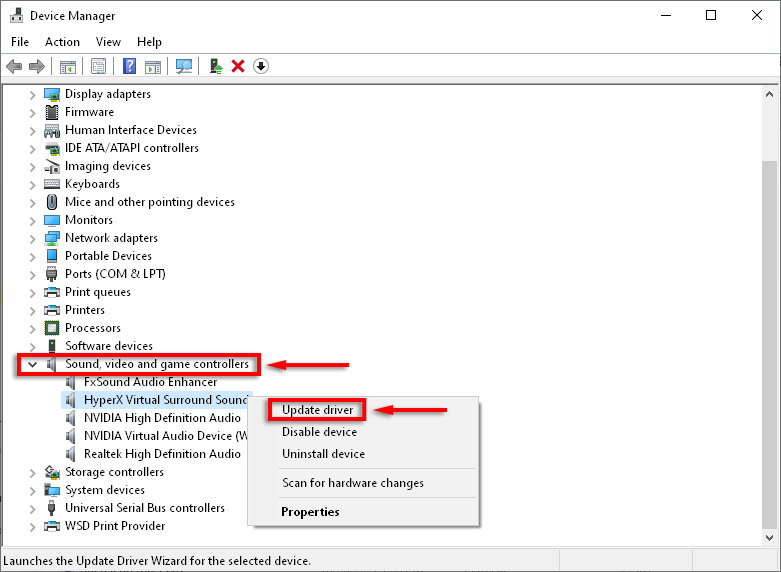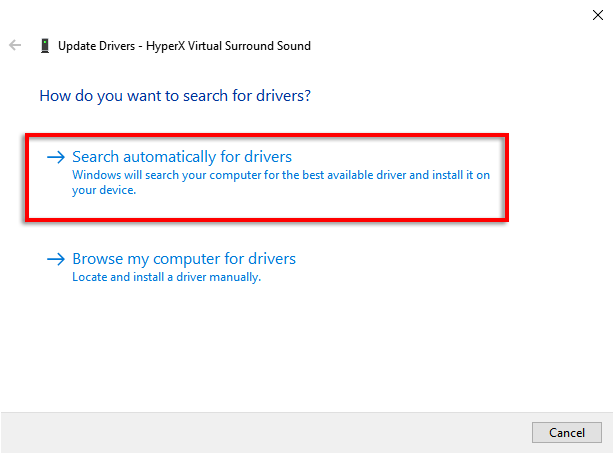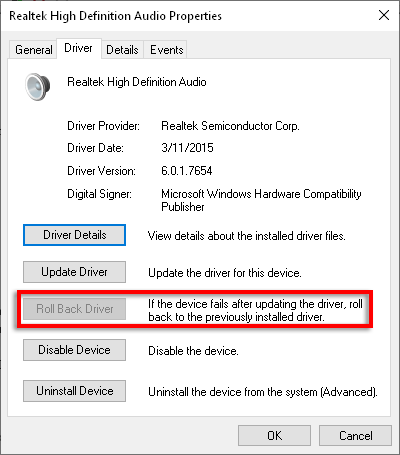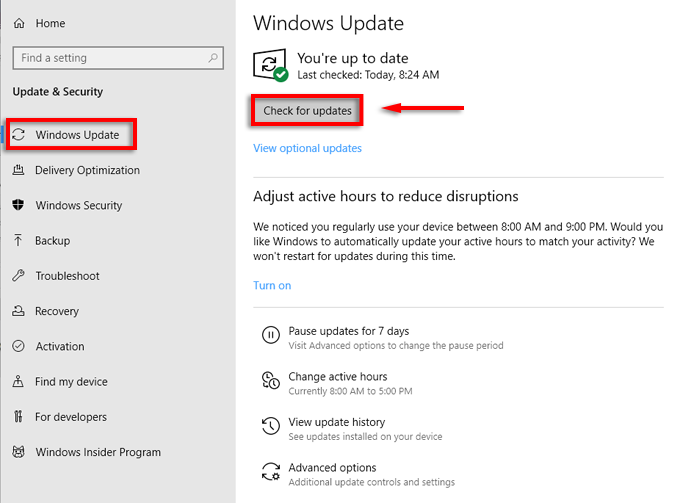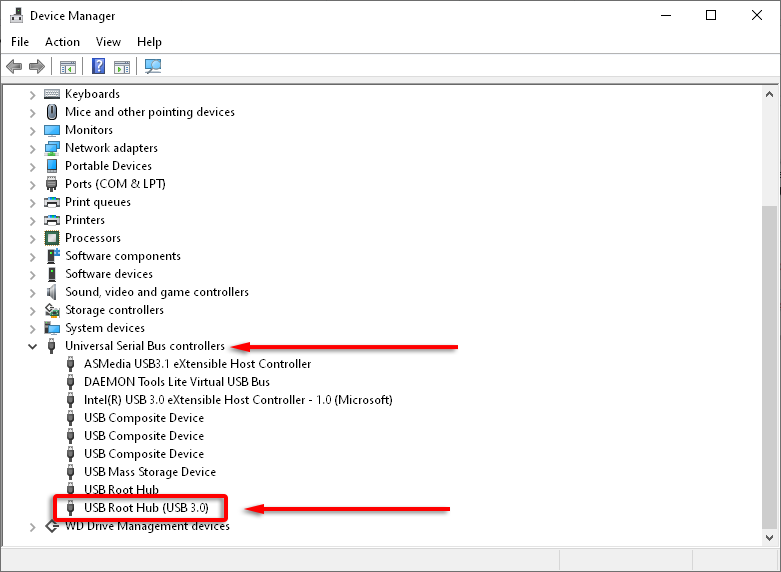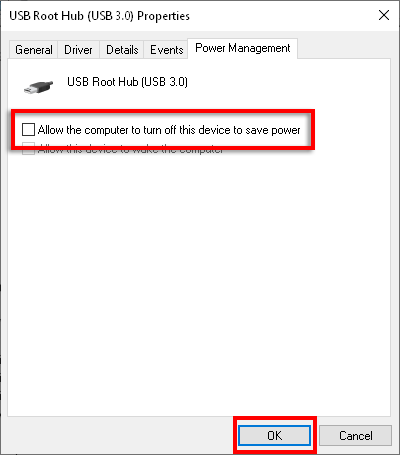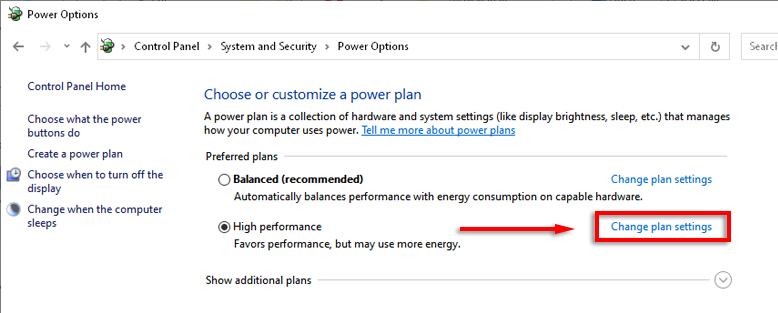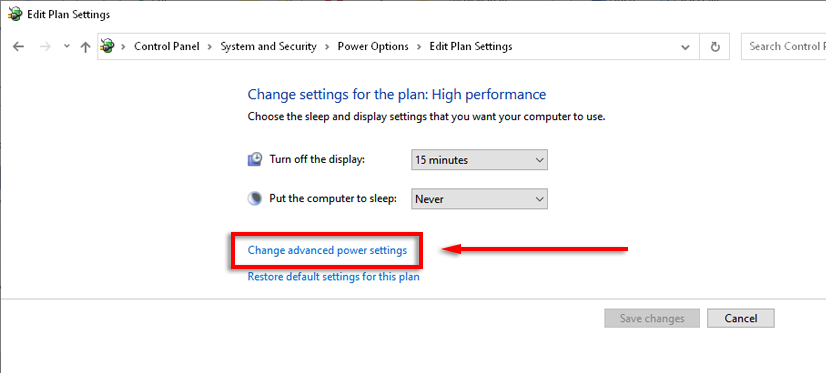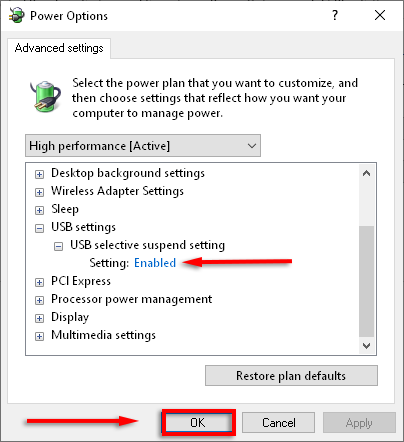In this article, we’ll look at why code 43 occurs and how to fix it if it happens to you. We’ve listed the fixes in order of ease and likelihood that they will fix the issue, so try the fixes in order.
What Causes Code 43 in Windows?
There are several causes for code 43. It could mean that either your device has a hardware problem or a driver or software error causes Windows not to recognize it. Code 43 can occur with any hardware device visible in the Device Manager, though it most commonly happens to video cards and USB devices (like peripherals and external hard drives).
How To Check for Code 43?
If you receive the message “Windows has stopped this device because it has reported problems”, the first thing you’ll want to do is make sure that it’s code 43 that’s causing the issue with your device. Note: The Device Manager may highlight the device causing the error with an exclamation mark. If not, it’s most likely under Display Adaptors or Universal Serial Bus controllers. If it’s code 43 at fault, move on to the following fixes. If it’s another error, try taking a look at other troubleshooting articles.
How To Fix Code 43
Try to follow the fixes listed in the order below. We start with the solutions that work the most often first before getting into the less-common fixes.
Restart Your Computer
The first step with any error is to restart your computer. Several users report that turning off your computer fixed this problem rather than restarting.
Check If the Device is Faulty
Try to connect your device to a second computer if you can. If the device works, you know that it’s a problem with the original computer, and you can rule out any hardware fault. This means that it’s most likely a software problem. If the device doesn’t work, you may have a hardware fault on your hands. Also, check whether a different cable fixes the issue (if applicable to your device). Sometimes a cable can become damaged and prevent Windows from recognizing or interacting with devices. You should also try to connect it via a different port to check if it’s the port at fault. For instance, some USB devices may require a powered port – so make sure this isn’t the case. If your USB port is faulty, you may be able to fix it.
Properly Eject Your Device on a Separate Computer
If the fault is with a device such as an external hard drive, try connecting and properly ejecting it on a second computer. You need a second computer to perform this step.
System Restore
Sometimes, new drivers or changes to particular settings can cause the code 43 error. Try rolling back these settings manually. If you aren’t sure about the changes, try performing a system restore. Note: You must have system protection turned on to be able to access system restore points.
Disable and Re-enable Your Device
Re-enabling your device can refresh it sufficiently to fix the Code 43 problem.
Update, Reinstall, or Roll Back Device Drivers
If disabling and re-enabling didn’t work, it’s time to check and update the drivers. To update your drivers: If this doesn’t work, you can roll back the drivers to a previous version and see if that solves the problem. Note: This option may not be present, in which case you may have to uninstall and reinstall your drivers manually.
Update Windows
To check whether your PC is up to date, follow these steps:
Power Management
Some users report that the power saver feature of their laptop is responsible for causing the code 43 error. To see if this is the case, try disabling it in your laptop’s settings as follows. For USB devices: For general power saver mode:
Update BIOS
Finally, and least likely to be a cause is the BIOS. An outdated BIOS could be causing your error code 43. However, it’s unlikely, and updating your BIOS is potentially risky. First, check if you have the most recent BIOS version and then decide if you want to update it.
Back to Work
If you’ve followed all of these steps, your device should be up and running again. If not, you’re likely dealing with a hardware fault, and you may need to consider replacing your device. Hopefully, it’s still under warranty! Let us know below if any of our fixes worked for you.