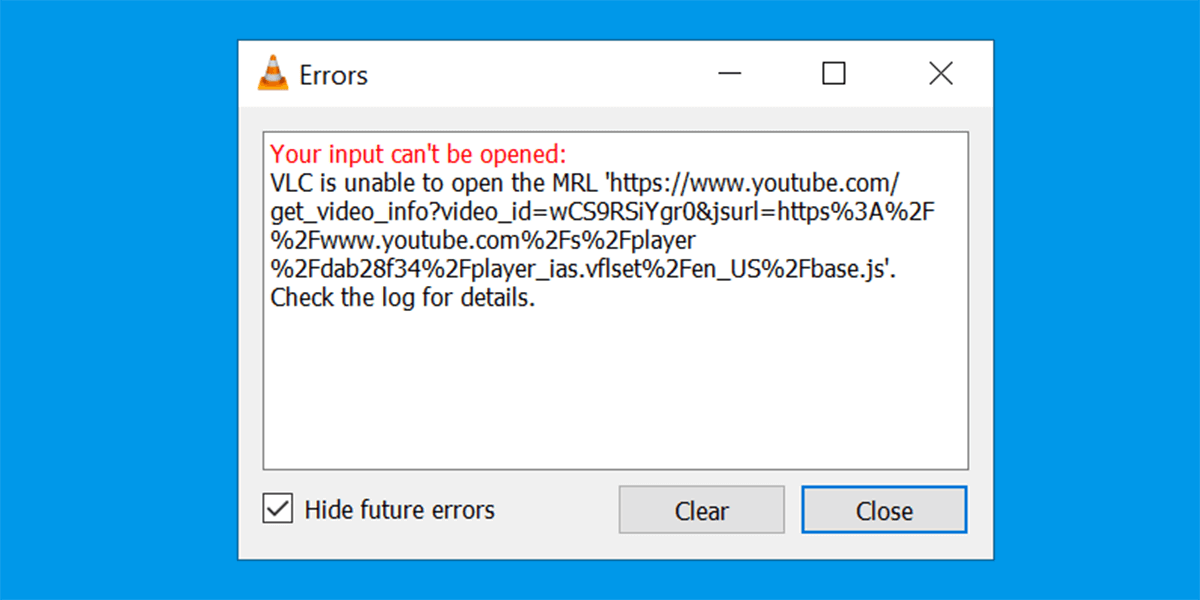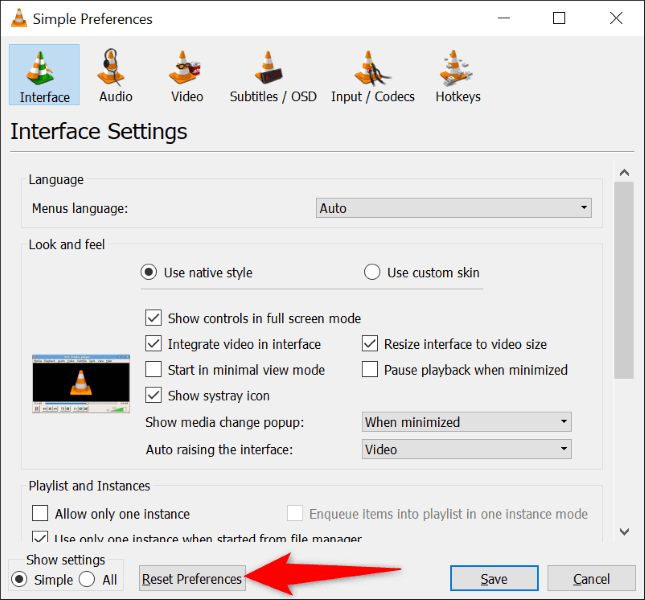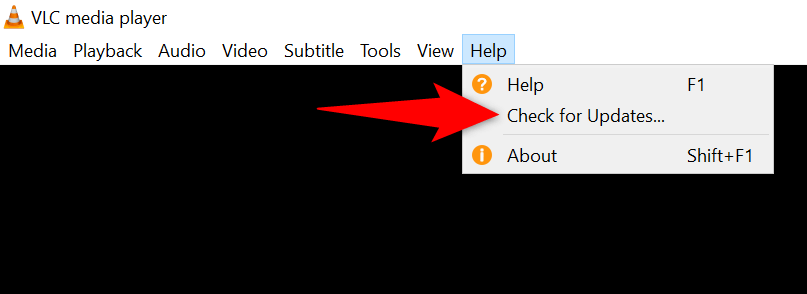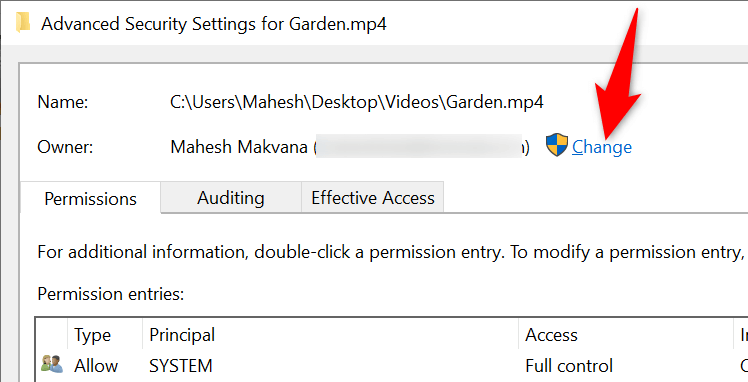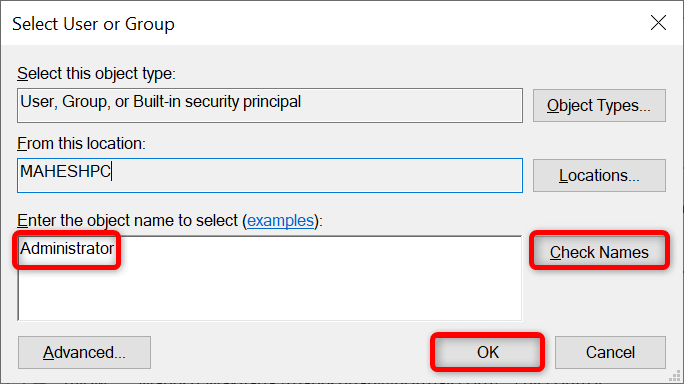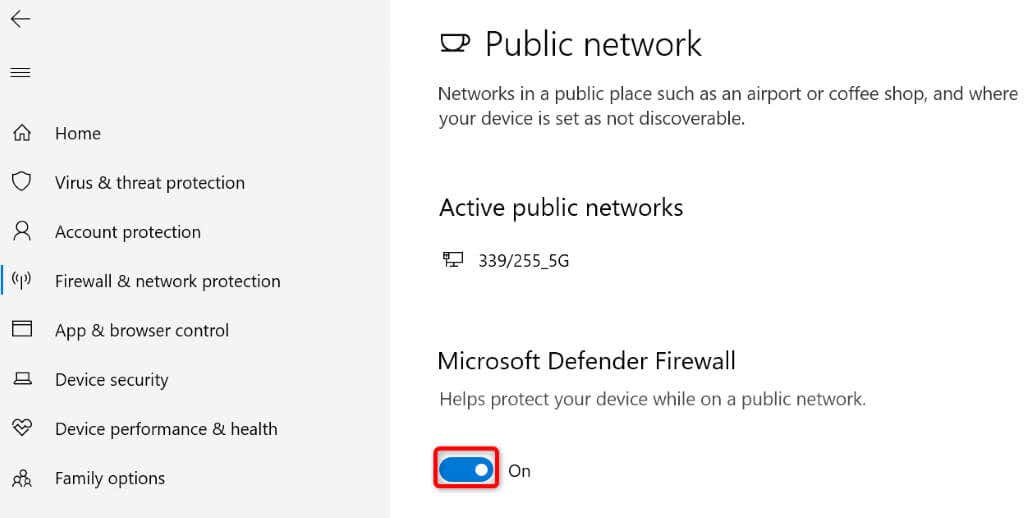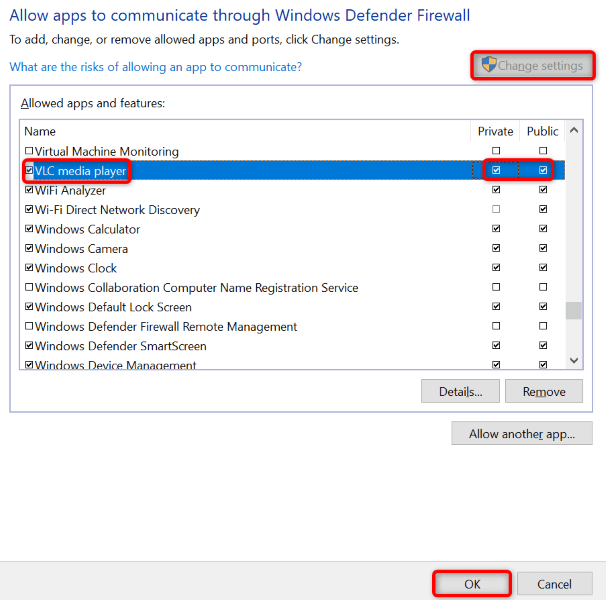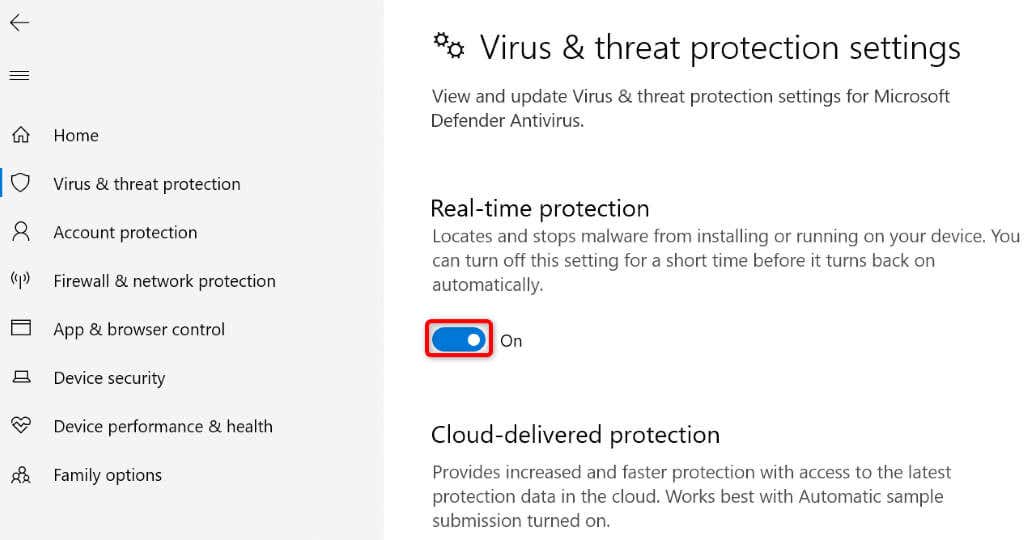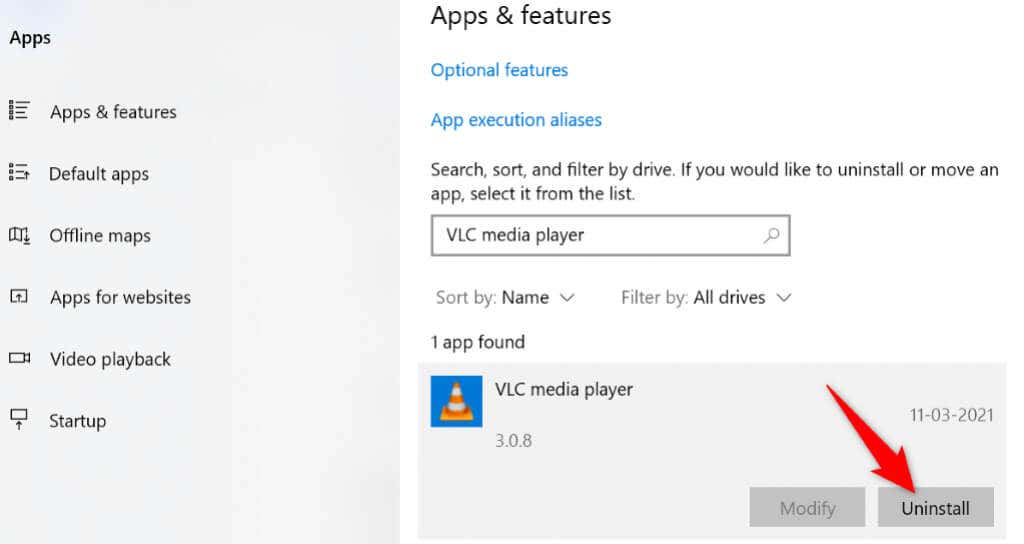Some of the reasons for the above error include VLC being outdated, your firewall restricting access to the provided media link, or not having ownership of the file if you’re playing a local file.
Ensure Your Media Link (MRL) Is Valid
The first thing to check when you can’t play online content in VLC is your media file’s source link. The link you’re trying to open may be broken, causing the app to display an error. One way to check that is to grab the link from VLC and paste it into your web browser. If your link opens in the browser, it’s working fine. However, if the link fails to load, you need to find a valid link for the content you wish to play.
Reset Your VLC Preferences
You can make several customizations in VLC so that the app is truly yours. Sometimes, too many customizations cause the app to malfunction, resulting in various errors. In this case, you can clear your custom preferences in VLC, and give the app a fresh start. You can then re-customize your settings from scratch if you want.
Fix VLC’s Errors by Updating the App
Outdated app versions often have many issues. Your “Your input can’t be opened” error may be the result of an old VLC app on your computer. In this case, you can update your app to the latest version and resolve your issue. Updating VLC is quick, easy, and free. Here’s how to do it.
Change Your Media File Ownership on Windows 10/11
If you’re getting the above VLC error while trying to play a local video file, you may not have full permission to access the file. These file permission issues are common on Windows, and you can fix them pretty easily. You can transfer your media file’s ownership to yourself, making the file accessible in VLC.
Disable or Modify Your Firewall Settings
One reason you get the “Your input can’t be opened” error is that your system’s firewall is blocking access to your media link. In this case, VLC has no option but to display an error message. You can check if this is the case by temporarily disabling your firewall. If it does the job, you can add VLC to your firewall’s exception list, ensuring the app can access all links.
Turn Off Microsoft Windows Defender Firewall
If your file plays in VLC without issues, add the app to your firewall’s exceptions list as follows:
Turn Off Your Antivirus Software
Your antivirus program may have detected VLC as a malicious app, preventing app’s access to online media links. To check if this is the case, turn off your antivirus protection and see if VLC can then play your file. You can turn off Microsoft Defender Antivirus protection as follows.
Reinstall VLC on Your Computer
If your “Your input can’t be opened” error persists, VLC’s core app files might be corrupt. This causes the app to not run smoothly, resulting in various error messages. Since you can’t fix an app’s core files, you can uninstall and reinstall the app to bring in fresh new working files. It’s easy to reinstall VLC on Windows, Mac, and Linux. Here are the instructions for the Windows operating system.
Use an Alternative Media Player
While it’s rare for a VLC player to not function after following the above methods, if you continue to get an error message, consider using one of the other media players available for your operating system. There are many great media players that you can use on your Windows, Mac, and Linux system to watch videos, both online and offline. You usually get the same set of functionalities as VLC, so your experience will remain pretty much the same.
Stream Online Content Without Issues in VLC Media Player
VLC is capable of playing various kinds of media files, both online and offline. If you receive an error while trying to stream an online file, the fixes outlined above should resolve your issue. Once VLC has access to your media link, you’ll be able to watch your favorite shows, movies, and other items in the app (without any issues). Happy streaming!