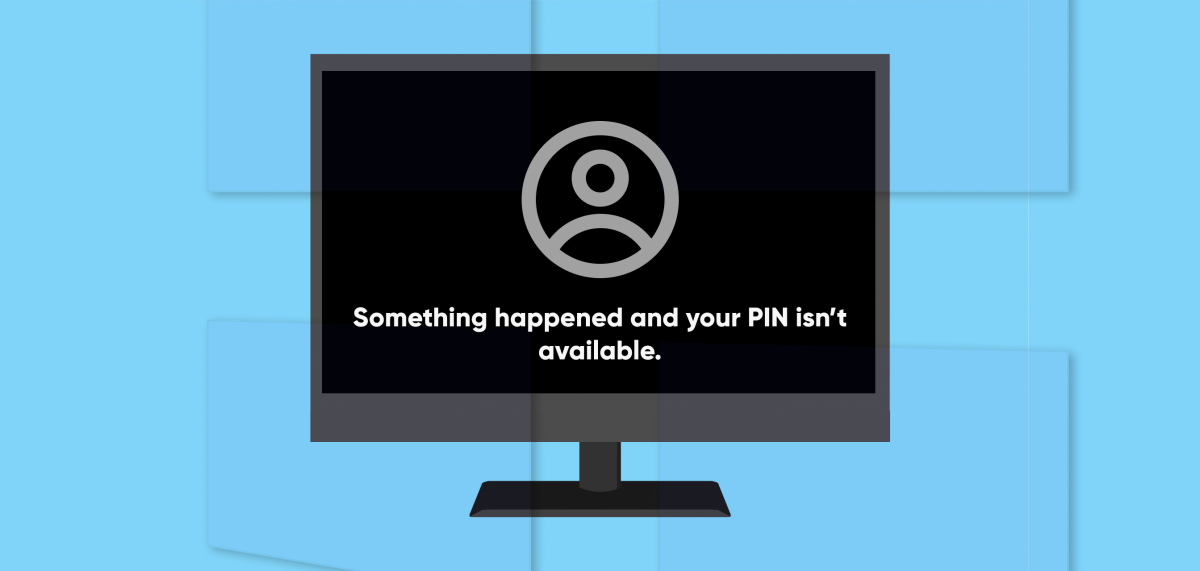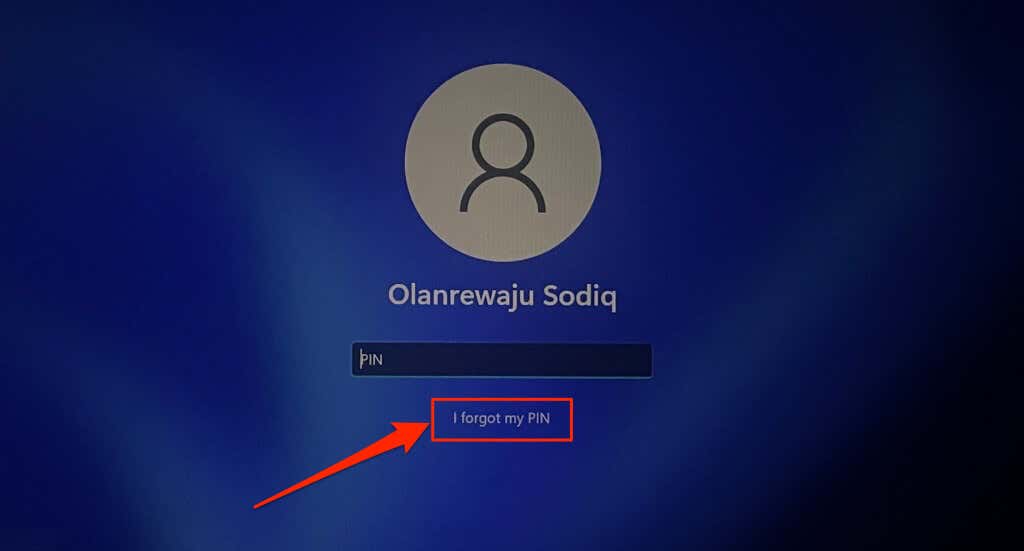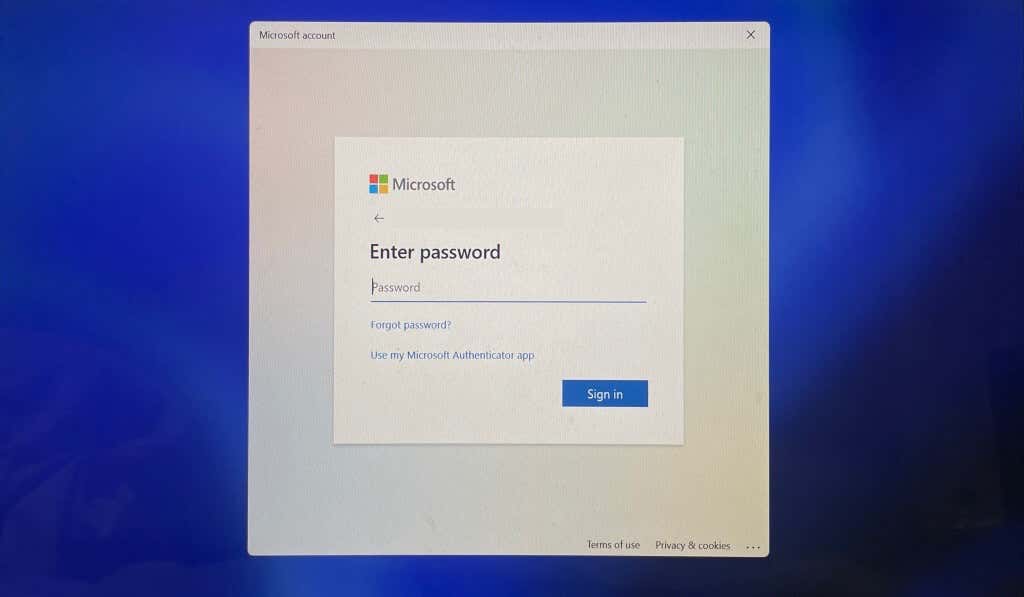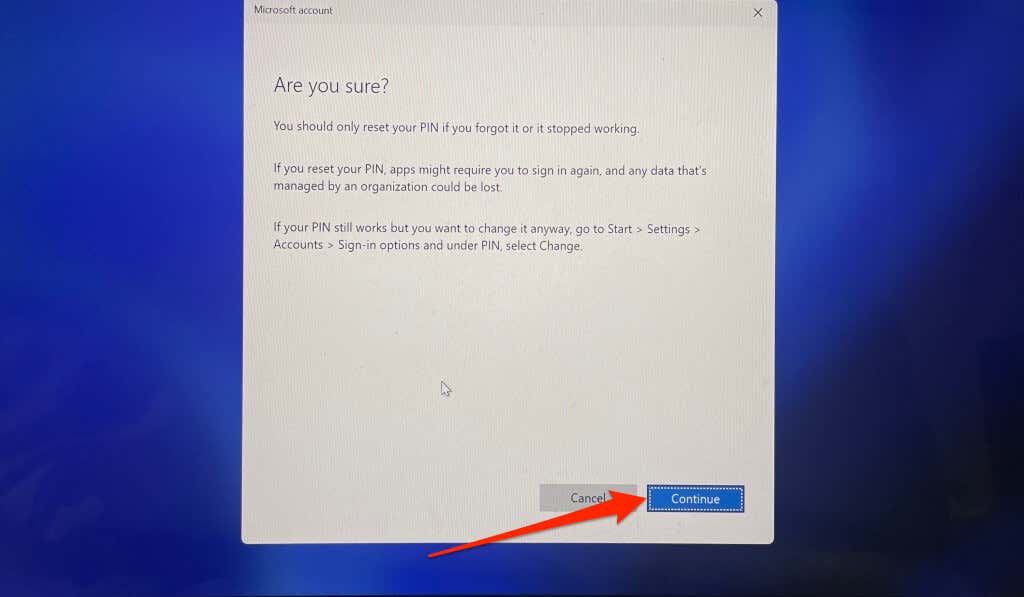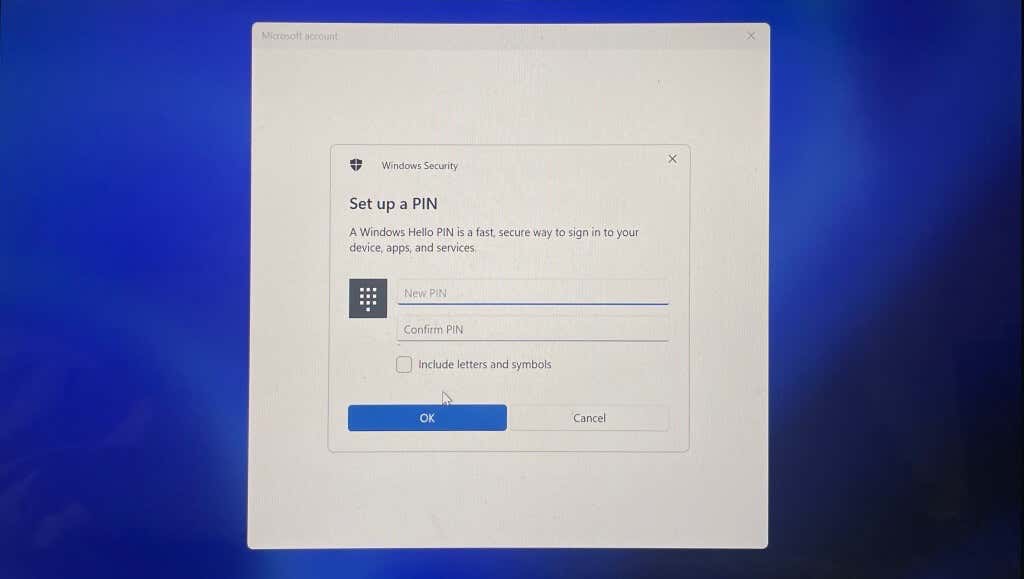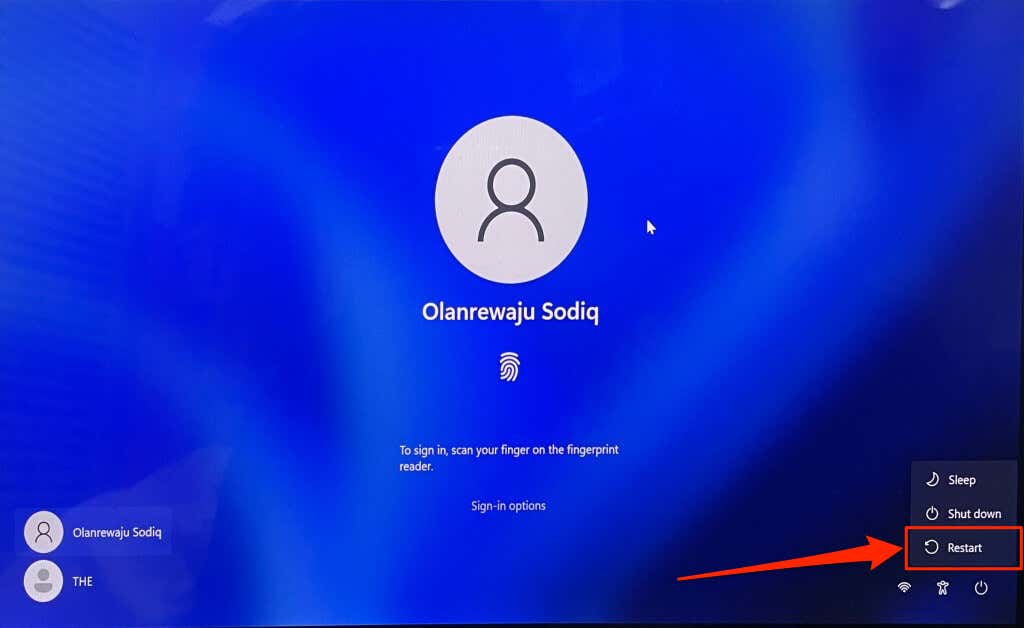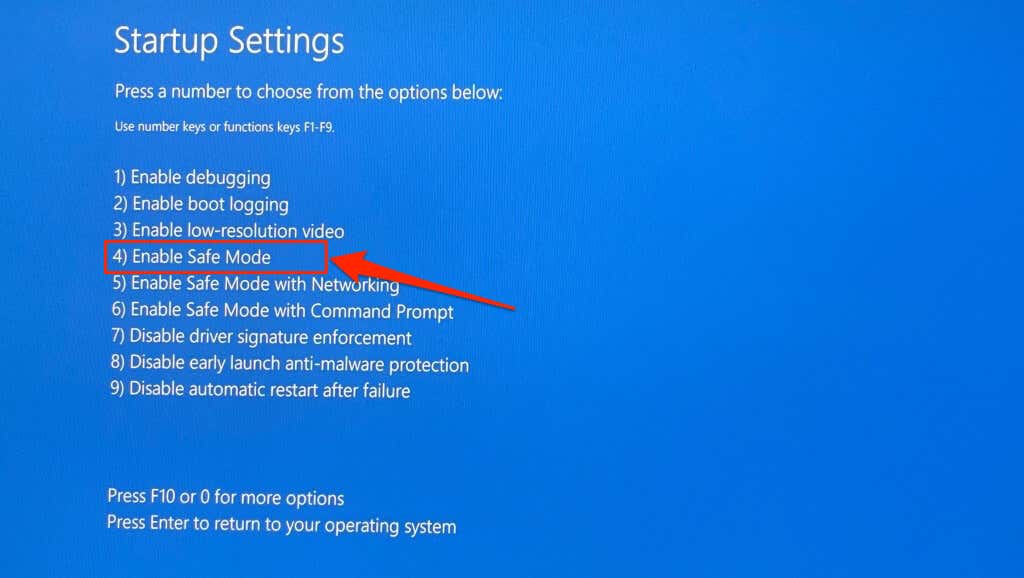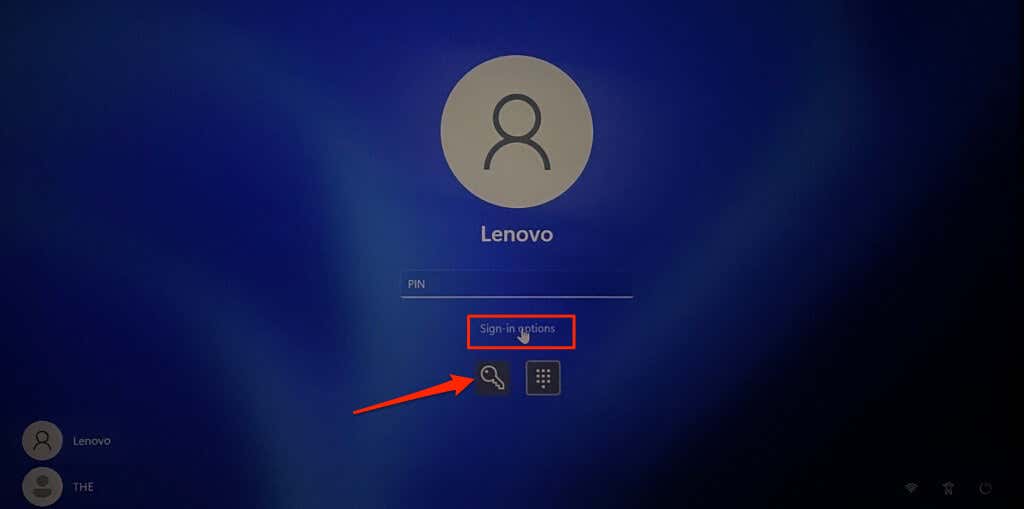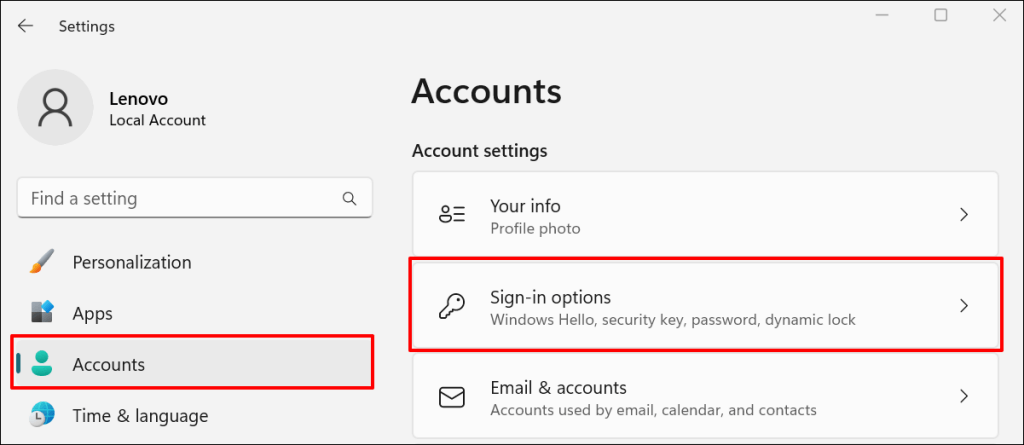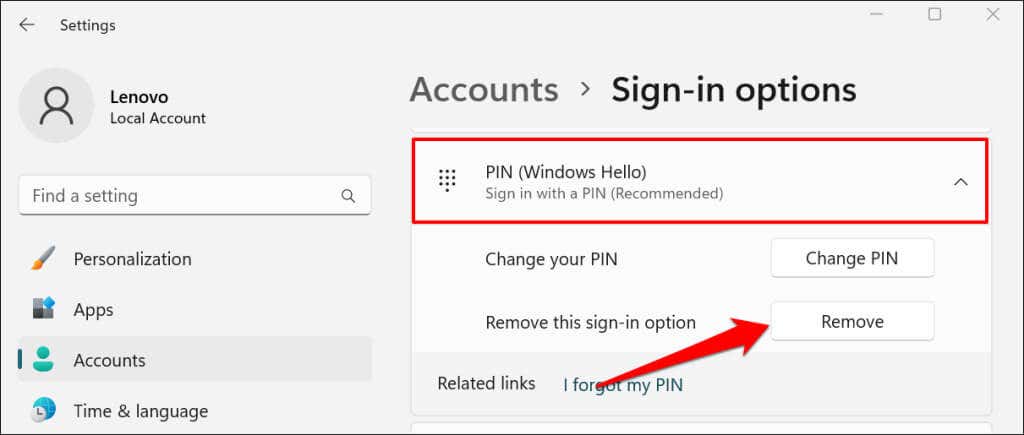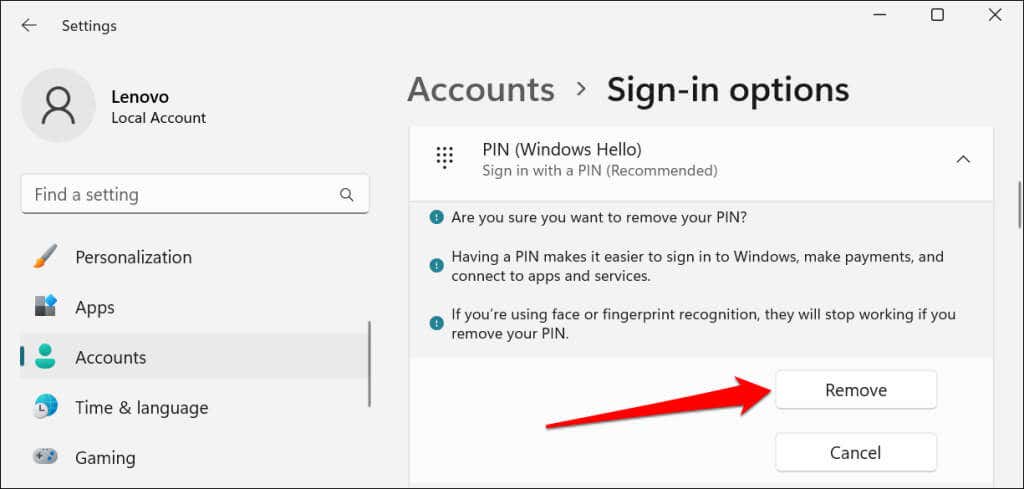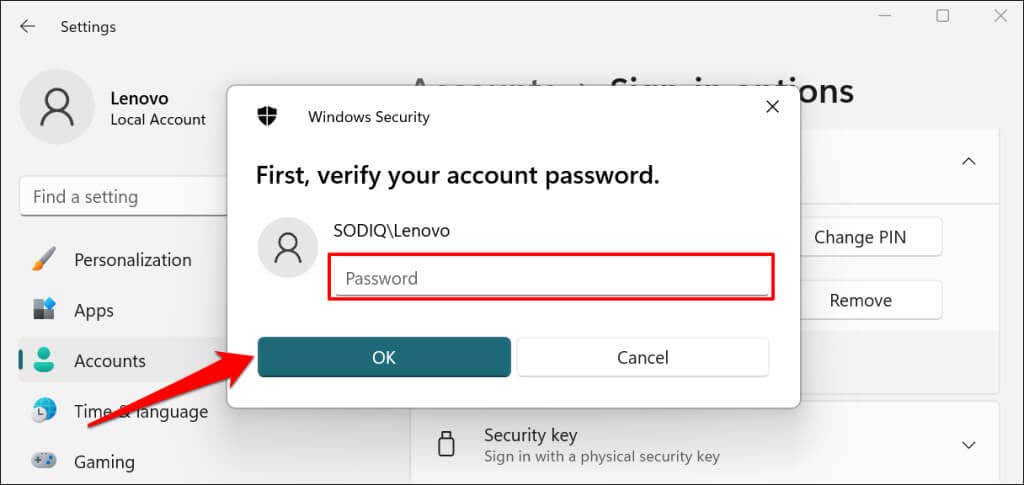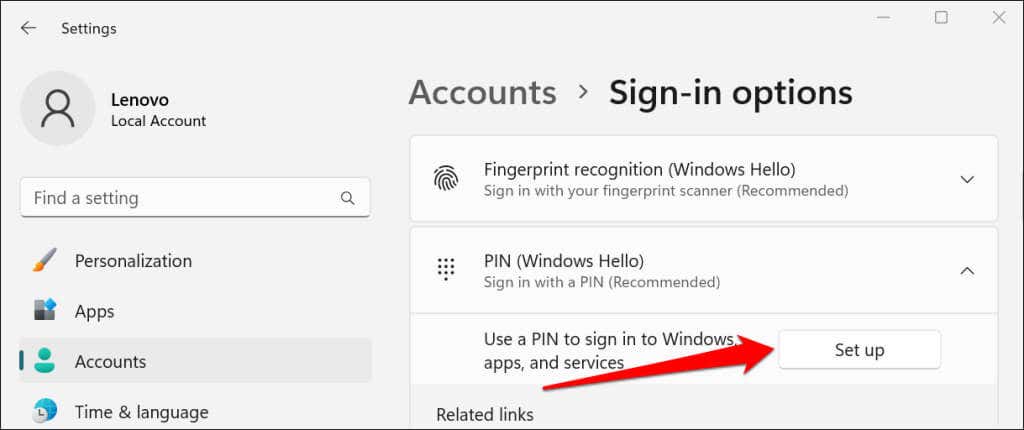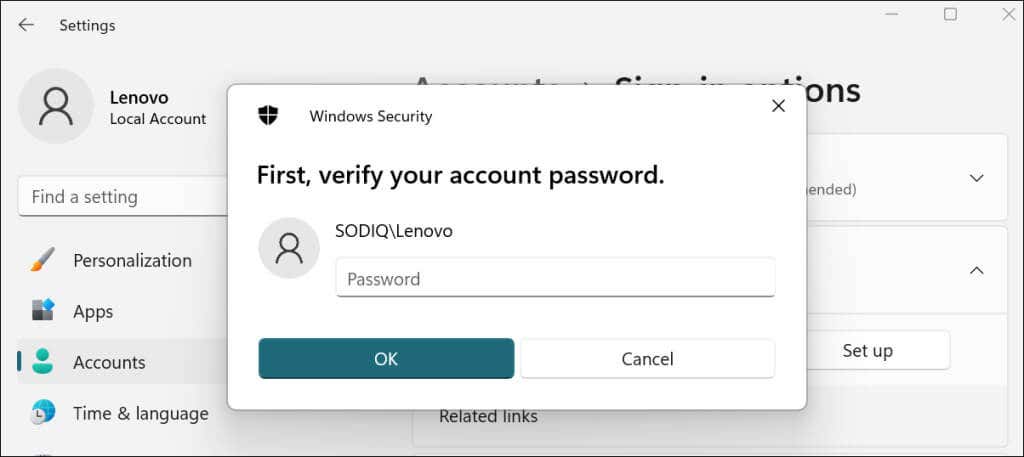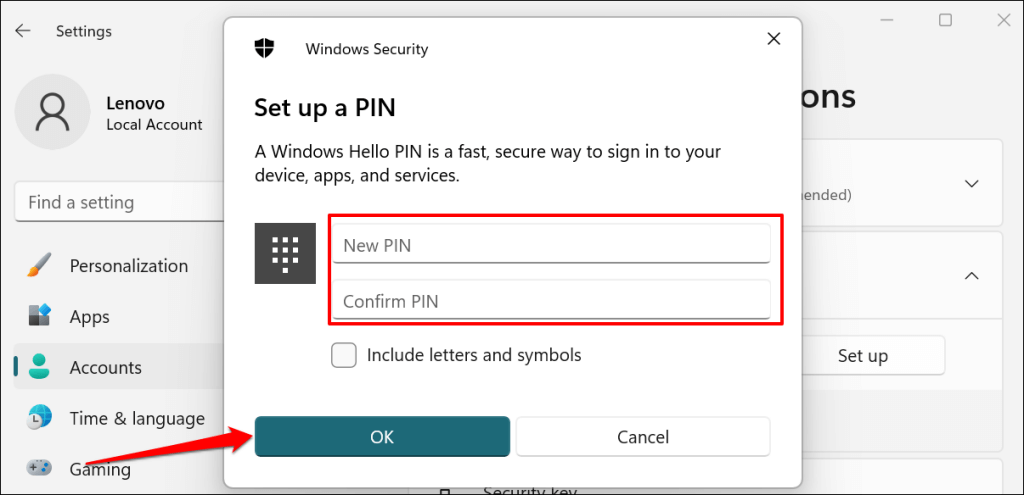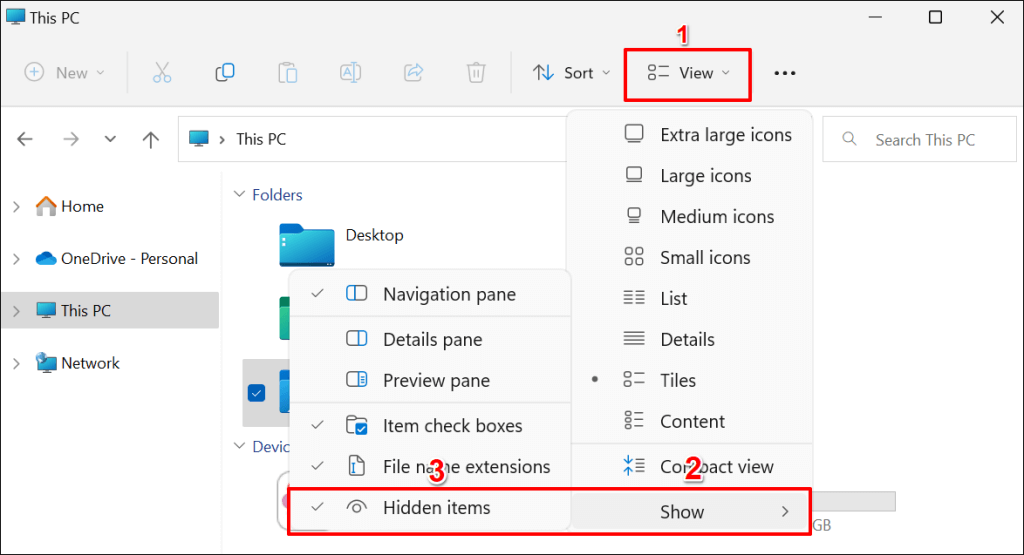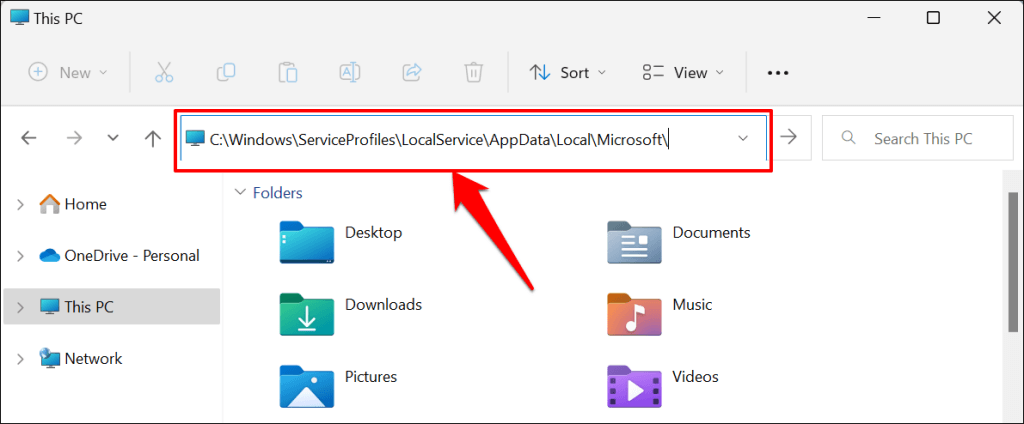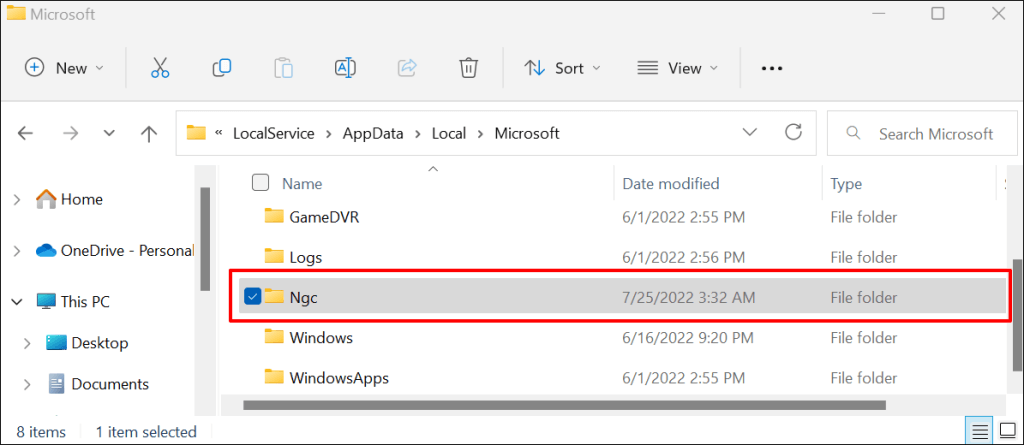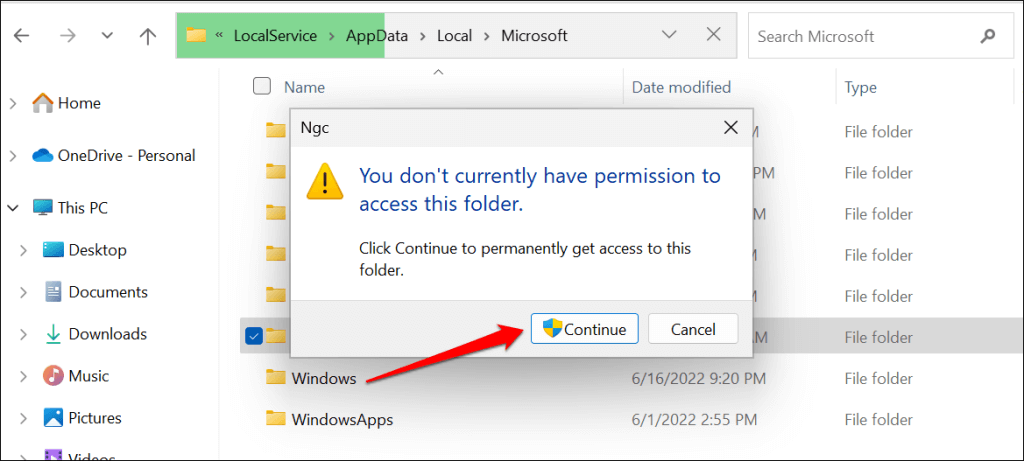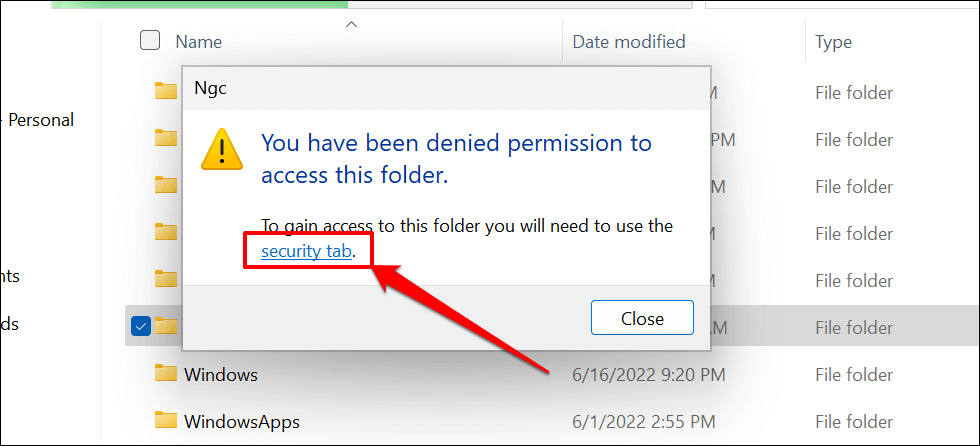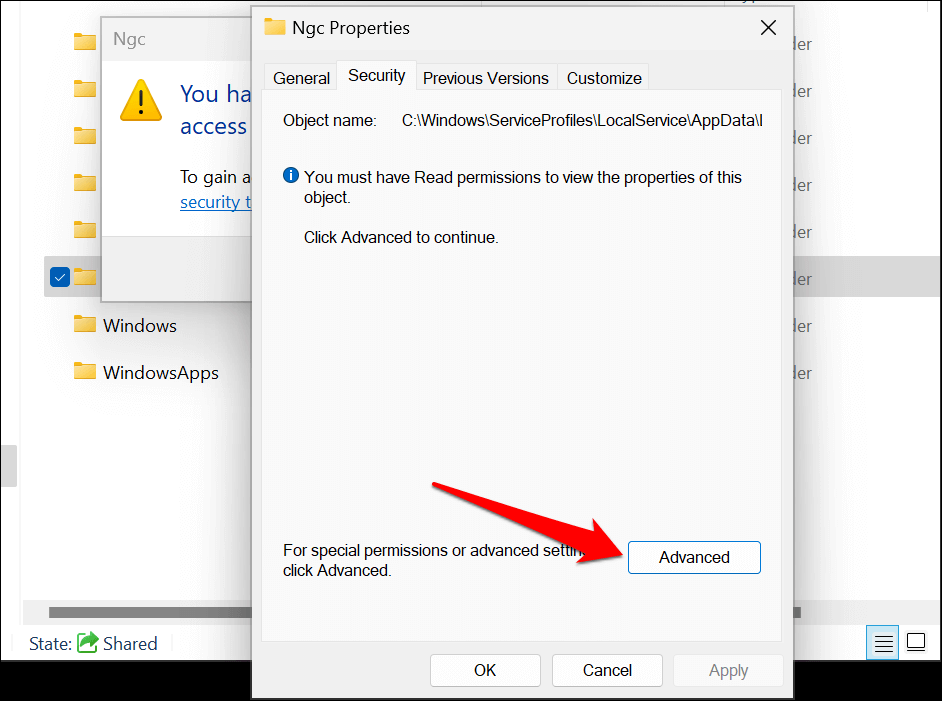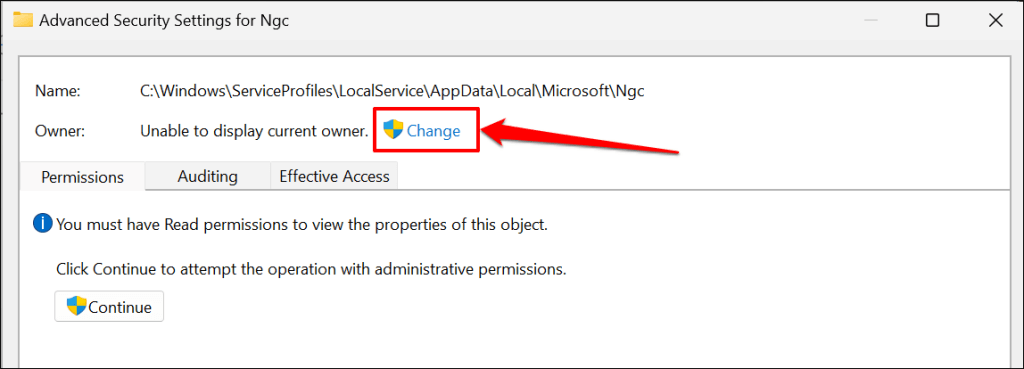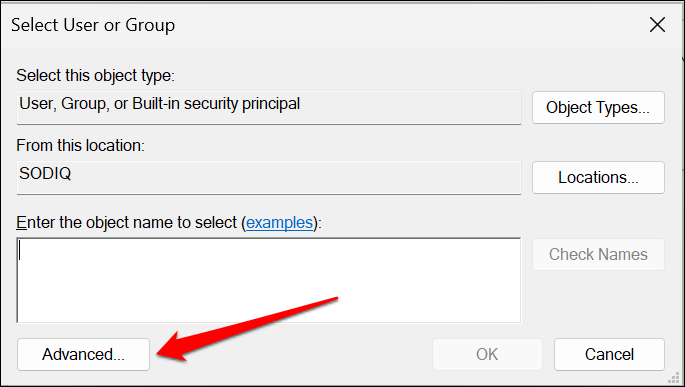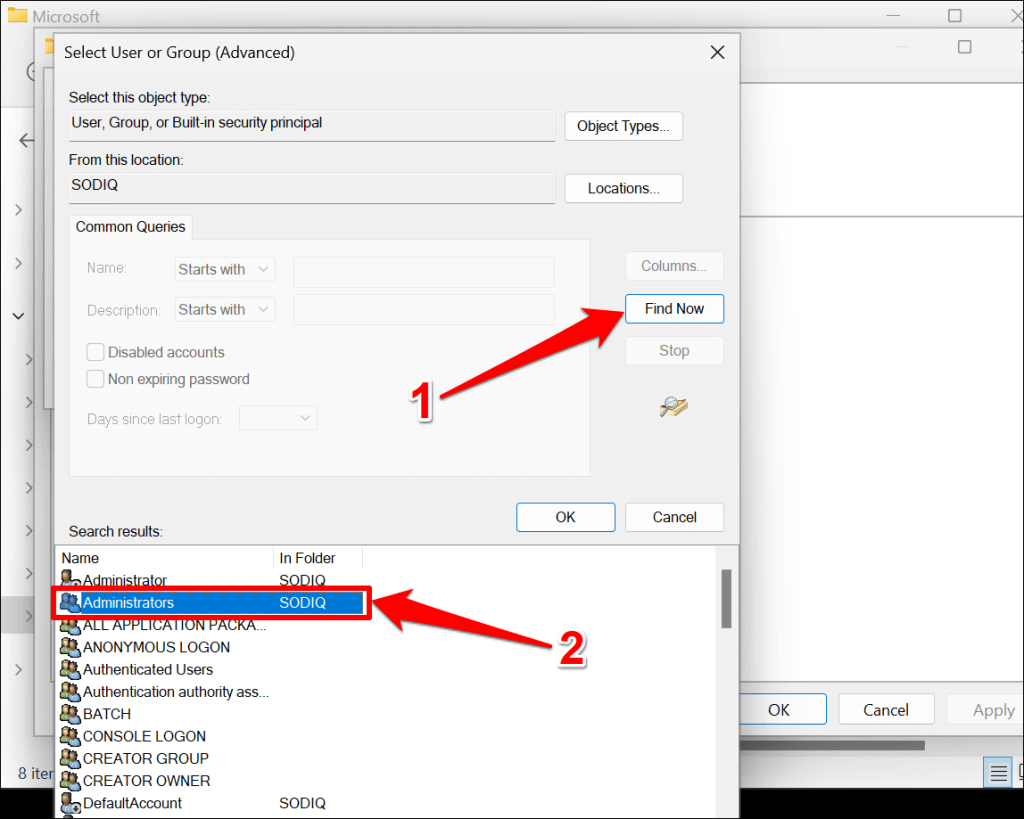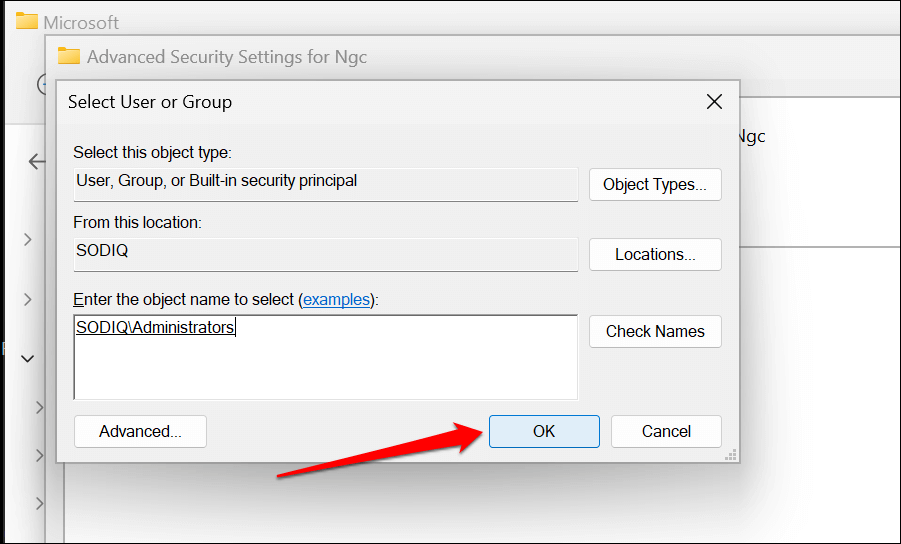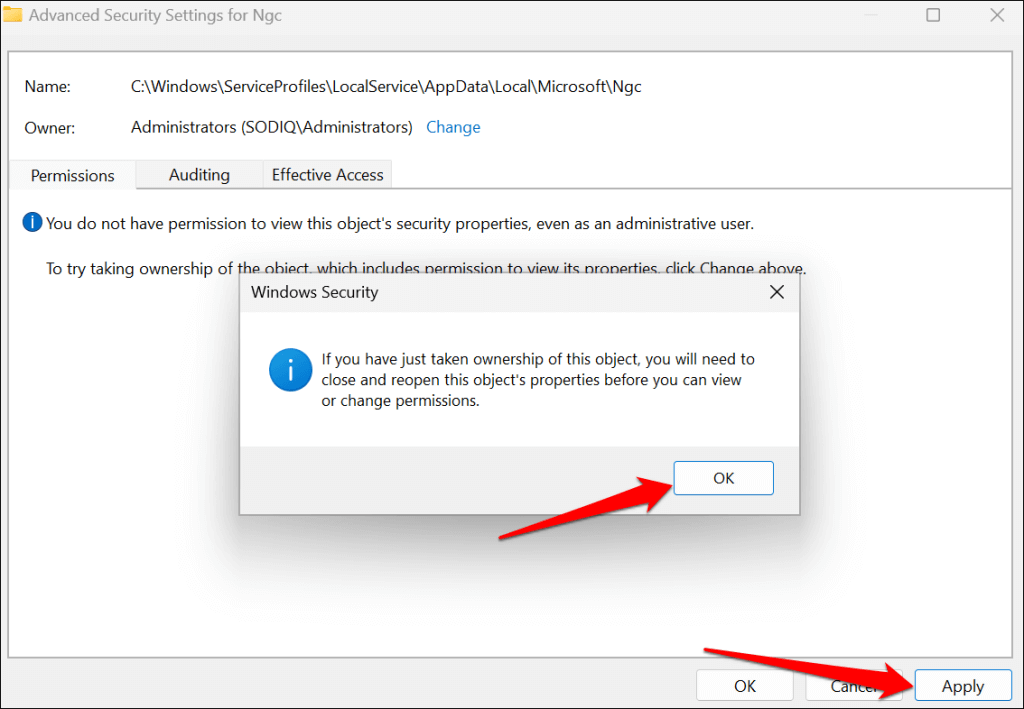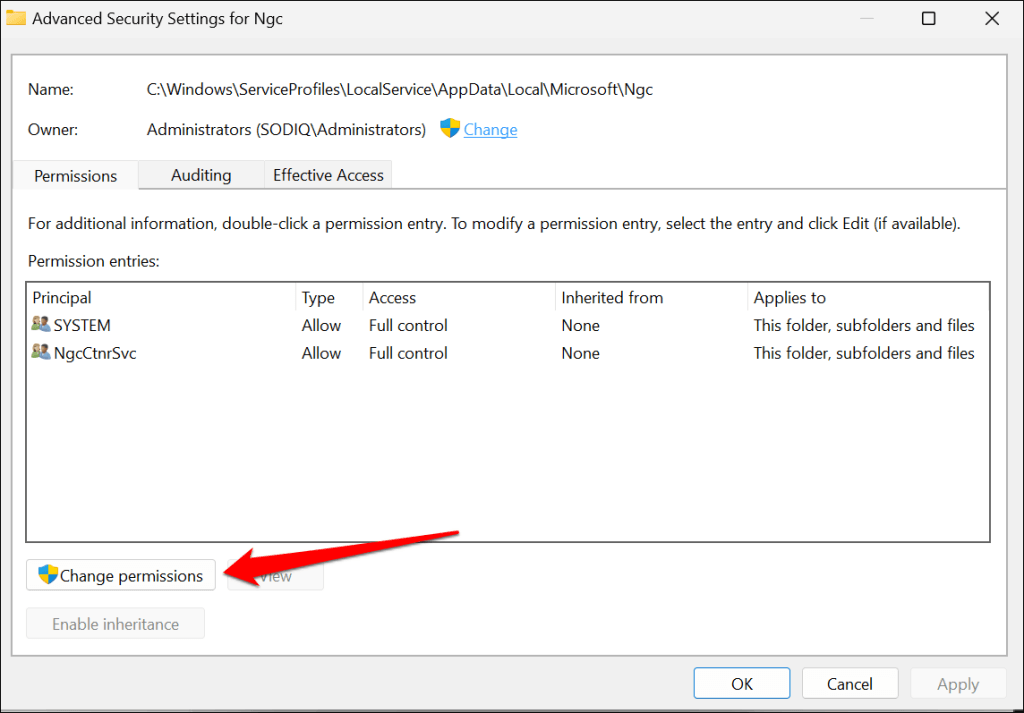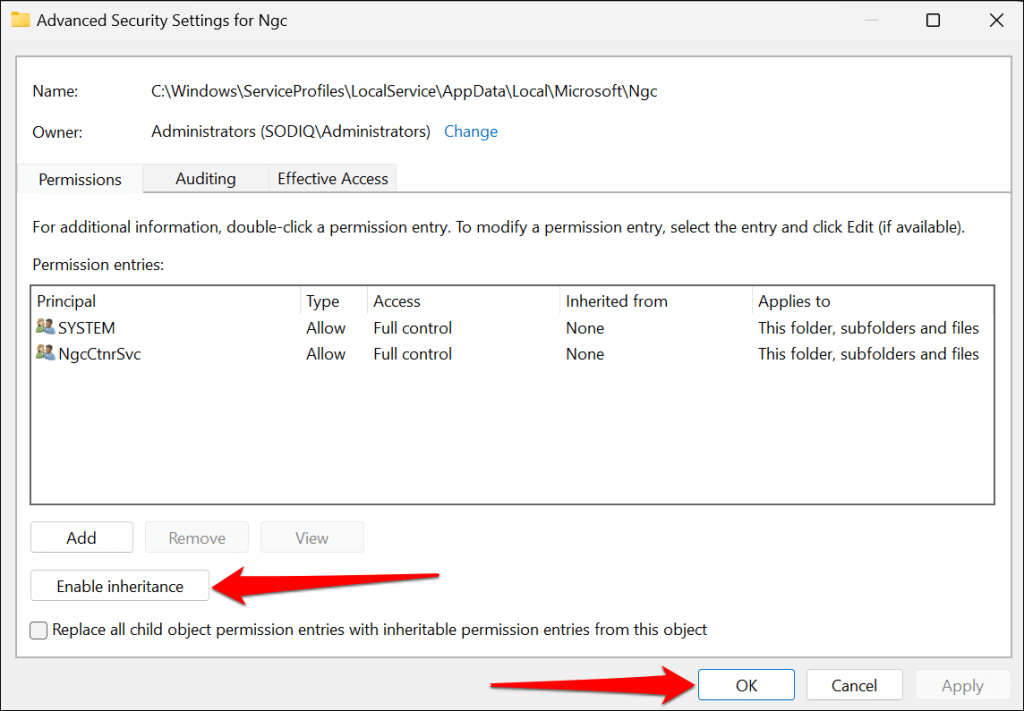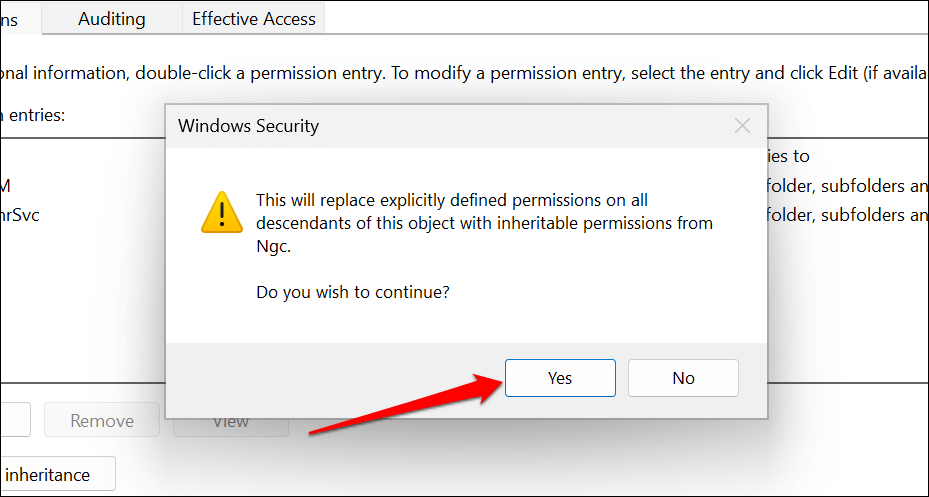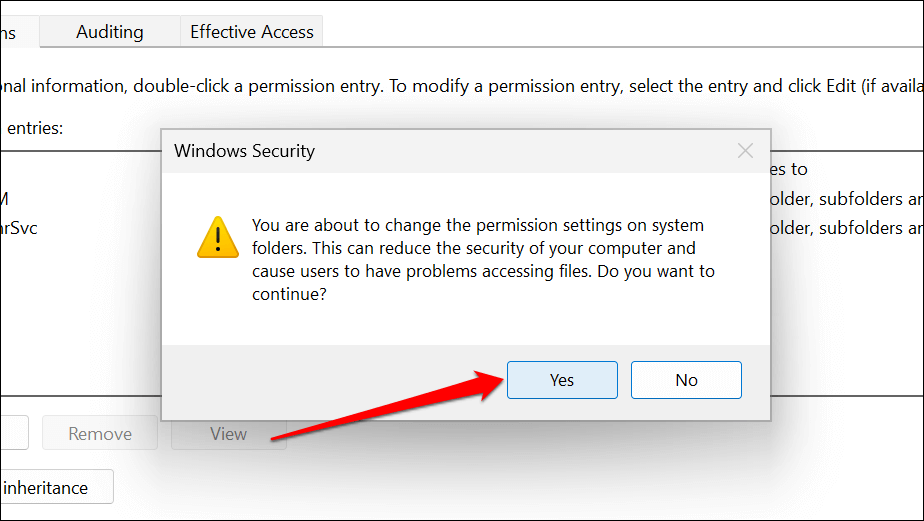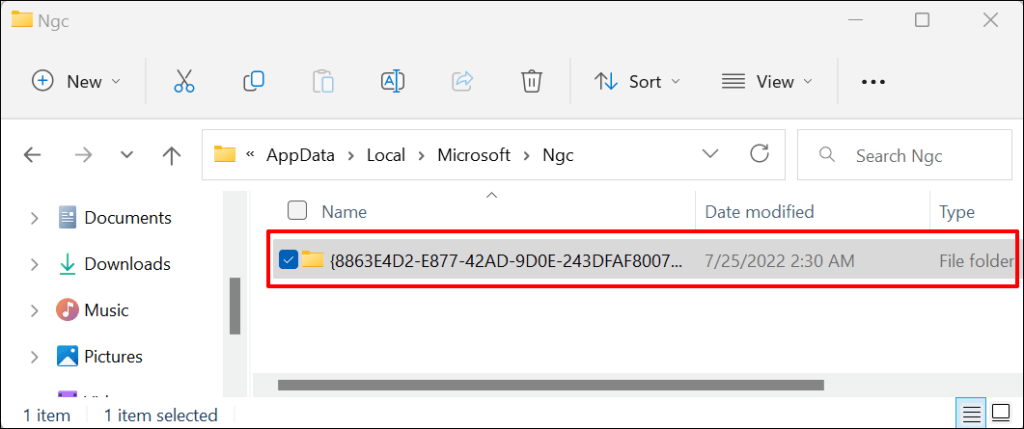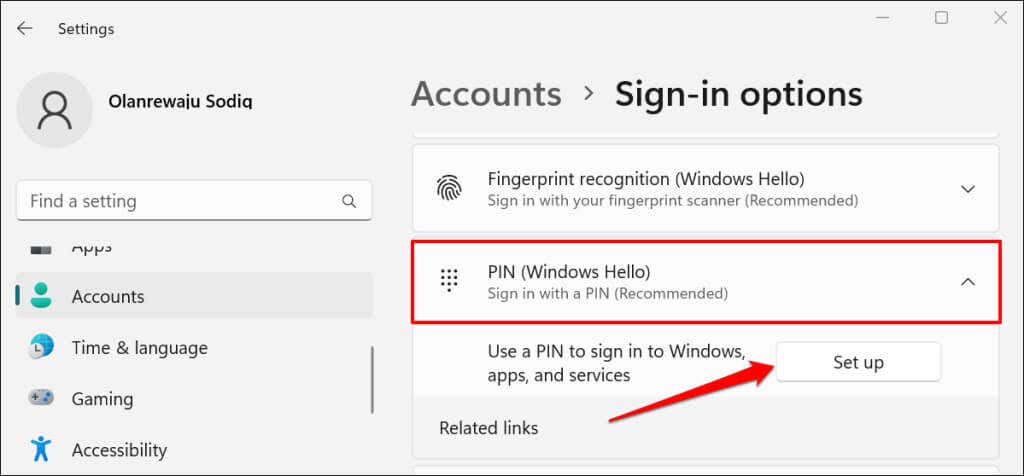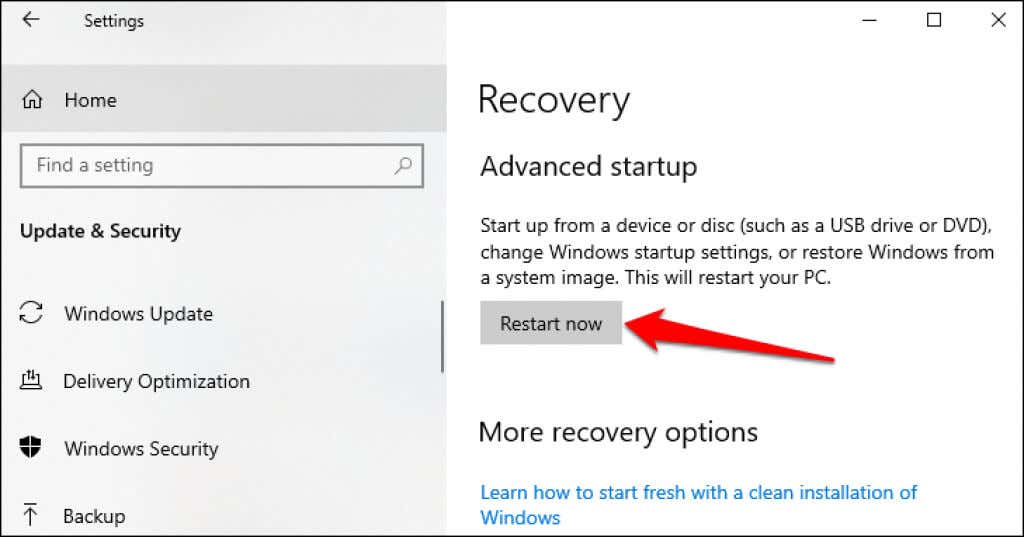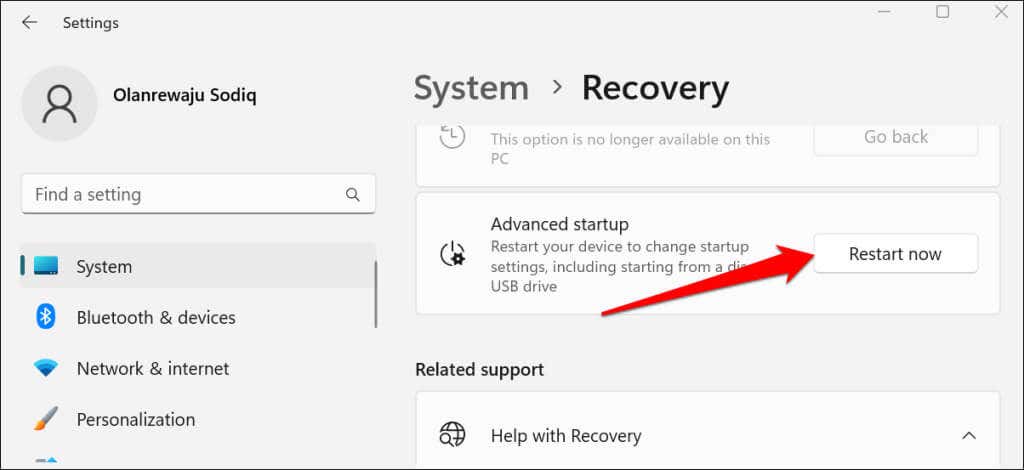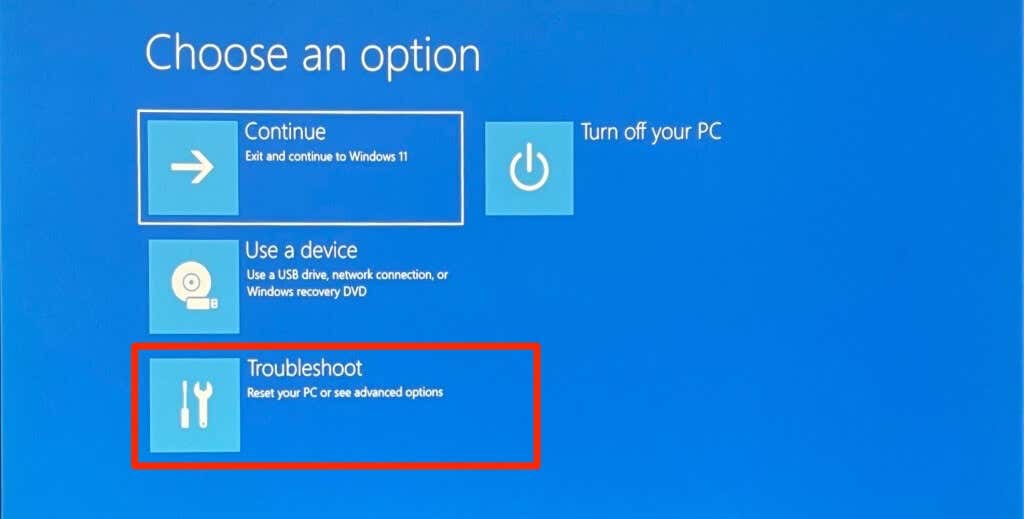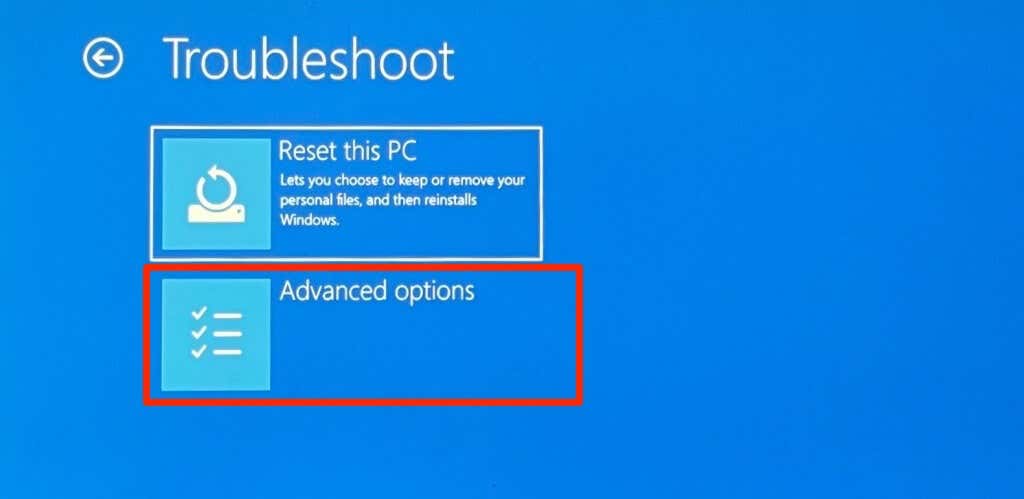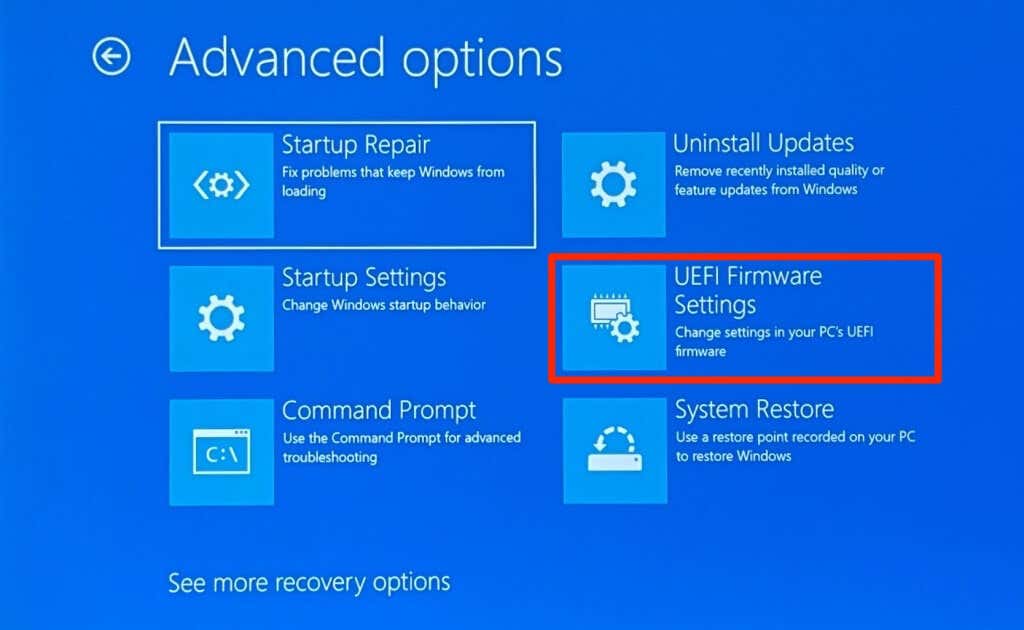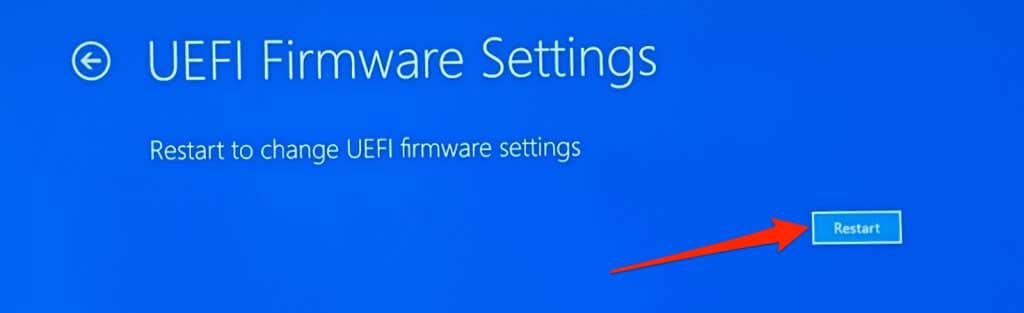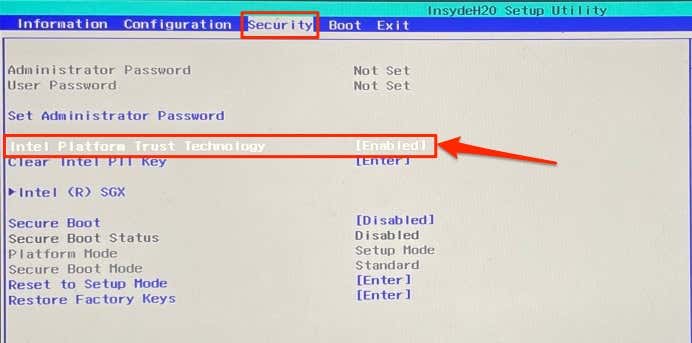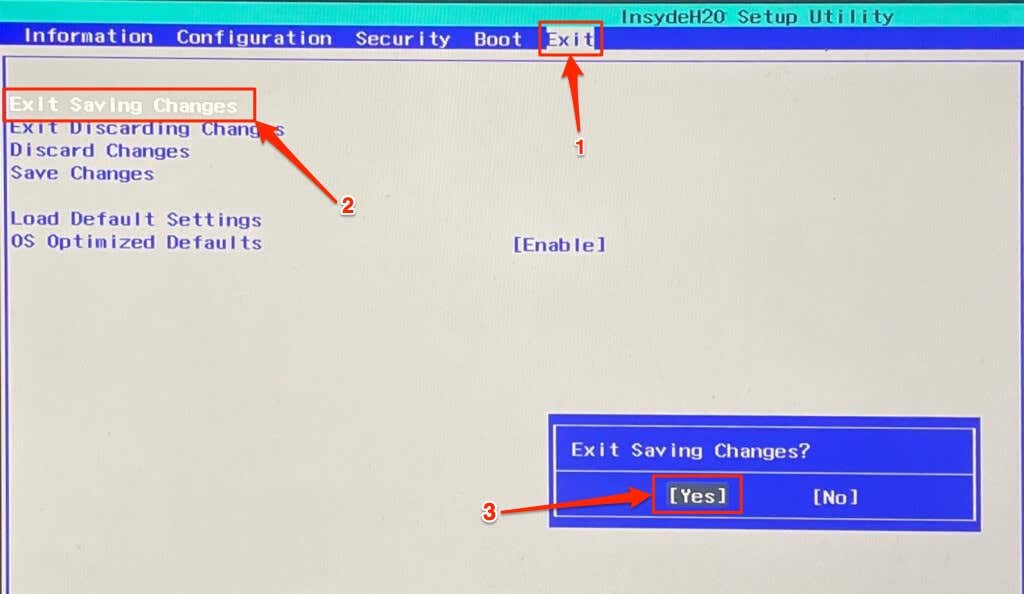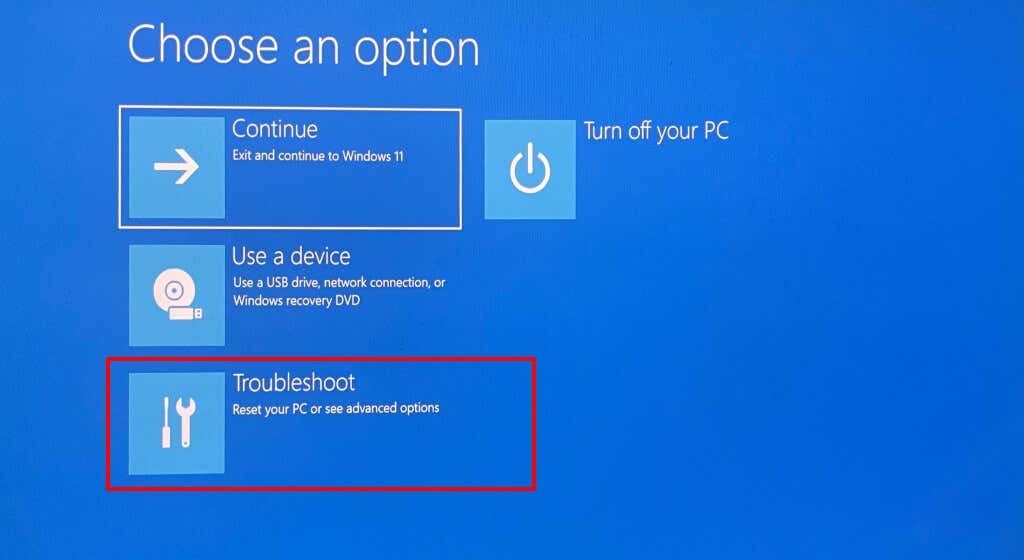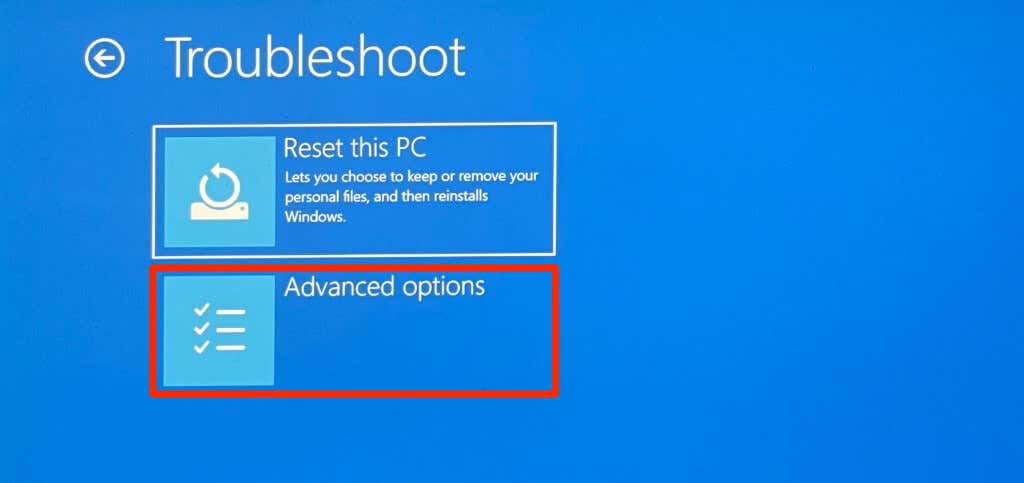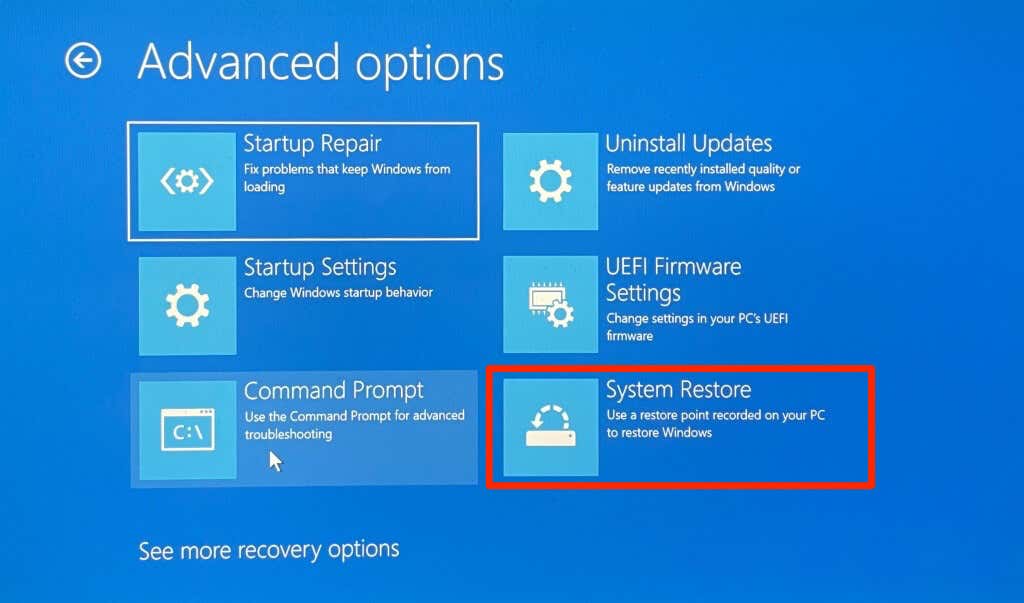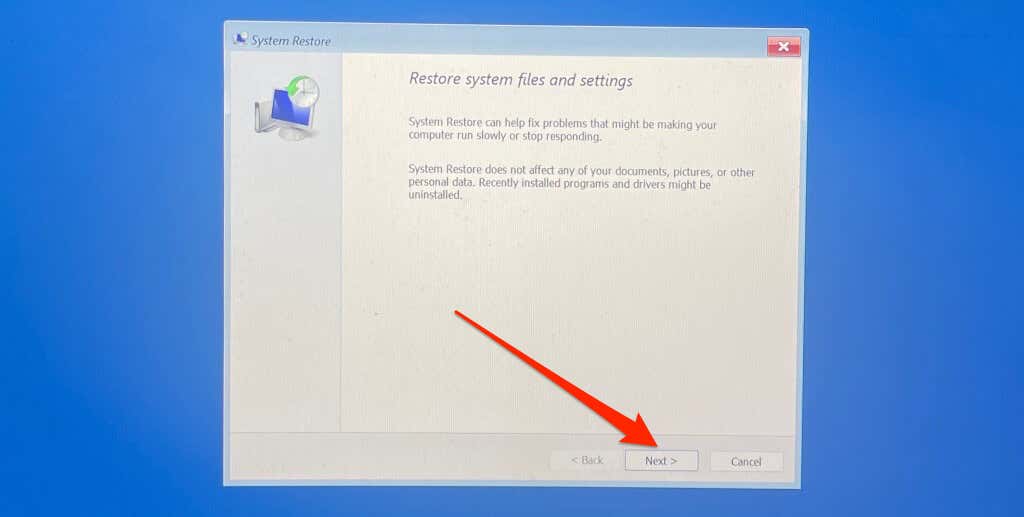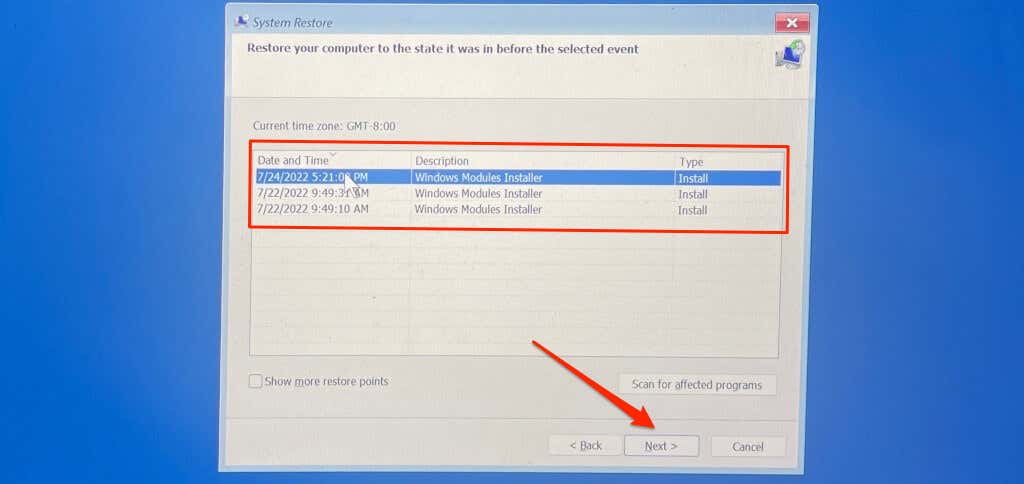“Something went wrong and your PIN isn’t available (status: 0xc000006d)” is another variation of the error. This tutorial highlights troubleshooting fixes for the 0xc000006d error code and similar error messages.
Reboot Your Computer
Shut down your PC and turn it on before trying the troubleshooting recommendations below. Press and hold down your computer’s power button until the screen goes black. Wait for 15-30 for your computer to shut down completely, and press the power button again to turn it back on. Wait for Windows to boot the sign-in screen and try signing in to your computer again. Sign in with a password or boot your computer into safe mode if the error message persists.
Reset Your PIN Using Your Microsoft Account
You can reset your PIN from the login screen if your device is configured to sign in with a Microsoft account. This process requires an internet connection, so ensure your PC is connected to a Wi-Fi or Ethernet network.
Reset Your PIN in Windows Settings (via Safe Mode)
Re-registering your PIN from scratch can also resolve the problem, especially if signing into Windows using a local account. Instead, sign in using alternate options like password or fingerprint, and follow the steps below. Boot your computer into safe mode if alternative sign-in options aren’t available. To boot into safe mode, select the power icon in the bottom-left corner of the sign-in screen. Next, press and hold the Shift key on your keyboard and select Restart. Select Troubleshoot > Advanced options > Startup Repair > Restart. Press the number key corresponding to the Enable Safe Mode option on the Startup Settings page. That’ll boot your computer into safe mode. You need to sign in using a password or PIN in safe mode. Use the password sign-in option if your PIN still doesn’t work in safe mode. If you can’t enter safe mode from the sign-in screen, refer to this tutorial for other ways to boot Windows into safe mode. Removing your PIN disables fingerprint and face recognition sign-in. Set up your PIN again to re-enable both options on the sign-in screen. Lock or restart your computer and check if you can sign in with your PIN without any issues.
Delete Your PIN Manually
Windows stores your computer’s PIN and other security-related information in the Ngc folder. You may be unable to sign in with your PIN if the data in this folder is corrupt. Deleting the folder might help resolve the “Something went wrong and your PIN isn’t available” issue and other related errors. The Ngc folder is accessible via File Explorer, so you must have access to the Windows user interface. Sign in using your fingerprint or password (or boot into safe mode) and follow the steps below. C:\Windows\ServiceProfiles\LocalService\AppData\Local\Microsoft\ That’ll delete and reset your Windows Hello PIN. Proceed to the next step to set a new PIN.
Enable Trusted Platform Module (TPM)
Windows Hello PIN works with the Trusted Platform Module (TPM)—a chip on your computer’s motherboard. Windows may fail to authenticate PIN sign-in if TPM is disabled in your computer’s Unified Extensible Firmware Interface (UEFI) or BIOS (basic input/output system) settings. Check your PC’s BIOS or UEFI settings and ensure the TPM chip is active. If your PC runs Windows 11, head to Settings > System > Recovery and select Restart now in the “Advanced startup” row. If you can’t sign in to Windows, restart your PC and press the F2 function key repeatedly during the startup process. Depending on your PC model, repeatedly press the DEL, F8, F10, F12, or ESC keys while your PC boots can also load the Advanced startup menu. For more information, refer to our tutorial on booting the system recovery options in Windows 10 and 11. Follow the steps below to enable TPM on your PC. If you don’t find the “UEFI Firmware Settings” option on the page, your PC isn’t TPM-enabled. If TPM is disabled, press Enter, select Enabled using your keyboard arrow keys, and press Enter again. Note that PC manufacturers label their device’s TPM module differently. Look out for “TPM Device Selection,” “TPM Support,” “TPM 2.0 Security,” or “TPM Switch,” if you don’t find the “Intel Platform Trust Technology.” Perform a system restore if the “Something happened and your PIN isn’t available error” persists.
8. Perform System Restore
System Restore can undo file corruption, remove malware, uninstall bad drivers, and fix other problems causing PIN login to malfunction. Boot your computer into the Advanced startup menu and follow the steps below.
Last Resort: Reset Your Computer to Default Settings
Factory resetting your PC (from the login screen) should fix the issue. Otherwise, contact Microsoft Support or your PC manufacturer for technical support.