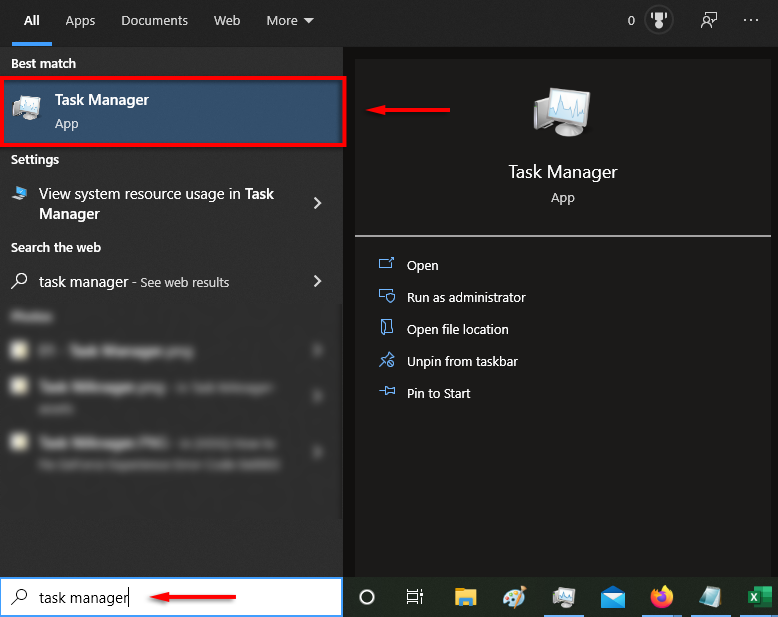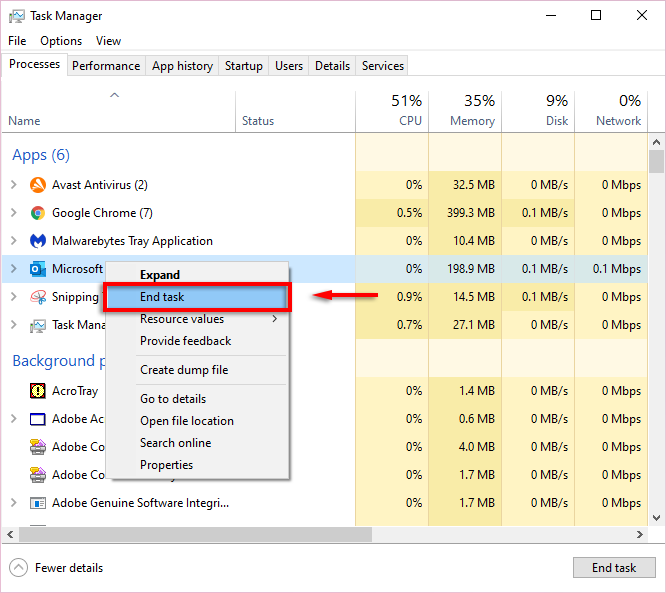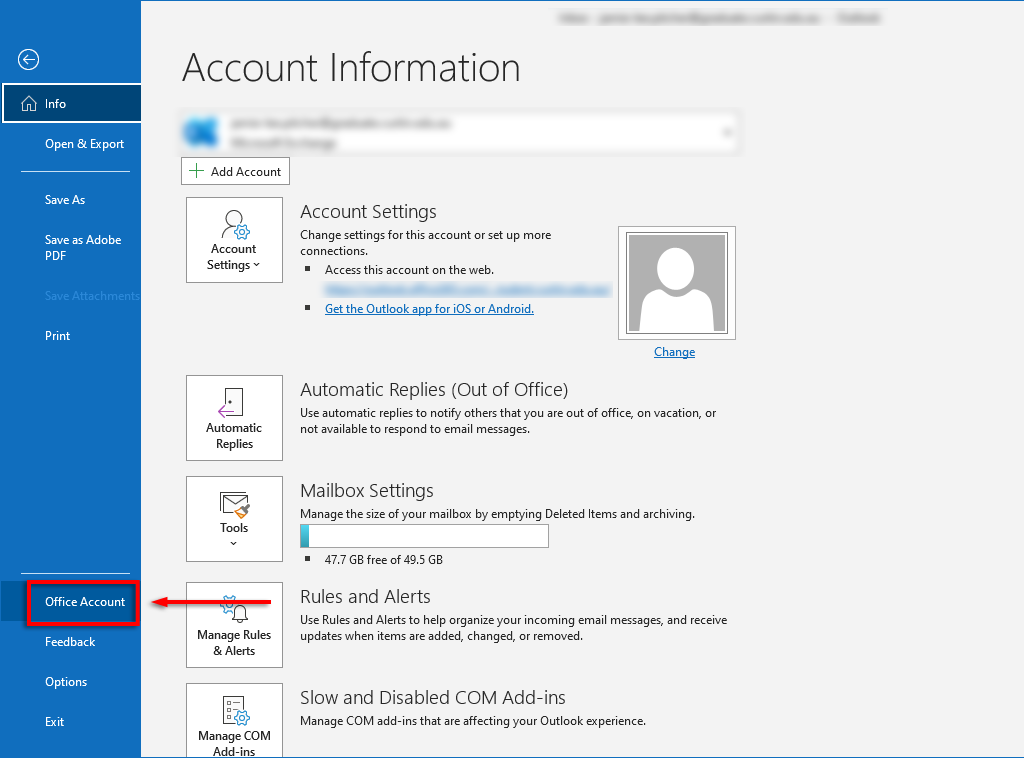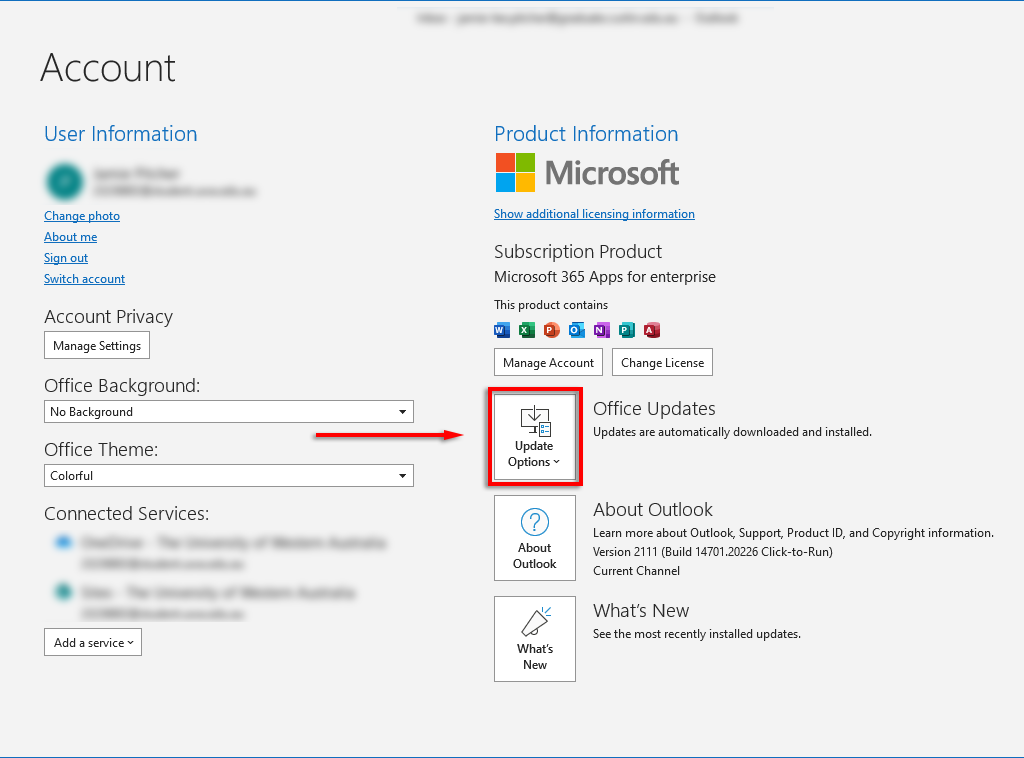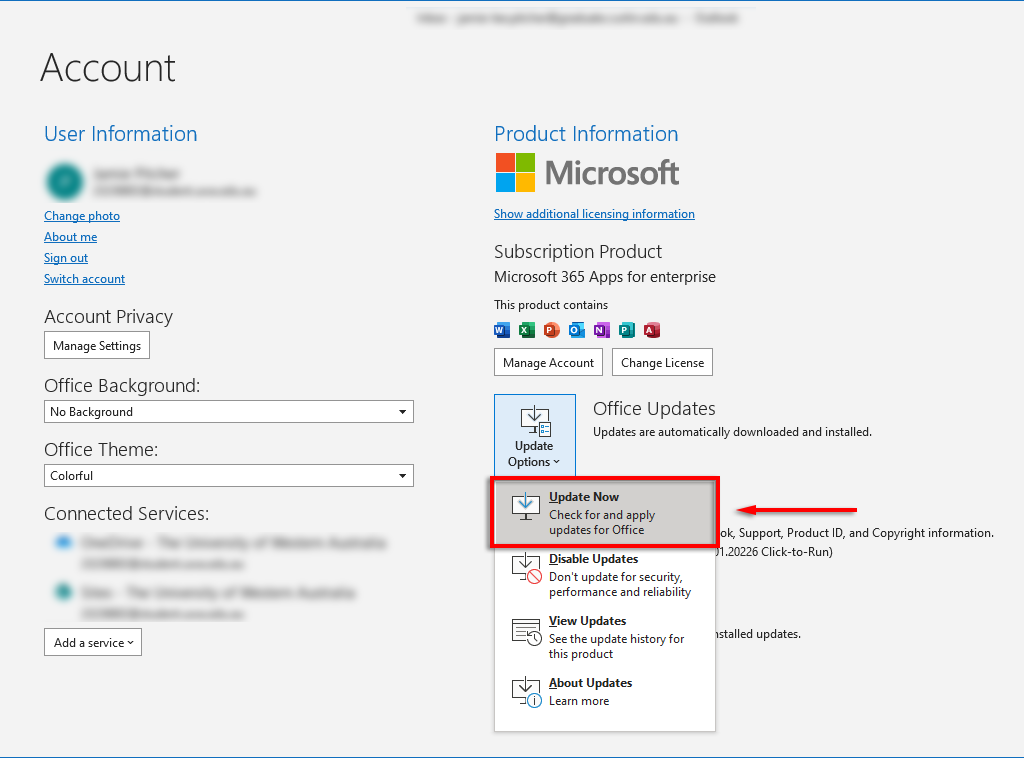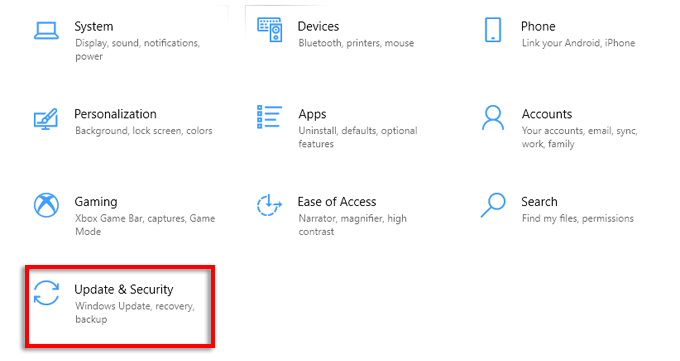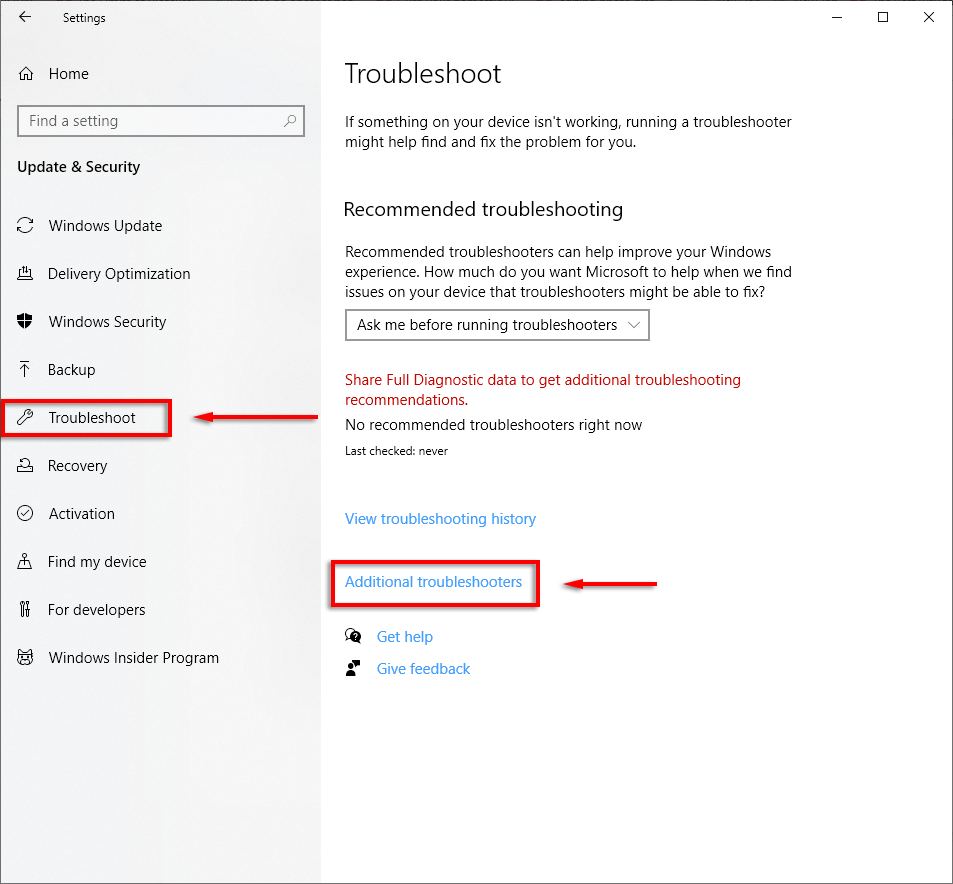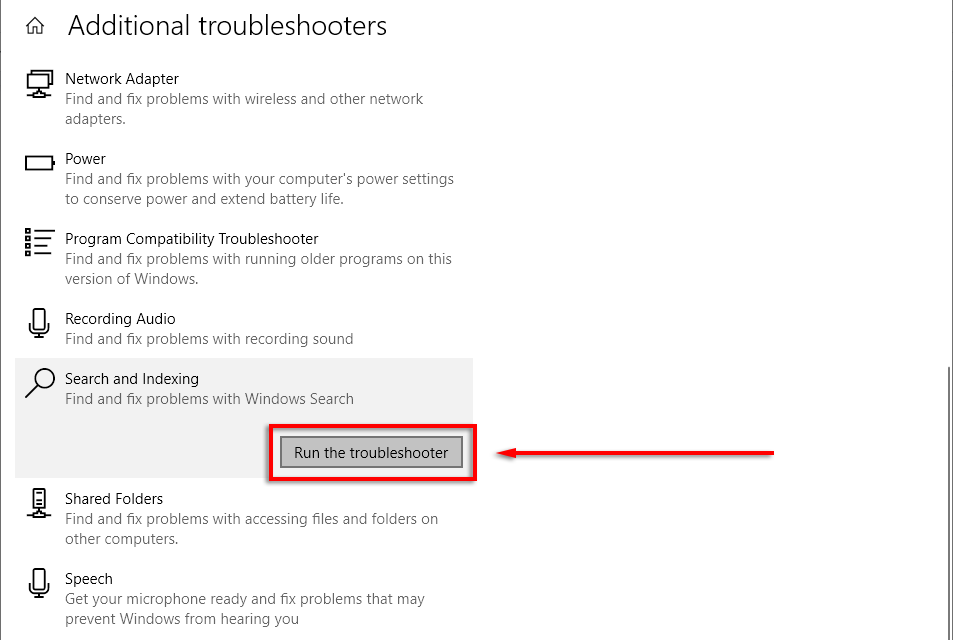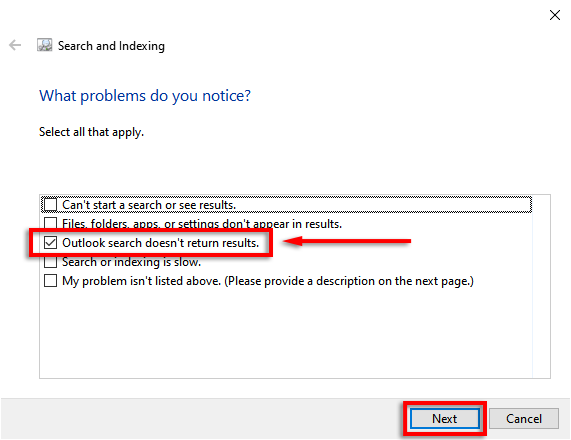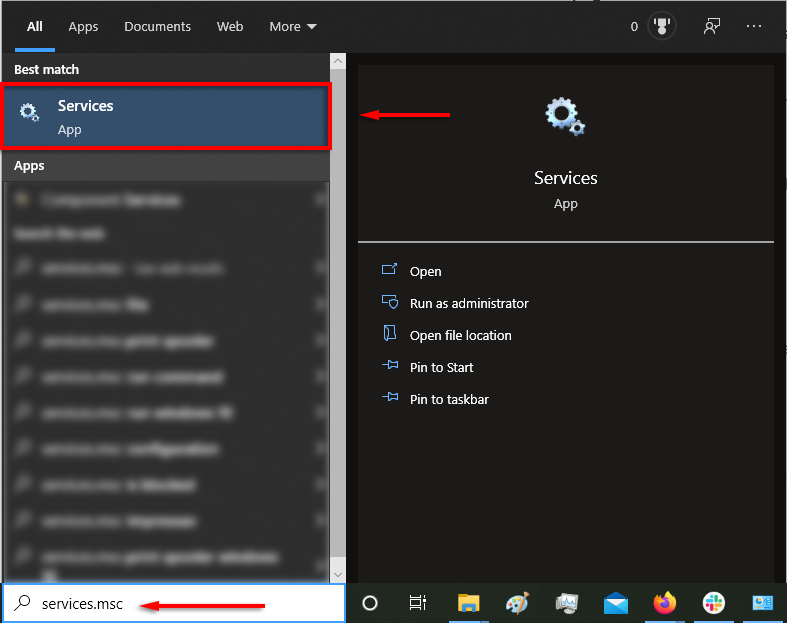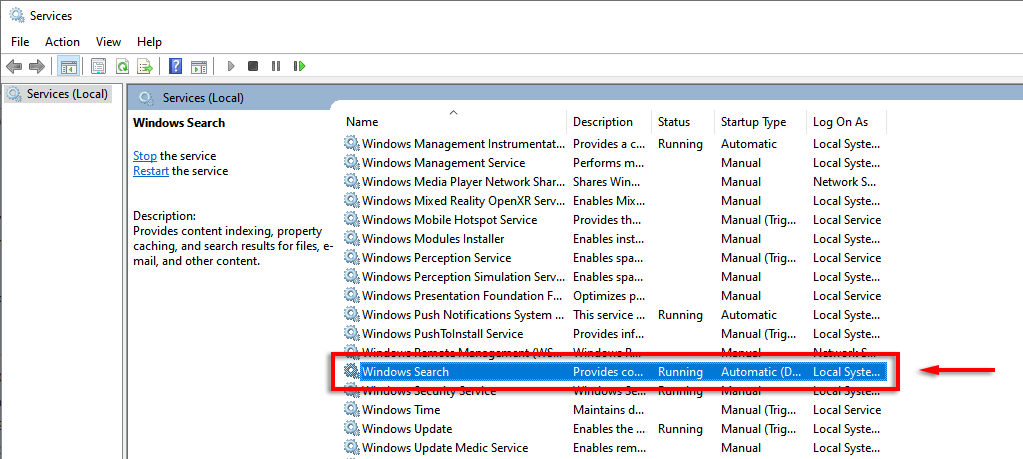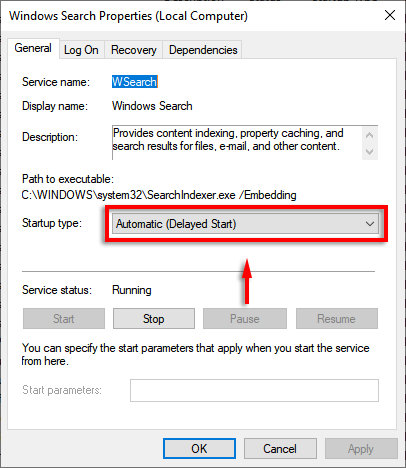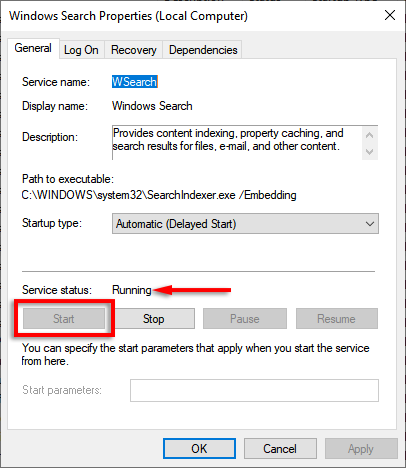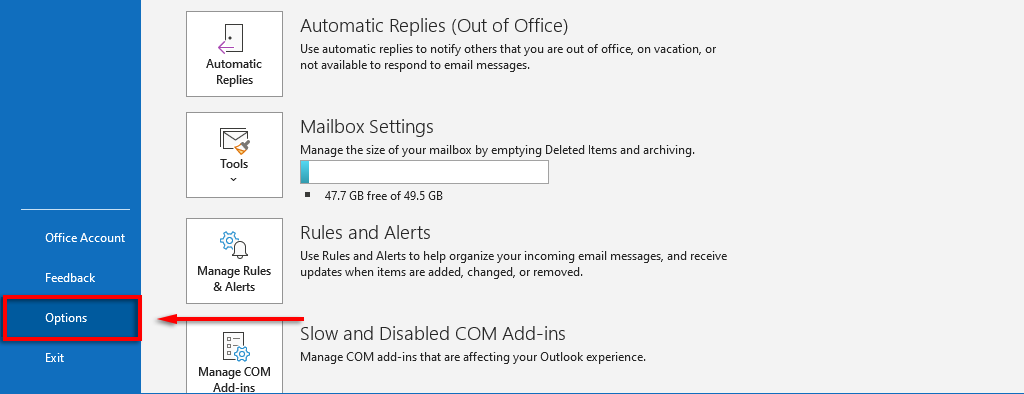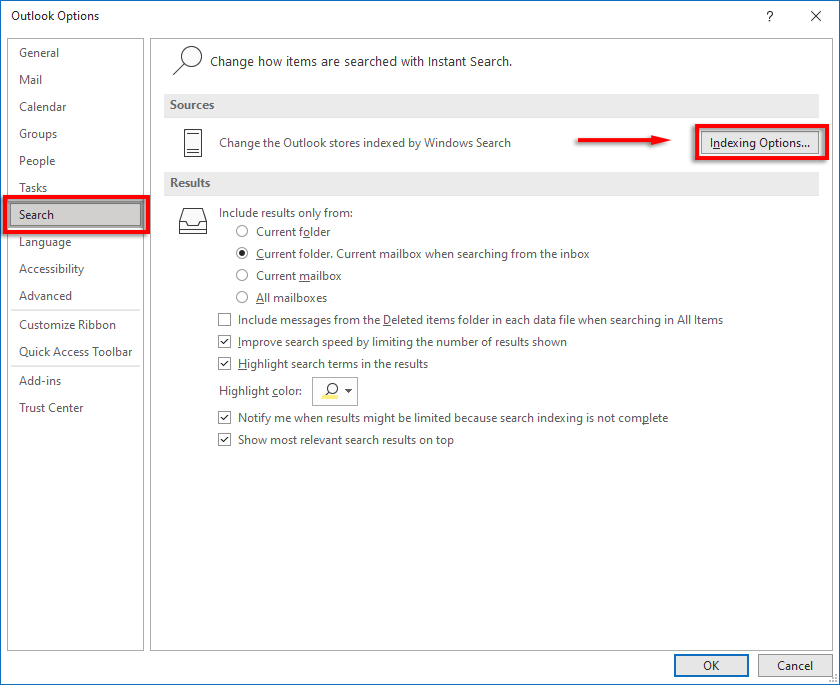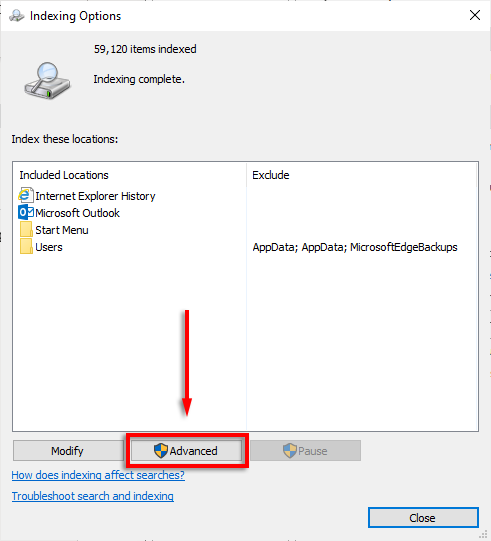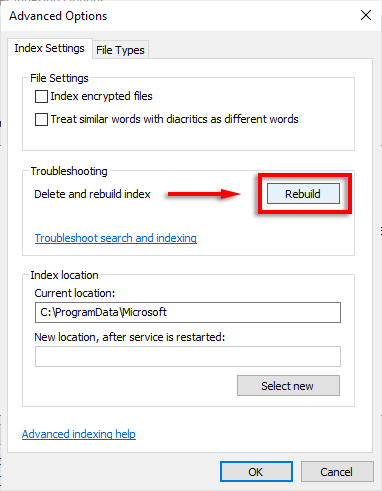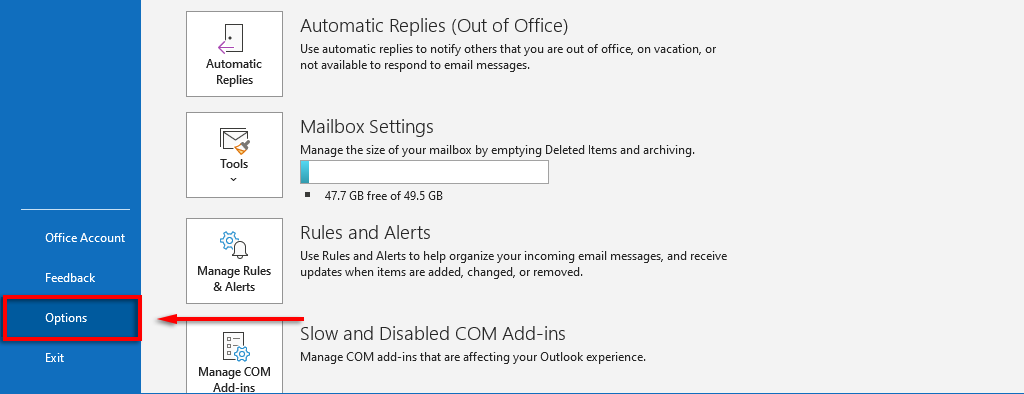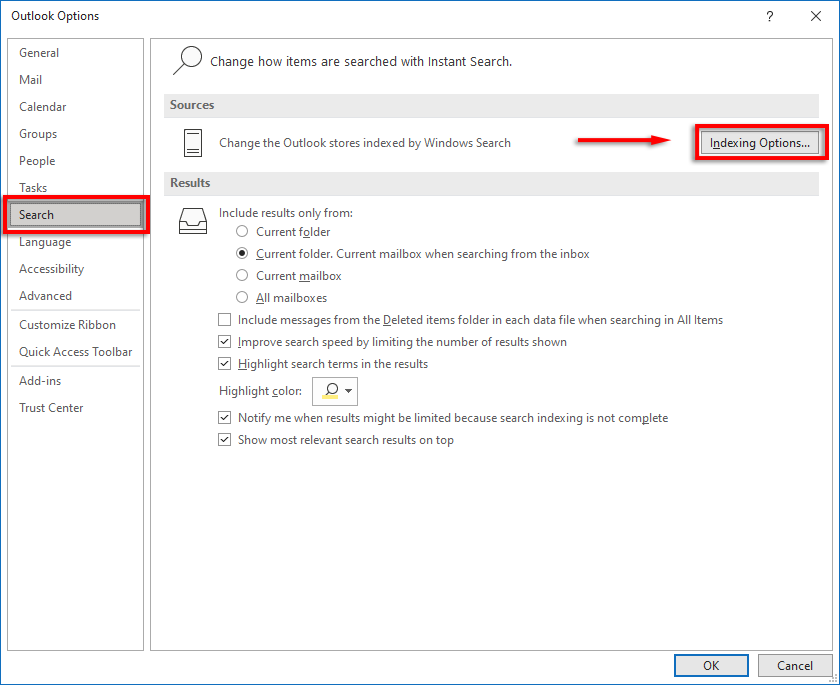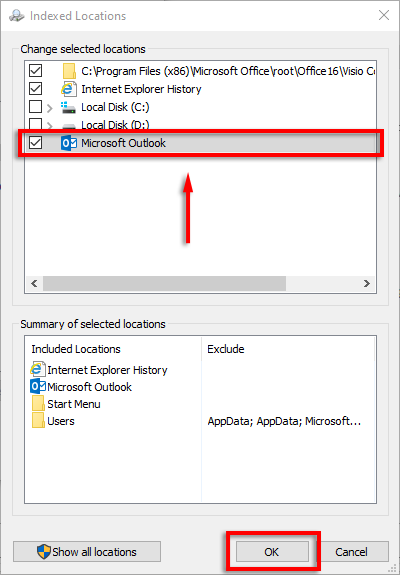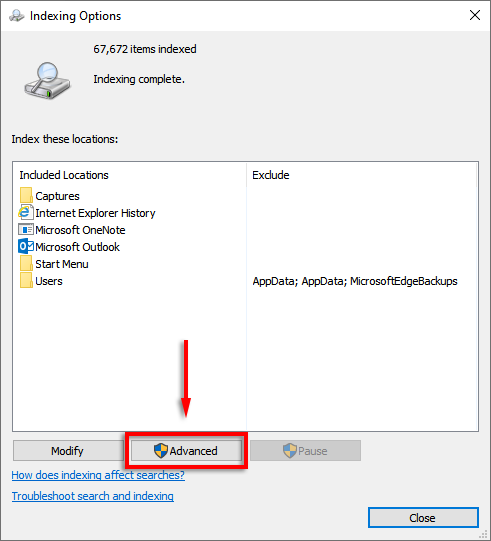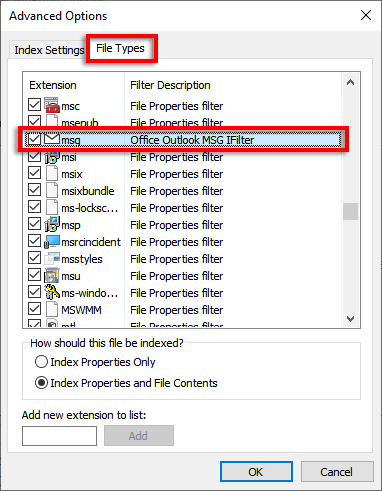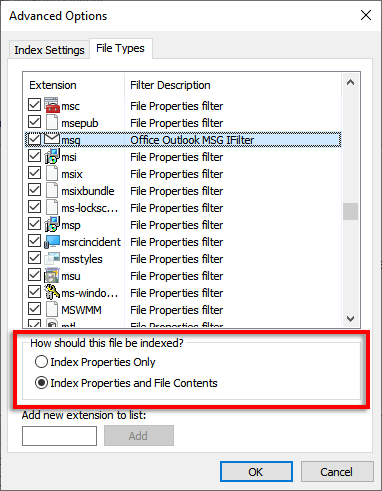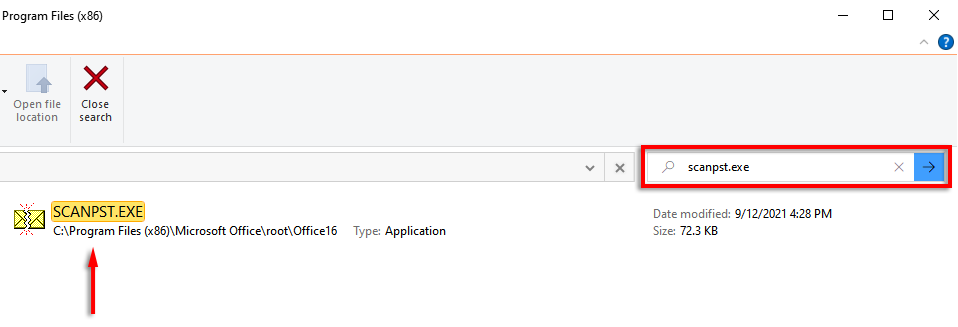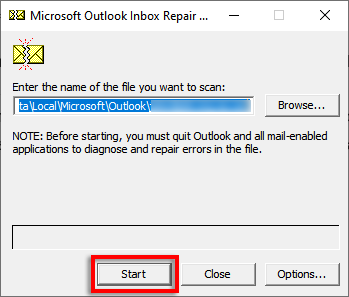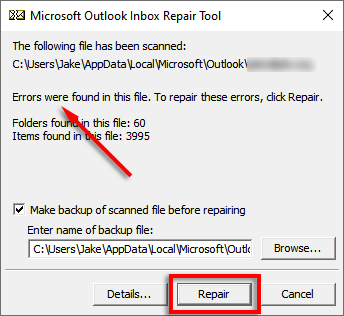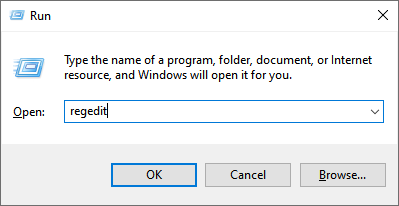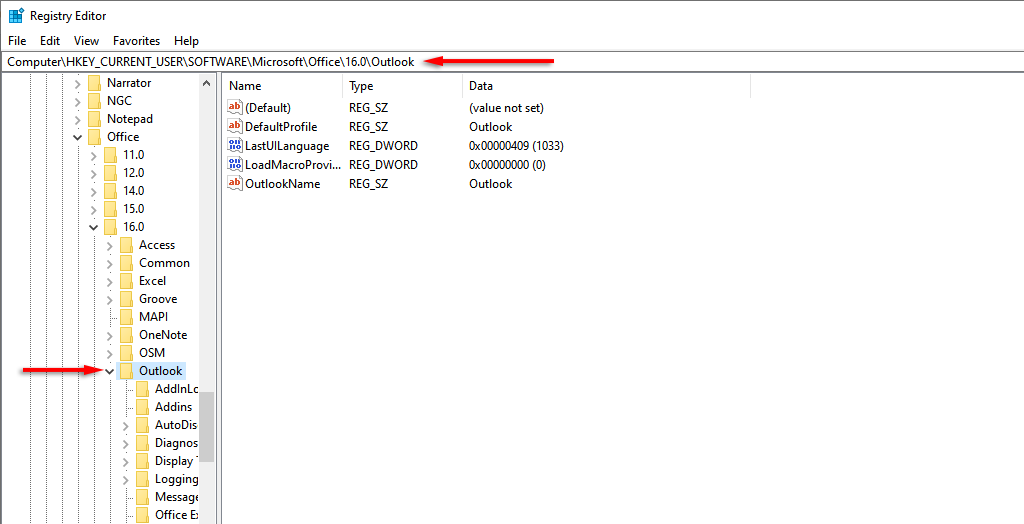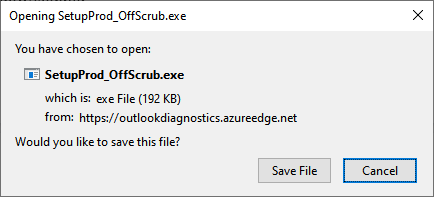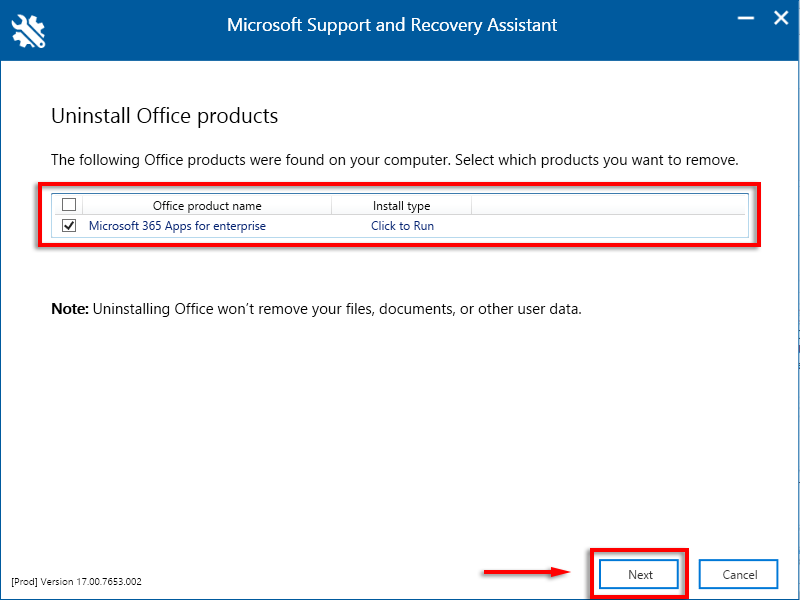In this article, we’ll show you nine ways to fix Outlook search. We’ll start with the easiest and most likely fix, so try these solutions in the order in which they’re listed. Note: There are several versions of Outlook, and we’ll try to cover as many as possible wherever the process varies between versions.
1. Restart Outlook Using the Task Manager
The first thing to try is simply restarting Outlook. Often, closing the program doesn’t stop it from running in the background. To restart Outlook completely: Out-of-date software often introduces glitches, so the next thing to try when Outlook search is not working is updating Outlook.
2. Update Outlook 2013, 2016, or 2019
Update Outlook 2010, Outlook 2016 for Mac, and Outlook for Mac 2011
Once the update has been completed, check to see if your search function is working.
3. Use the Windows Search Troubleshooter
Sometimes, the Windows Search Troubleshooter is able to fix Outlook search issues (as well as a host of other Windows search problems). To try this: Hopefully, the troubleshooter is able to repair Outlook and your search function will work again.You may also wish to double-check that the Windows Search Service is working. To do so:
4. Rebuild the Outlook Index
A common reason for the Outlook program’s search function to stop working is that the index is corrupted or not working correctly. The index acts as a catalog that allows Outlook to search your emails. To rebuild the index: Wait for this process to complete and then restart your PC. Once it has restarted, check to see whether Outlook search is now working.
5. Double-Check Outlook Index Settings
Another common issue is that the settings relating to Outlook’s index are incorrect. Usually, key components of Microsoft Office aren’t indexed.
Check the Indexed Locations
Configure Indexing Options
6. Repair Your PST Files
A PST file (Personal Storage Table) is a file format that Microsoft uses to store emails, calendar information, and contacts. It’s possible that one or more of these files has become corrupted and is causing the Outlook search to malfunction. Luckily, it’s often possible to repair PST files. To try this: Note: You can find the most recent version manually at:
C:\Program Files\Microsoft Office\root\Official 16
Note: If not this can be found at:
Windows 10: drive:\Users<username>\Roaming\Local\Microsoft\Outlook
Older versions: drive:\Documents and Settings<username>\Local Settings\Application Data\Microsoft\Outlook
7. Use the Registry Editor
It’s possible to reset Outlook manually by using the registry. This is a kind of forced clean up of any bugged files, and we recommend only doing this step if you’re an experienced Windows user, as several issues can arise from incorrect entries. Prior to doing this step, make a backup of your registry.
HKEY_CURRENT_USER\Software\Microsoft\Office\16.0\Outlook
Note: If you’re using Outlook 2010, replace 16.0 with 14.0. For Outlook 2013, use 15.0.
8. Create a New User Profile
Sometimes, the search may stop working due to an issue with your Outlook profile. If a new profile works, it’s worth transferring your data and information from your old profile to the new one to fix the search malfunction.
9. Reinstall Outlook
The only option remaining is to try and reinstall Outlook. To do so, you will have to use the Office uninstall support tool:
In Search of Lost Time
Being able to search Outlook by sender, date, keyword, etc., is one of its most useful features. So, hopefully, one of the fixes in this guide sorted out your Outlook search issue and you can get back to your emails. If you know of a fix we haven’t listed here, let us know in the comments!