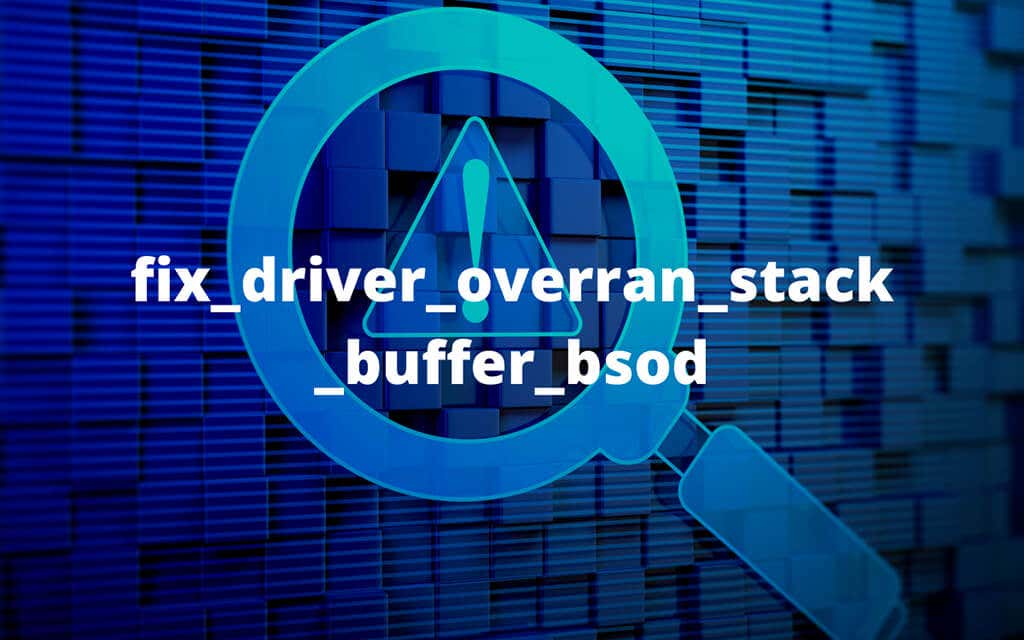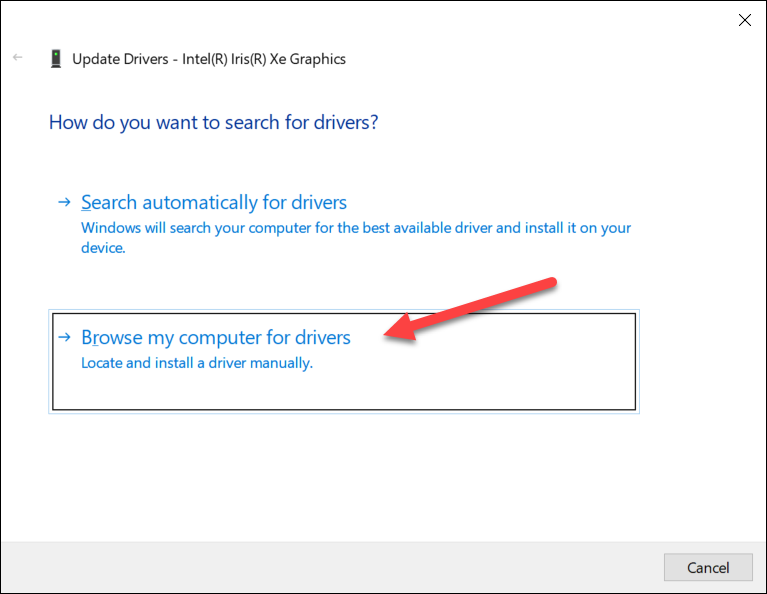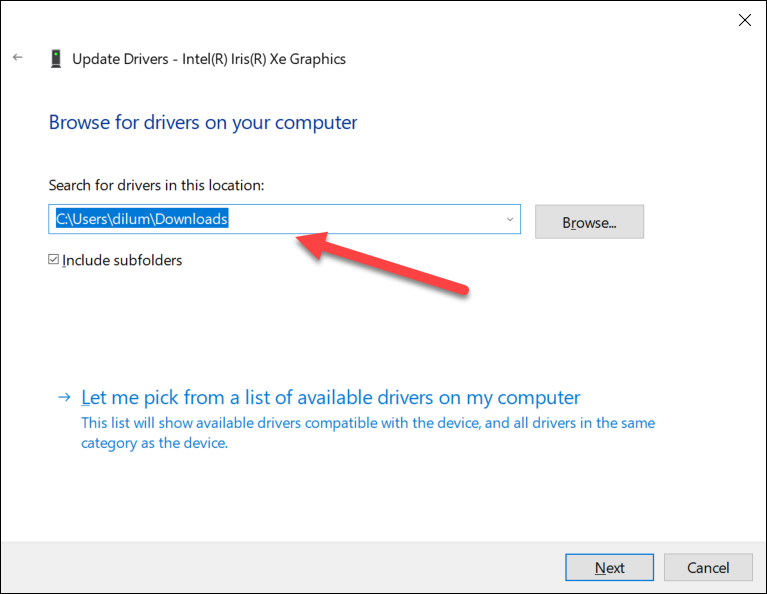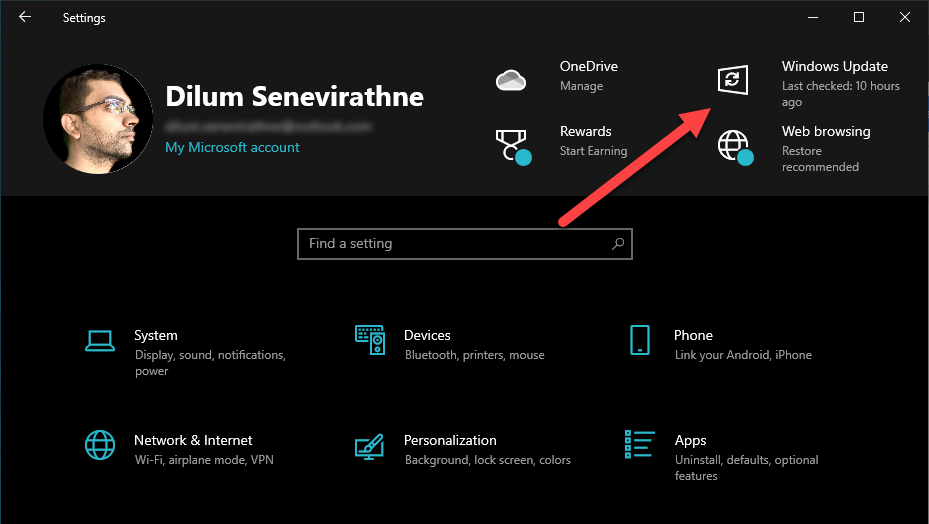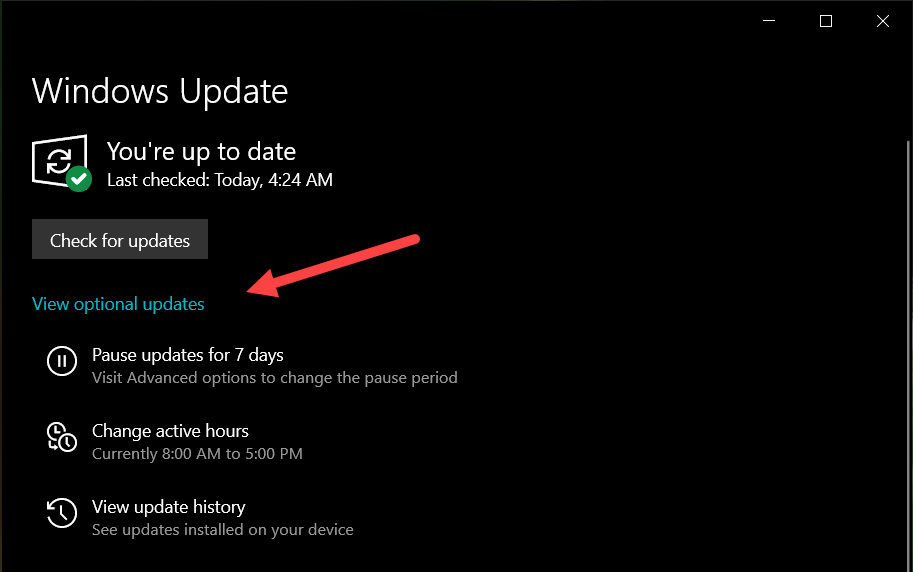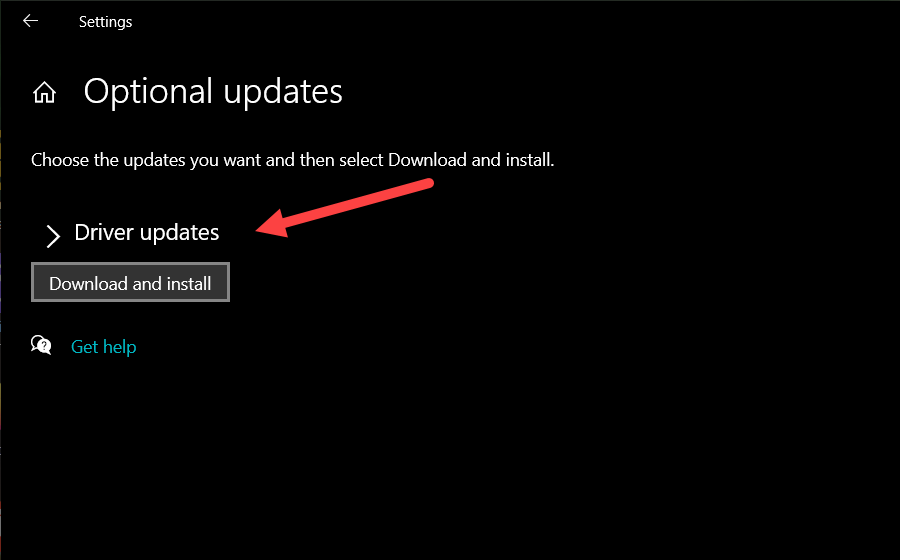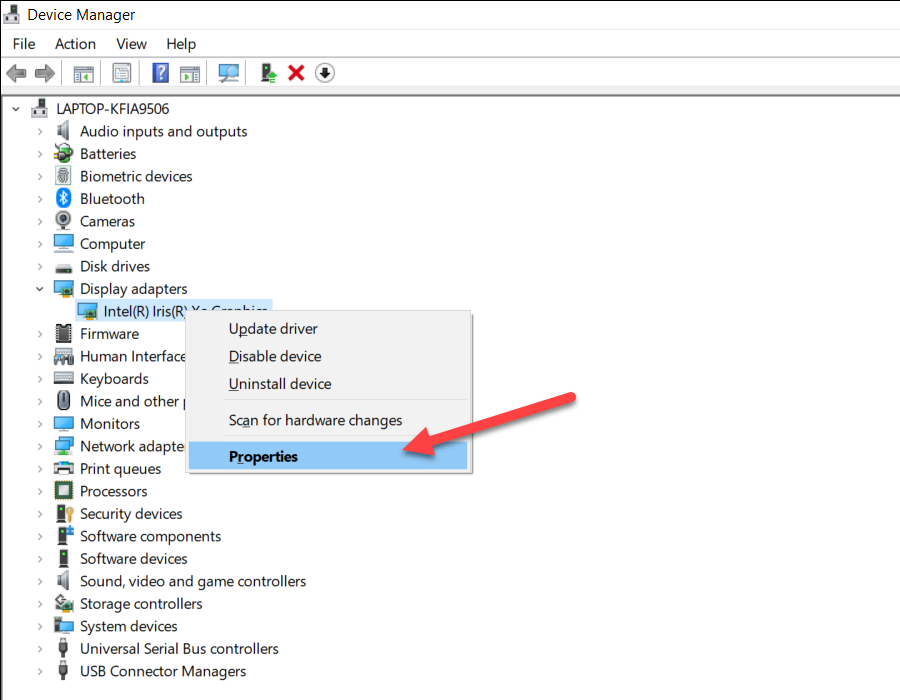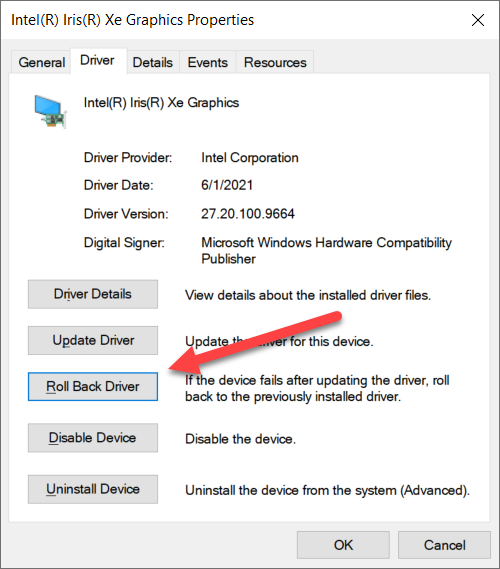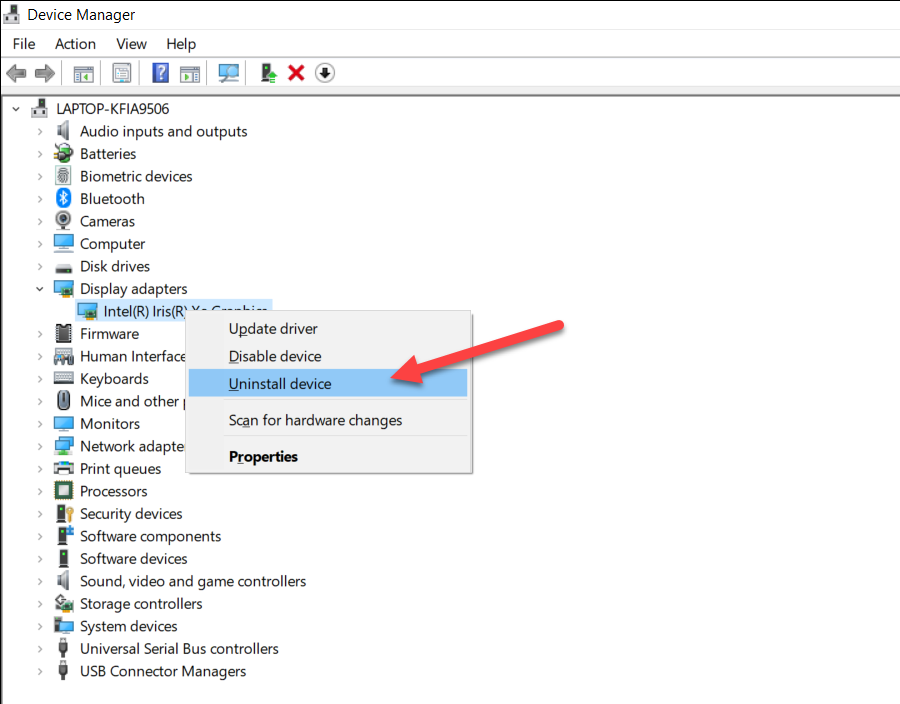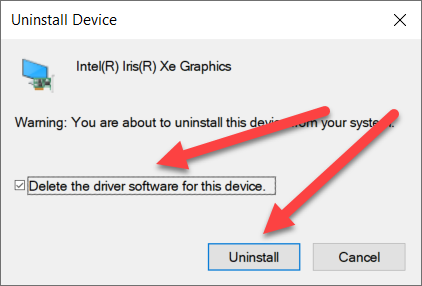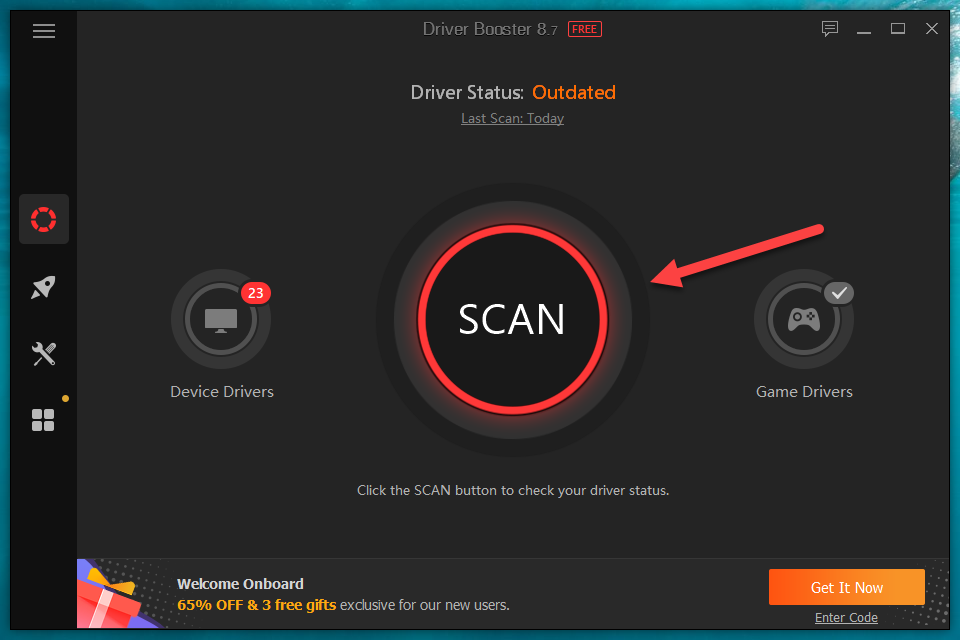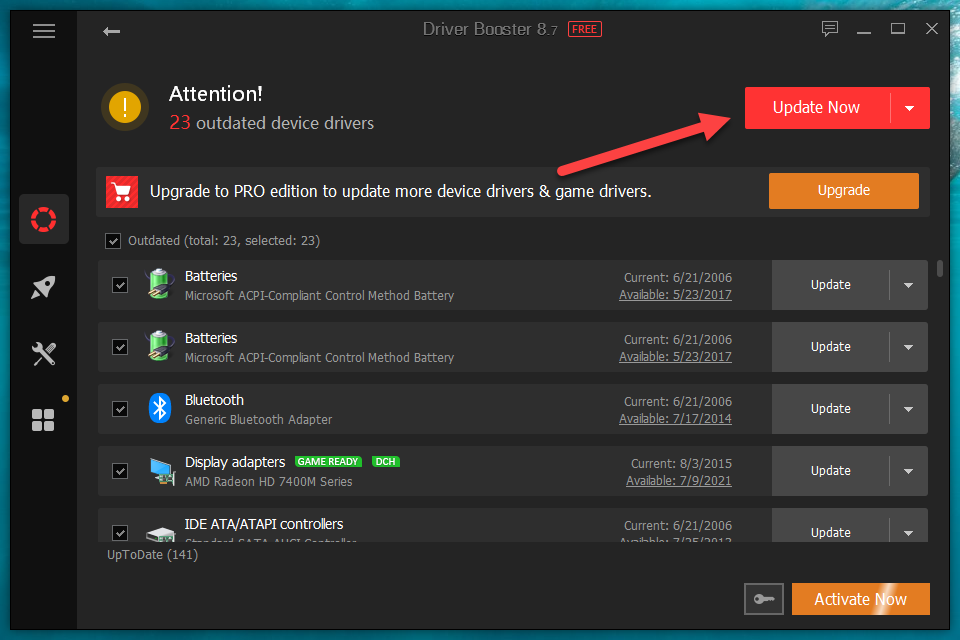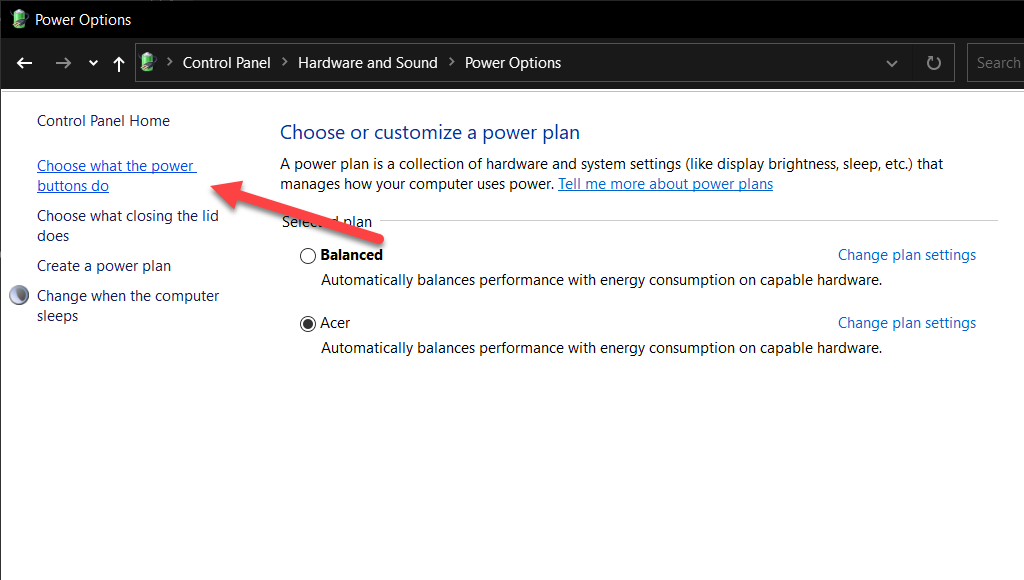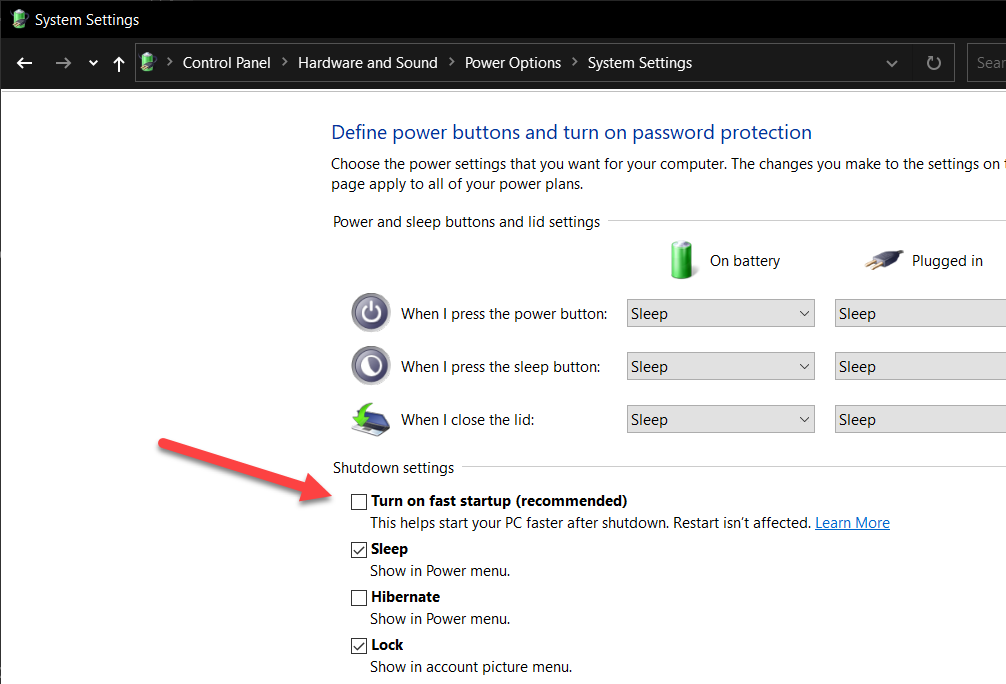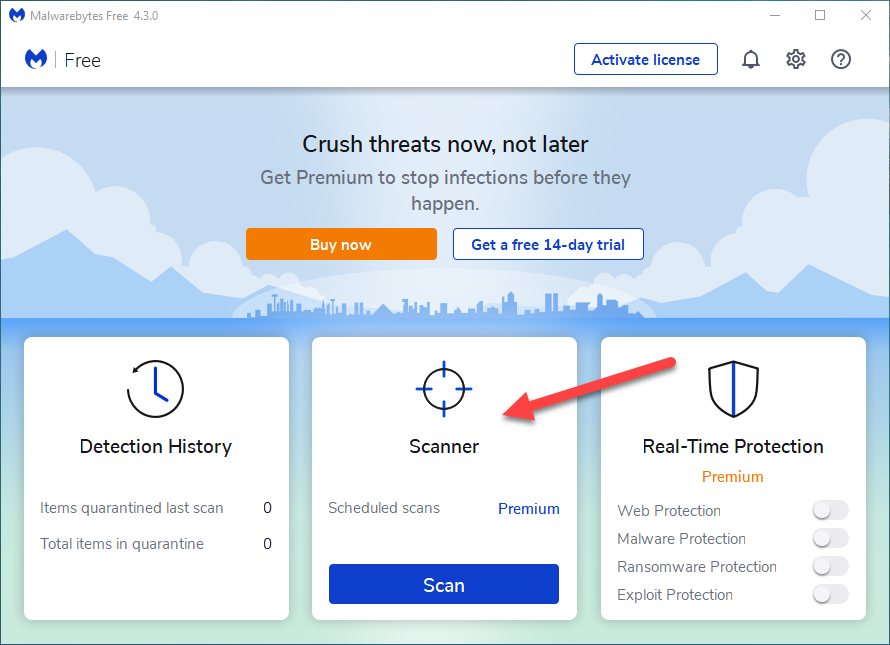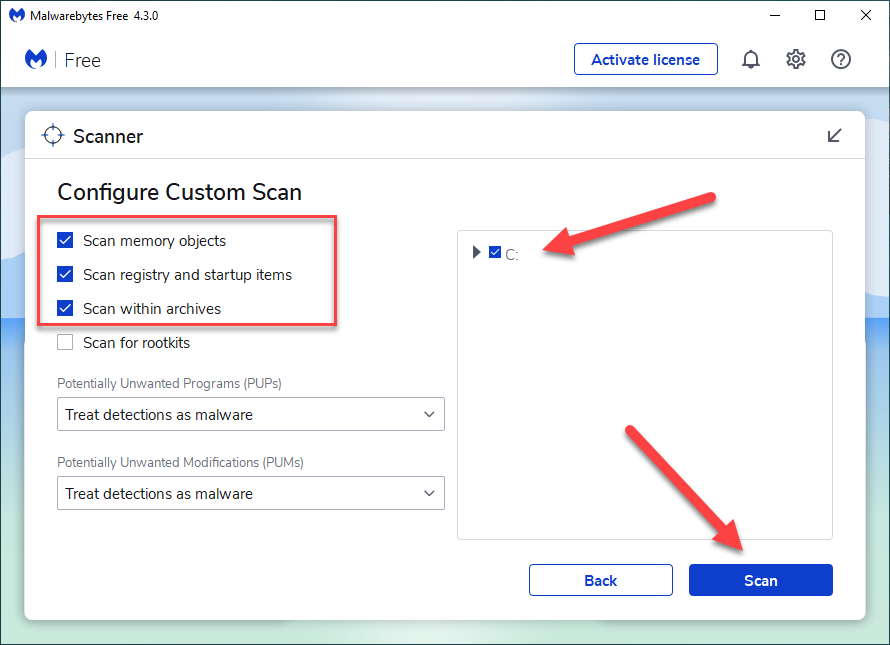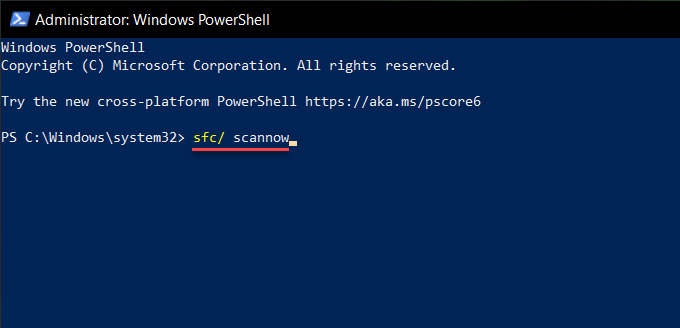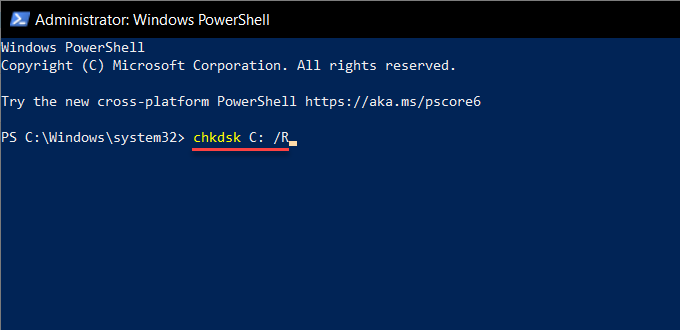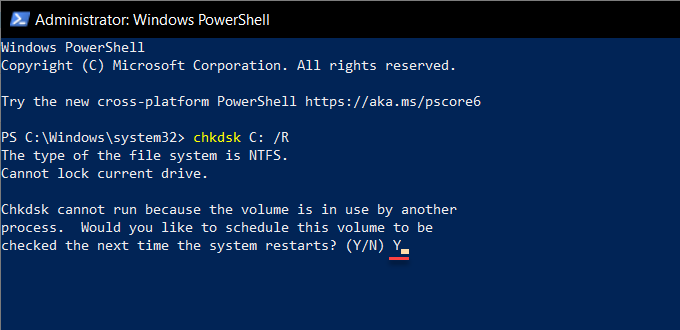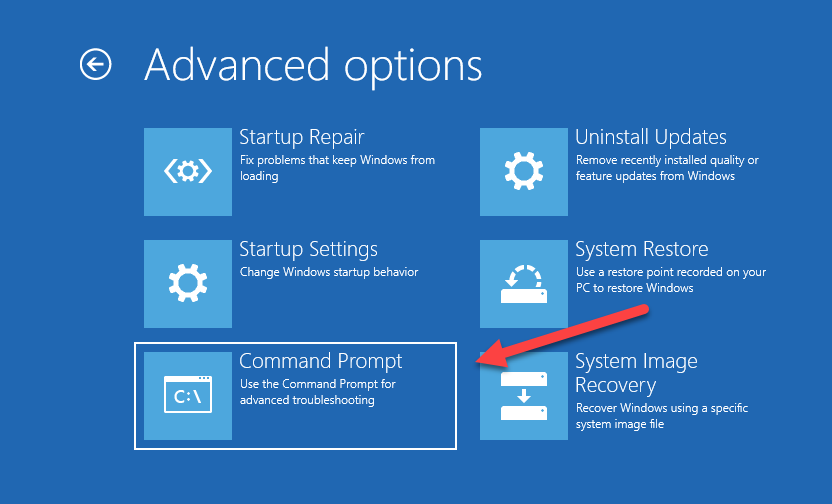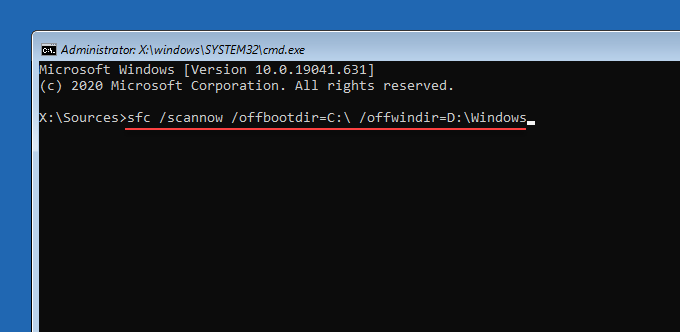It’s possible to fix the “Driver Overran Stack Buffer” BSOD by following the instructions below. If Windows crashes before you can boot into the desktop, you can try running them in Safe Mode.
Update the Problematic Driver
The quickest way to fix the “Driver Overran Stack Buffer” BSOD is to update the problem-inducing device driver. Since Windows uses multiple drivers, your best bet is to analyze the memory dump files using WinDbg or NirSoft BlueScreenView. That helps identify the exact driver file causing the BSOD. You can then run a cursory check online to determine the device related to the file. Once you’ve done that, it’s just a matter of downloading the most up-to-date version of the device driver from the hardware manufacturer’s website. You can run the downloaded executable file to update the drivers immediately after that. If that fails, use the Device Manager to apply the update.
- Press Windows + X and select Device Manager.
- Expand the device category—e.g., Display adapters.
- Right-click the driver you want to update and select Update driver to bring up the Update Drivers wizard.
- Select Browse my computer for drivers.
- Use the Browse button to specify the path to the driver you just downloaded.
- Select Next and follow all remaining instructions to update the device driver.
- Exit the Update Drivers wizard.
Update Driver via Windows Update
Hardware manufacturers often release driver updates via Microsoft. You can try checking if there’s an up-to-date version of the driver available using Windows Update.
- Open the Start menu and select Settings.
- Select Windows Update.
- Select View optional updates.
- Expand Driver updates.
- Select any pending updates for the device and select Download and install. While you’re at it, you should also try updating Windows itself. That usually helps resolve operating system-related bugs and glitches preventing drivers from functioning correctly.
Roll Back the Device Driver
Conversely, the “Driver Overran Stack Buffer” BSOD can show up after updating a device driver. In that case, the Device Manager provides the option to roll it back.
- Press Windows + X and select Device Manager.
- Expand the device category.
- Right-click the driver and select Properties.
- Switch to the Driver tab.
- Select Roll Back Driver. If the Roll Back Driver button appears grayed out, you can’t revert the driver to its previous version.
Reinstall the Device Driver
If updating or rolling back the problematic device driver is out of the question, try reinstalling it. That helps rule out issues with driver corruption.
- Press Windows + X and select Device Manager.
- Expand the device category.
- Right-click the driver and select Uninstall device.
- Check the box next to Delete the driver software for this device and select Uninstall.
- Reboot your computer. The operating system should automatically apply basic drivers for the device. If required, you can always install any dedicated drivers and support software after downloading them from the device manufacturer’s website.
Update All Device Drivers
If the problem continues or you can’t identify the exact driver behind the “Driver Overran Stack Buffer” BSOD error, It’s a good idea to update all device drivers on your computer. You can use a free driver updater tool to do that. Driver Booster is a good choice.
- Download and install Driver Booster.
- Open Driver Booster and select Scan to check for the latest driver updates.
- Select Update Now to apply the updates. Also, don’t forget to apply any pending driver updates for additional hardware devices using Windows Update.
Disable Fast Startup
Fast Startup is a Windows feature that speeds up the operating system’s boot times. But it’s also a known cause behind multiple BSOD errors. Try disabling it and check if that makes a difference.
- Press Windows + X and select Power Options.
- Scroll down and select Additional power settings.
- Select Choose what the power buttons do to the top-left of the screen.
- Uncheck the box next to Turn on fast startup (recommended).
- Select Save changes.
Run a Security Scan
Malicious software can masquerade as a driver—or hijack a legitimate driver—and end up triggering the “Driver Overran Stack Buffer” stop error. Hence, it’s a good idea to perform a thorough scan of the entire system for malware. Windows Security offers decent protection against computer viruses, but a dedicated malware remover is far better at flushing out dangerous malware forms. We recommend using the free version of Malwarebytes.
- Download and install Malwarebytes.
- Open Malwarebytes and select Scanner. Then, select Advanced scanners > Configure Scan.
- Check the boxes next to Scan memory objects, Scan registry and startup items, and Scan within archives. You can also select Scan for rootkits, but that can extend the scan duration significantly.
- Select the drive partition housing the operating system—e.g., C.
- Select Scan.
Fix Operating System Errors
The System File Checker (SFC) is a command-line tool that fixes system file corruption in Windows. If the ‘Driver Overran Stack Buffer’ BSOD continues to be an issue, you should try running it.
- Press Windows + X and select Windows PowerShell (Admin).
- Type the following command into the elevated Windows PowerShell console: sfc/ scannow
- Press Enter.
Fix Disk-Related Errors
After running the System File Checker, go ahead and run the CHKDSK Utility at computer startup. That should fix any disk-related errors behind the “Driver Overran Stack Buffer” BSOD.
- Press Windows + X and select Windows PowerShell (Admin).
- Type the following command into the Windows PowerShell console and press Enter: chkdsk C: /R
- Press Y. Then, press Enter to confirm you want to run the CHKDSK utility the next time you reboot Windows.
Check for Errors in WinRE
If you can’t boot into Windows normally and in Safe Mode, you can try running the System File Checker and the CHKDSK Utility via the Windows Recovery Environment (WinRE).
- Restart your computer and enter the Windows Recovery Environment.
- Select Troubleshoot > Command Prompt.
- Run the System File Checker: sfc /scannow /offbootdir=C:\ /offwindir=D:\Windows
- Run the CHKDSK Utility on the boot volume: chkdsk C: /R 5: Run CHKDSK Utility on Windows partition: chkdsk D: /R
What Else Can You Do?
If none of the fixes above helped you fix the BSOD error on your Windows PC, then here are some advanced fixes that you can work on next:
Uninstall Windows Updates: Despite the advantages, Windows updates can also introduce stability issues. Uninstall the most recent quality or feature update and check if that helps.Disable Overclocking: Have you overclocked your PC? Try reverting changes to the CPU, GPU, and RAM.Update the BIOS/UEFI: Update your motherboard’s firmware to resolve incompatibilities between hardware devices and drivers.Reset Windows: Factory reset your Windows installation. You have the option to keep personal data intact.Reinstall Windows: Wipe the system partition completely and reinstall Windows.