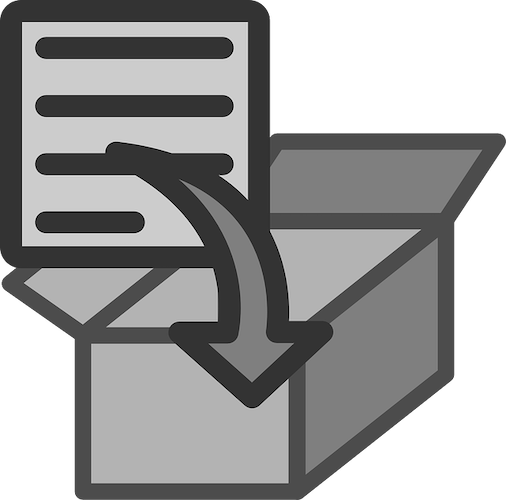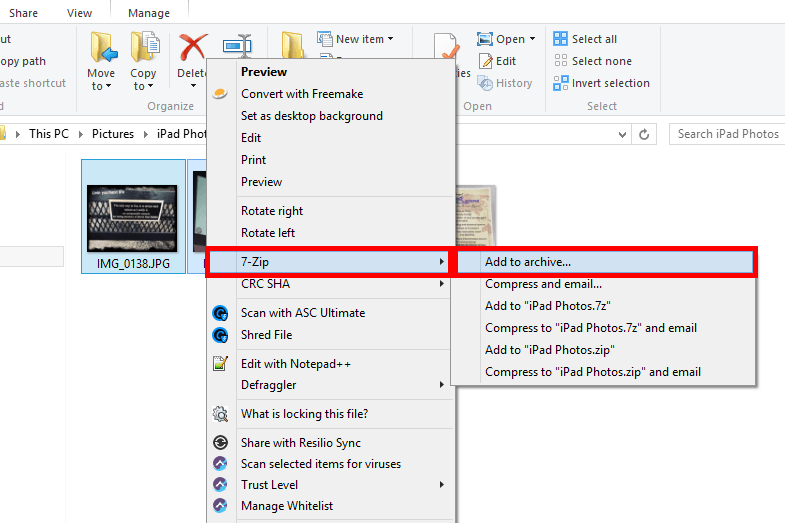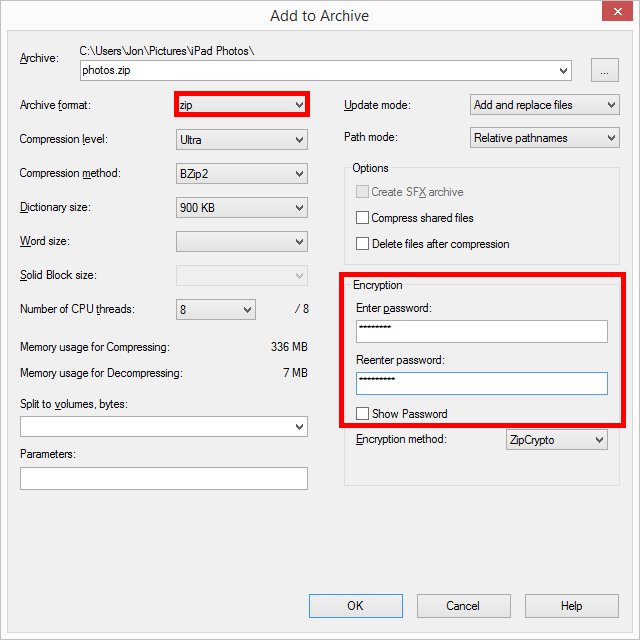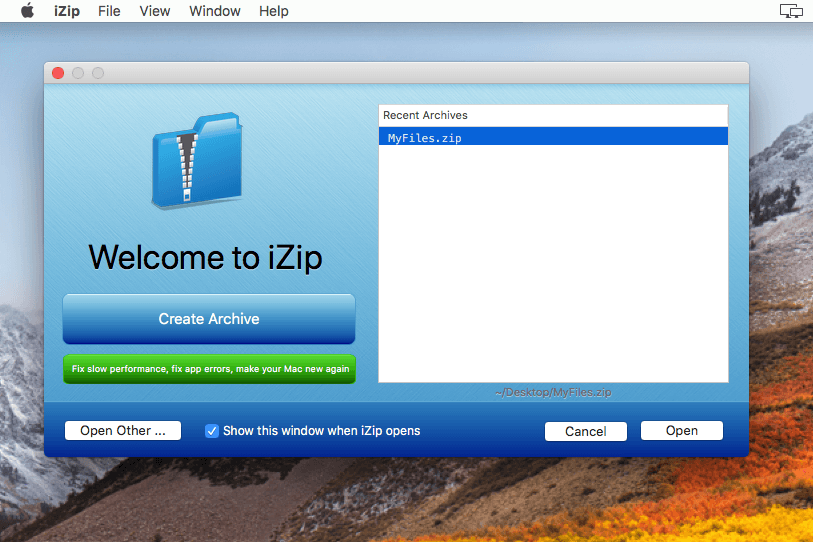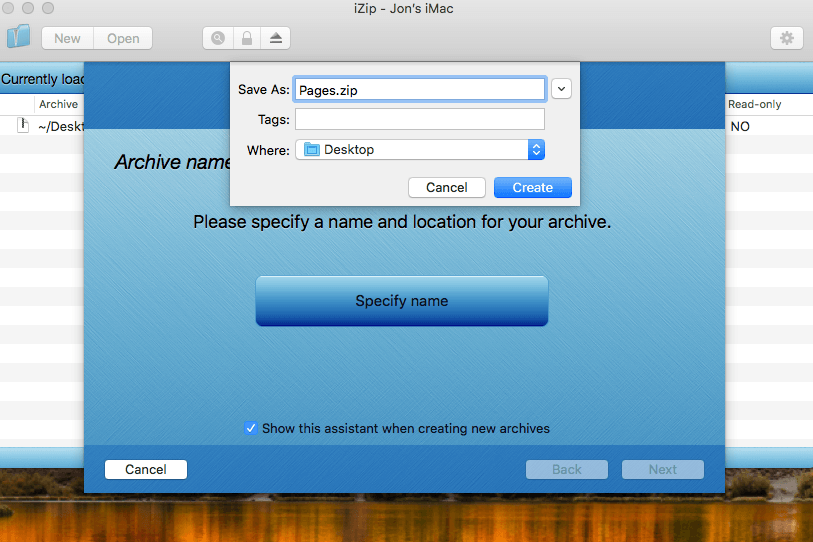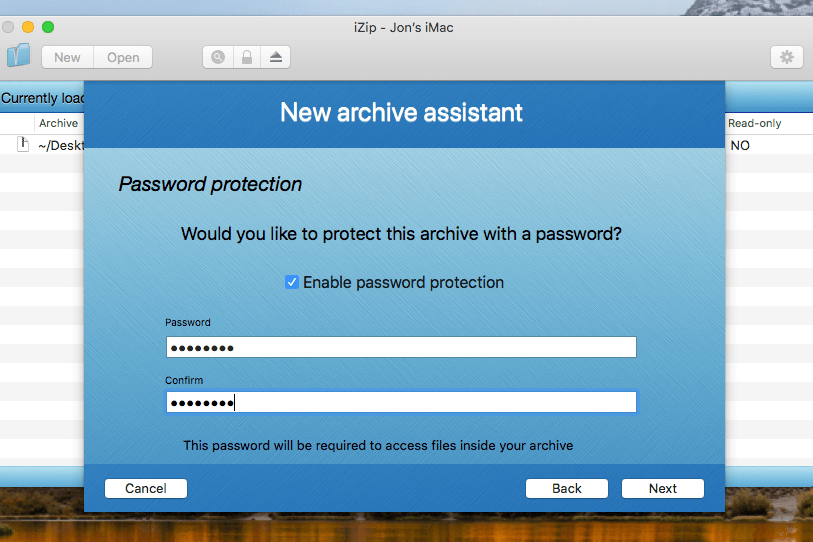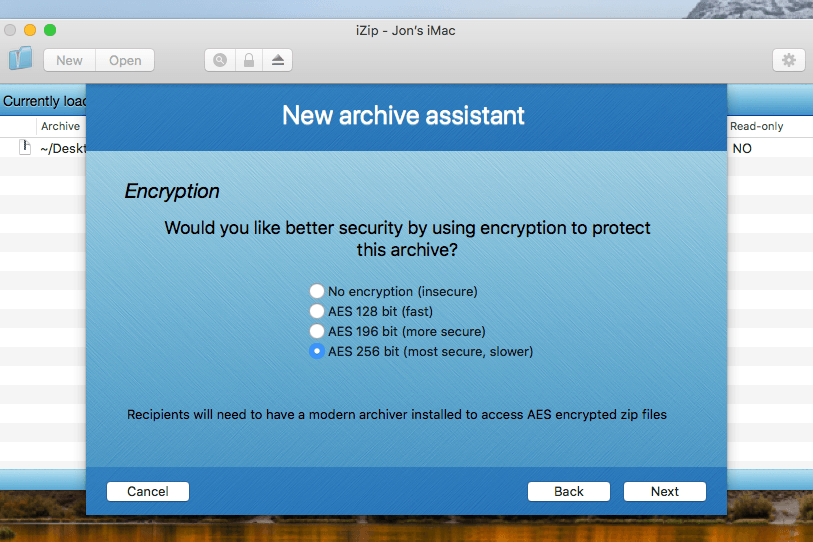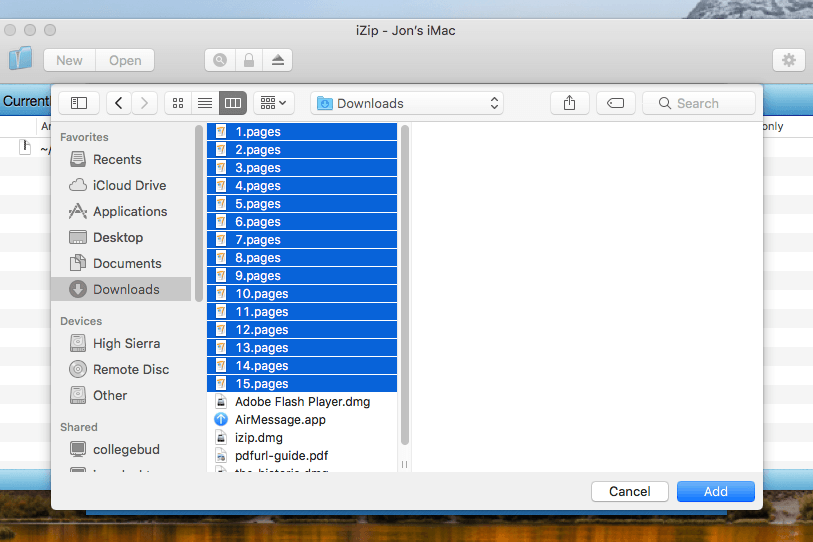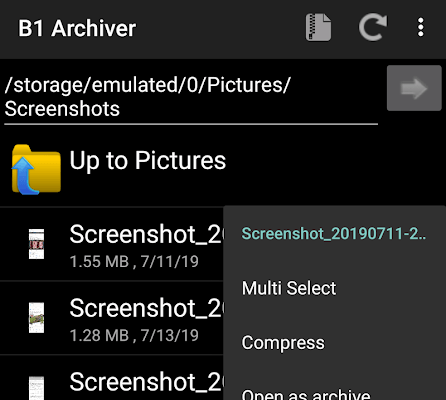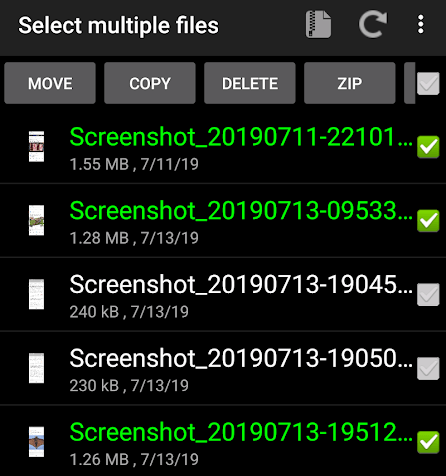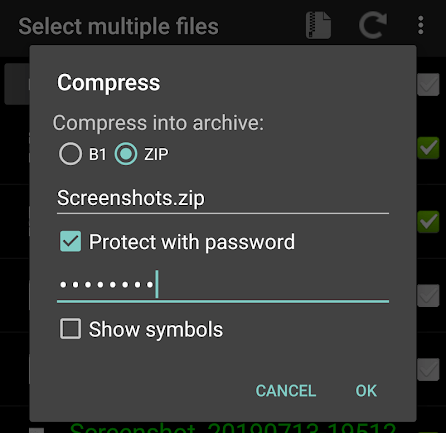A password protected, encrypted Zip file prevents this, locking down the archive so that only specific people can access its contents (or anyone who has luck with a Zip file unlocker).
Why Use a Zip File?
There are several reasons to want to use a Zip archive versus just storing the files in a folder, but what they all have in common is ease of use.
Zip files organize data into one single folder that acts just like a file, meaning that you can store hundreds of files and folders in one location without fear that you might accidentally delete some of the content. This is common for file backups.
You can also share Zip files online to send someone multiple files simultaneously. The alternative is to share several emails, one after the other, with attachments strung all over the place. This is usually hard to deal with as a recipient and definitely unprofessional.
A Zip file can be compressed too to save disk space, which is something you should think about if you’re planning on encrypting a ZIP file that has lots of items in it, or one that contains sensitive files.
How To Create & Encrypt a Zip File
You can encrypt files inside a ZIP archive using free tools that you can download in seconds. ZIP encryption works on all operating systems (Windows, Android, macOS, etc).
Windows Zip Encryption
The Zip encryption method we’ll cover for Windows involves using the free 7-Zip program, but there are plenty of other Windows freeware that work similarly, such as PeaZip.
Select the items you want to add to the encrypted Zip file.Right-click one of the files or folders and go to 7-Zip > Add to archive.
Choose a name for the Zip file and a new location (if you want). By default, the new Zip archive will be created in the same folder that its contents were selected from. Make sure zip is chosen in the Archive format drop-down menu.Enter the password for the Zip file in the Encryption text boxes on the right.
For added security, feel free to change the encryption method to AES-256.
Select OK to encrypted the Zip file with a password. It shouldn’t take long, but if you’re encrypting several files and/or folders, or you have a slow computer, you might be waiting several minutes or even hours.
Mac Zip Encryption
To encrypt a Zip file on a Mac, download the free iZip program and then follow these steps:
Open iZip and press Create Archive.
Choose Specify name to enter a name for the Zip file and to choose where to save it, and then select Create.
Enable Extra compression if you want to, and then press Next.Check the box next to Enable password protection, and then enter the Zip file password twice.
Press Next to continue.Select an encryption method, preferably the most secure option, AES-256 bit.
Press Next and then use the plus sign to add the files and folders you want to encrypt in the Zip file.
SSelect Next and then Next again to start making the encrypted ZIP file. When you see the message Your archive has been created!, you can select Next once more to close that screen and use your new encrypted archive.
Android Zip Encryption
B1 Archiver is a free Android app that lets you make password protected, encrypted ZIP files right from your phone. Step 1: Locate the items that you want to encrypt to a ZIP file. You can encrypt entire folders, any sub-folders, and specific files. Step 2: Tap-and-hold one item and choose Multi Select from the menu. Step 3: Select each item you want encrypted by tapping them. Step 4: Select ZIP at the top. Step 5: Choose the bubble next to ZIP and provide a name for the encrypted ZIP file. Step 6: Select the box next to Protect with password, and then enter the password that you want to use to protect the ZIP file. Step 7: Tap OK and then re-enter the password for confirmation.