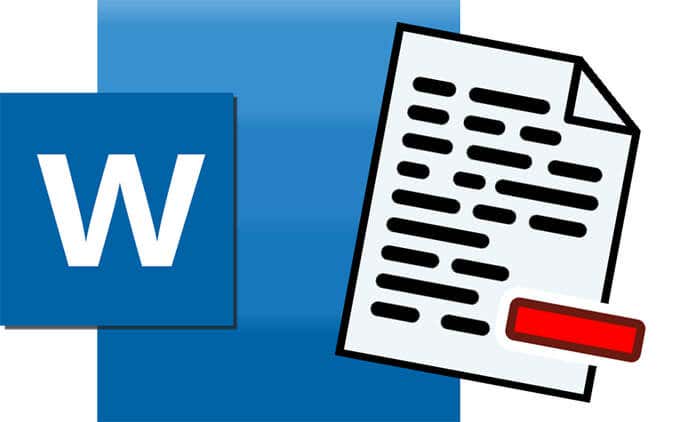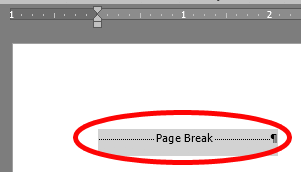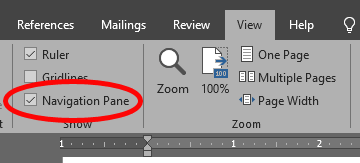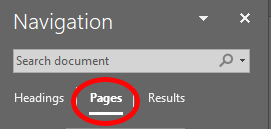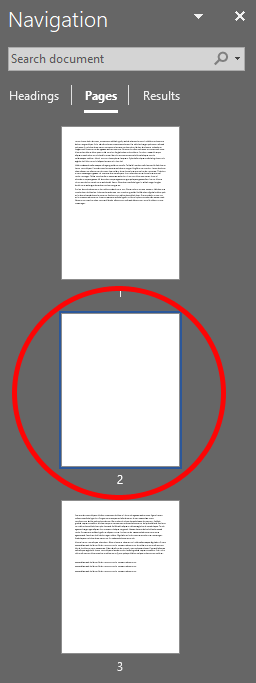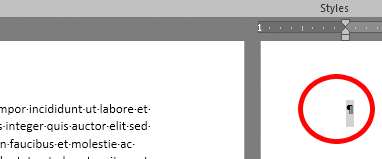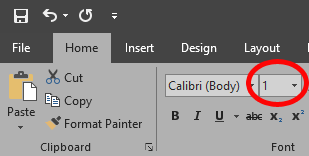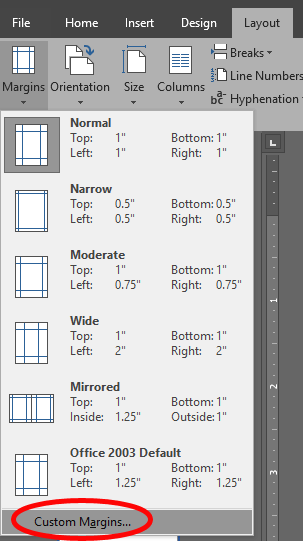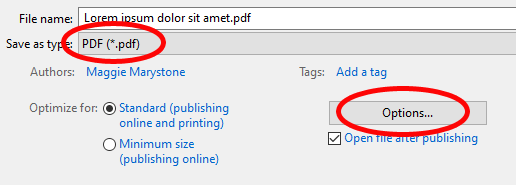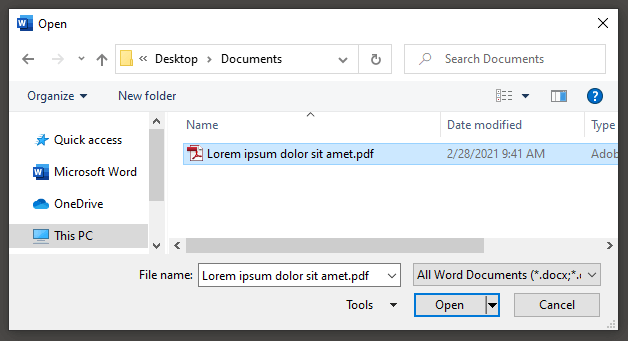The problem seems to happen most often when you want to delete a blank page at the end of your document. No matter what you do, you can’t delete that blank page. This can happen for a variety of reasons, but don’t worry. If you try the suggestions below, one of them is bound to solve your problem.
3 Ways to Delete a Page in Microsoft Word
Here are three ways you can delete a page from your Microsoft Word document. If one method doesn’t work, try the others!
1. Delete a Final Blank Page in Word Using Your Keyboard
This method is very straightforward and works most of the time.
2. Delete a Blank Page by Removing the Page Break
By turning on paragraph marks and other hidden symbols, you will see where Microsoft Word has inserted a page break. Once you know where the page break is, you can delete it. You can use this method to delete a final blank page in your document.
3. Delete a Blank Page in Word Via the View Menu
This method of deleting a blank page from a Word document is good for deleting any blank page, no matter where it is in the document.
Troubleshooting Deleting a Page in Word
Sometimes Word will add a paragraph to the end of your document that just cannot be deleted, even though it doesn’t have any text in it. If the methods above don’t work to delete a blank page in your Microsoft Word document, here are some things to try.
Make that Final, Invisible Paragraph as Tiny as Possible
Adjust the Bottom Margin of Your Document
If that pesky final paragraph is still pushed onto a blank page at the end of your document, you can try adjusting your document’s bottom margin to make room for it.
Convert the Document to PDF and Delete the Blank Page in the Process
If all else fails, you can delete the trailing blank page by converting your document to PDF. Now you’ll have a PDF version of your document without the trailing blank page. If you like, you can convert the PDF back to Word.
How to Convert PDF to Word
Converting a PDF document to a Microsoft Word document used to require third-party software, and it was really a pain. Word now includes that capability natively. Once Word is finished converting your PDF to Word, the Word document will open. Since you didn’t include that final blank page when you converted from Word to PDF, the blank page will be gone from the document when you convert the PDF back to Word.