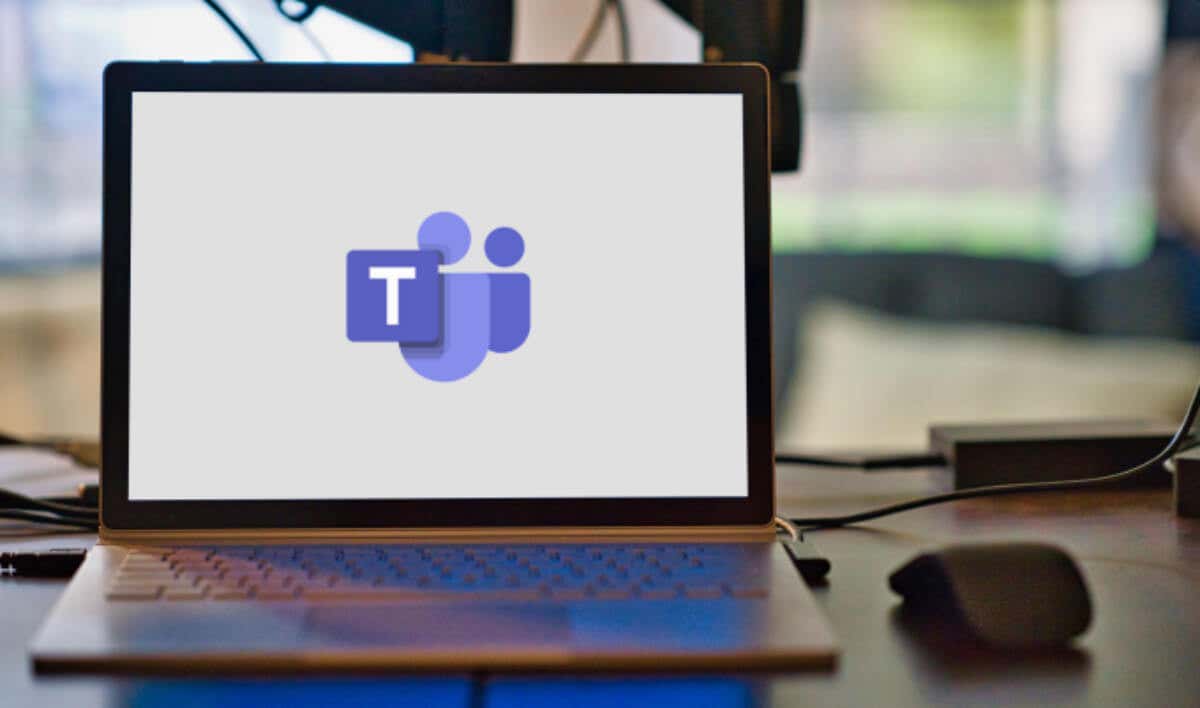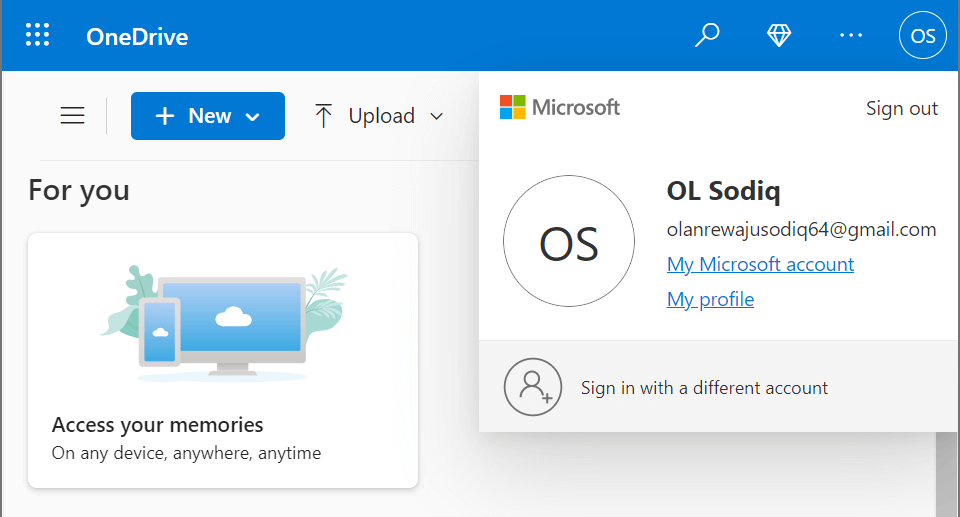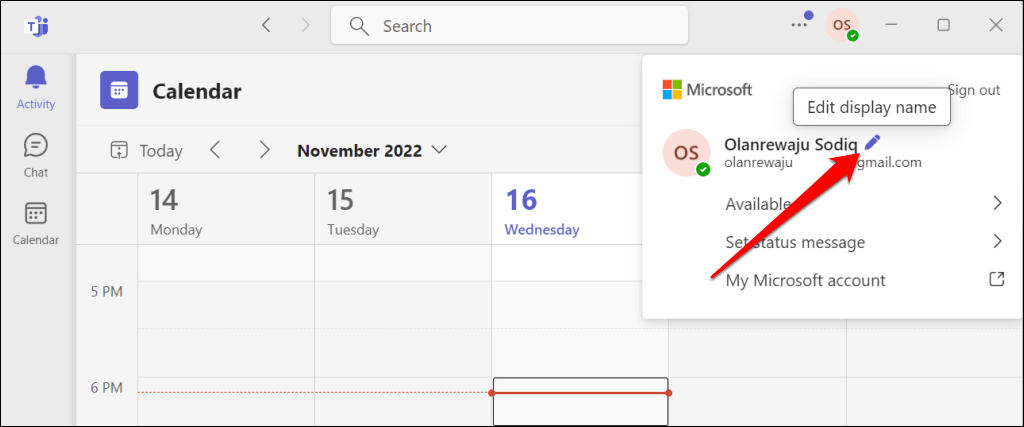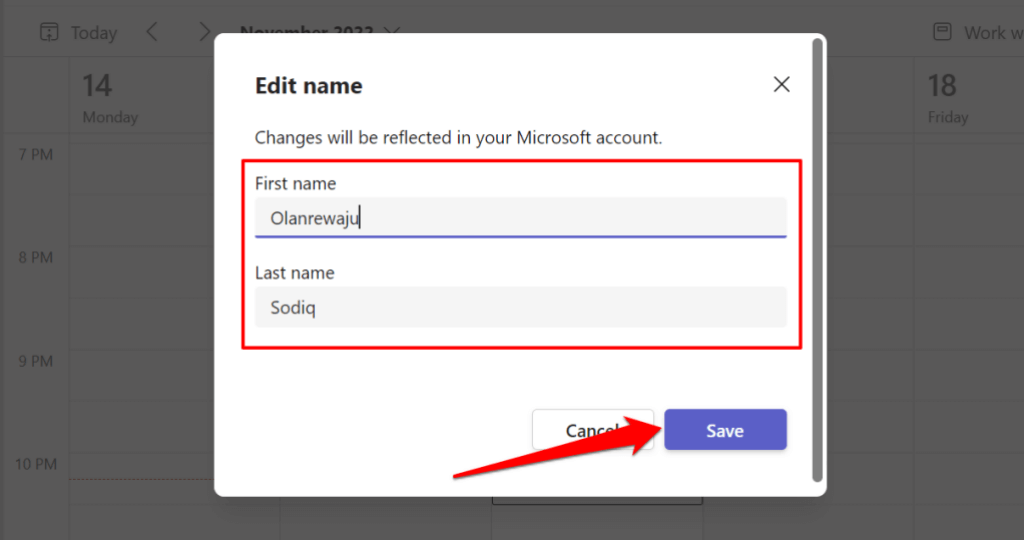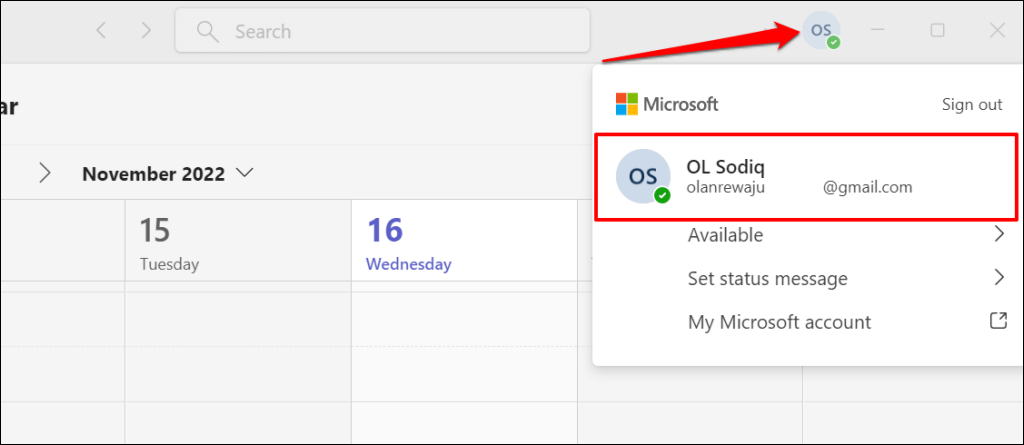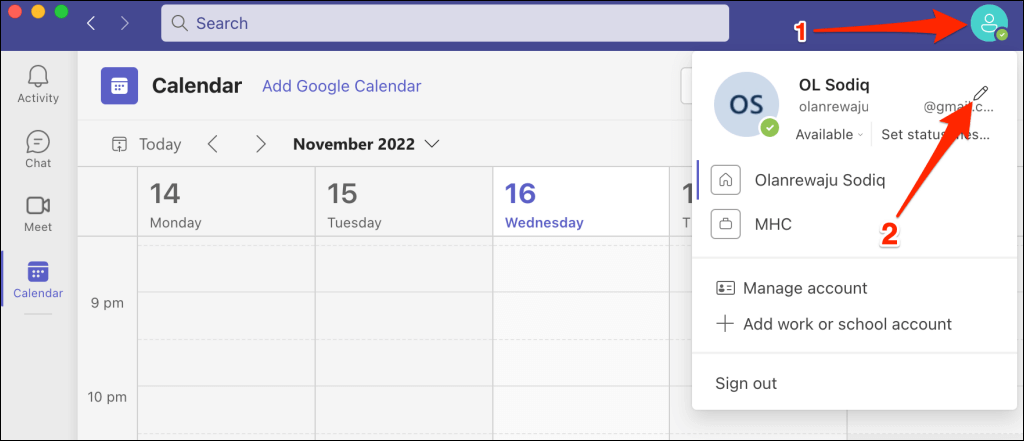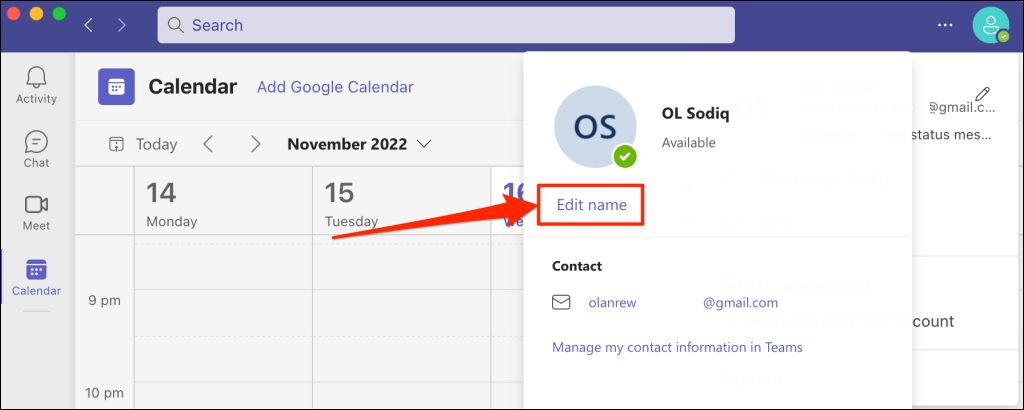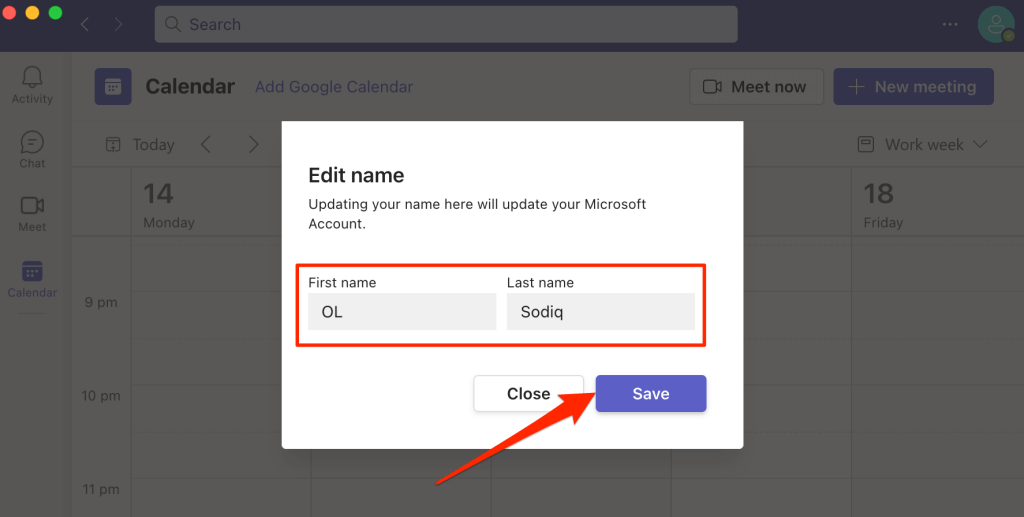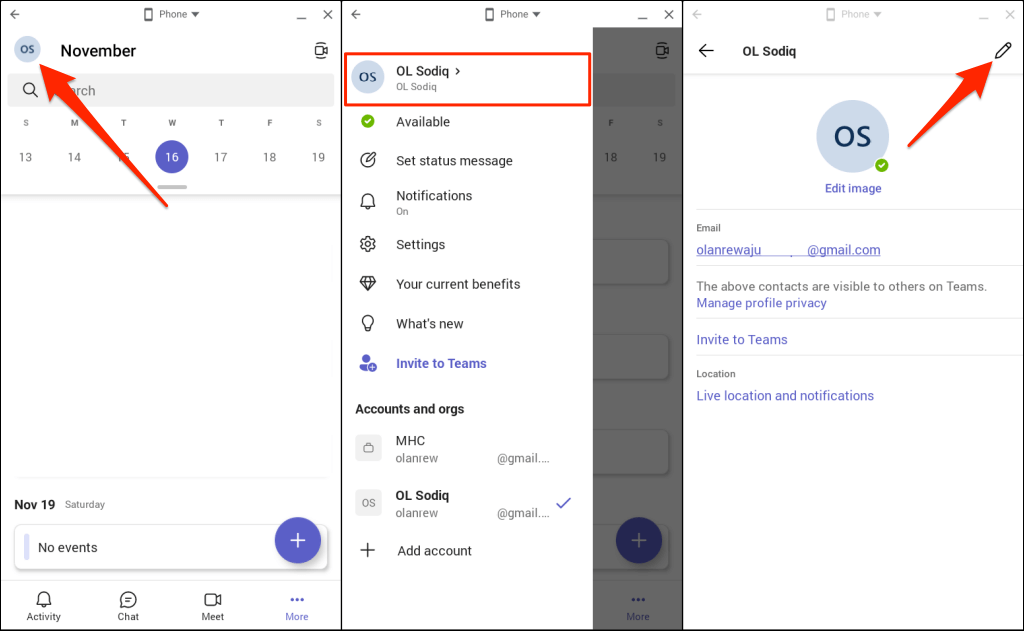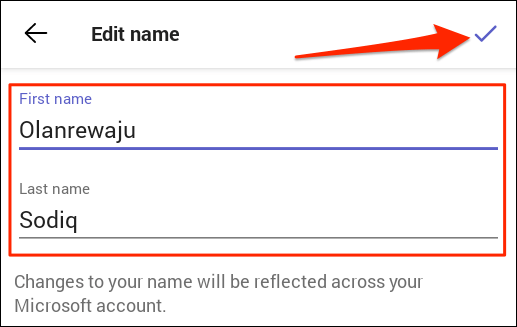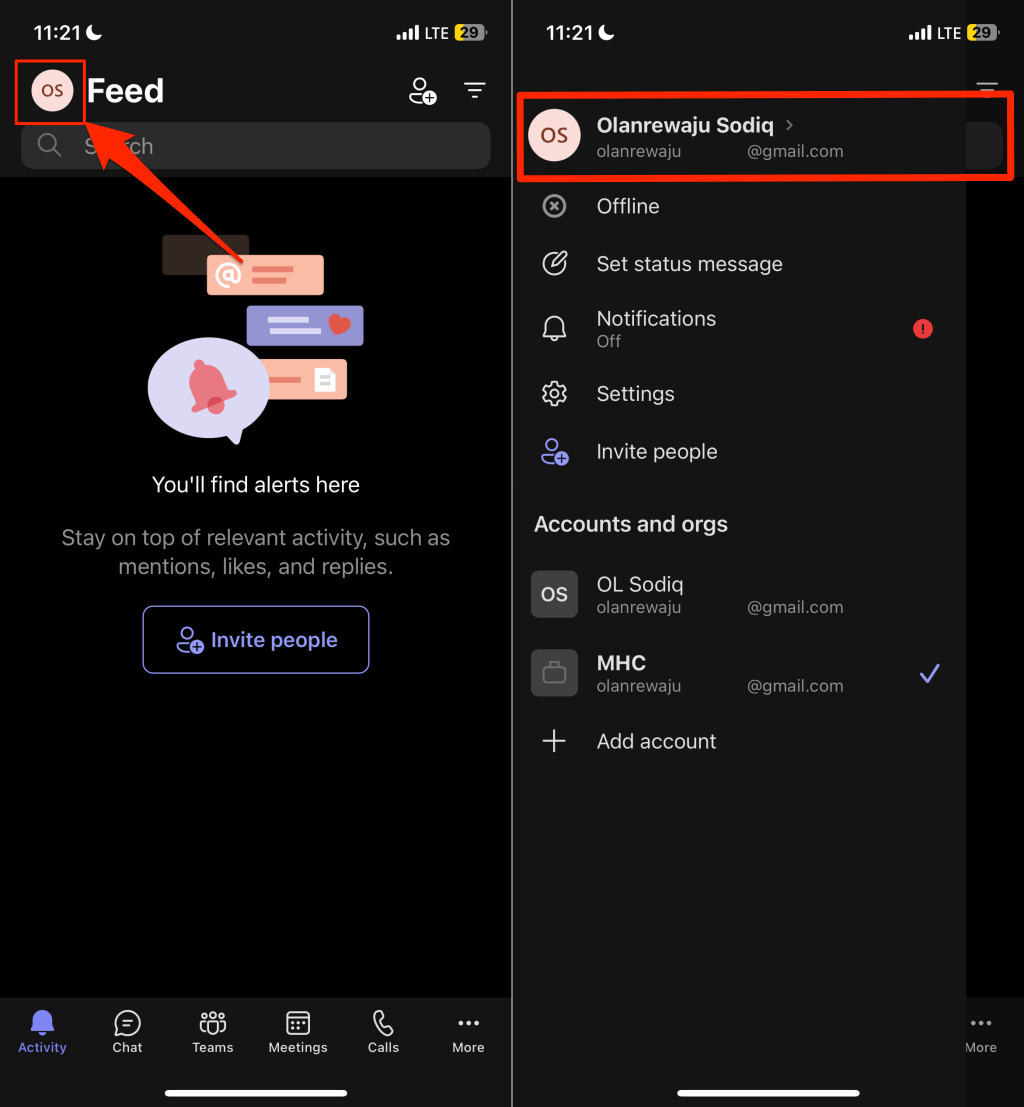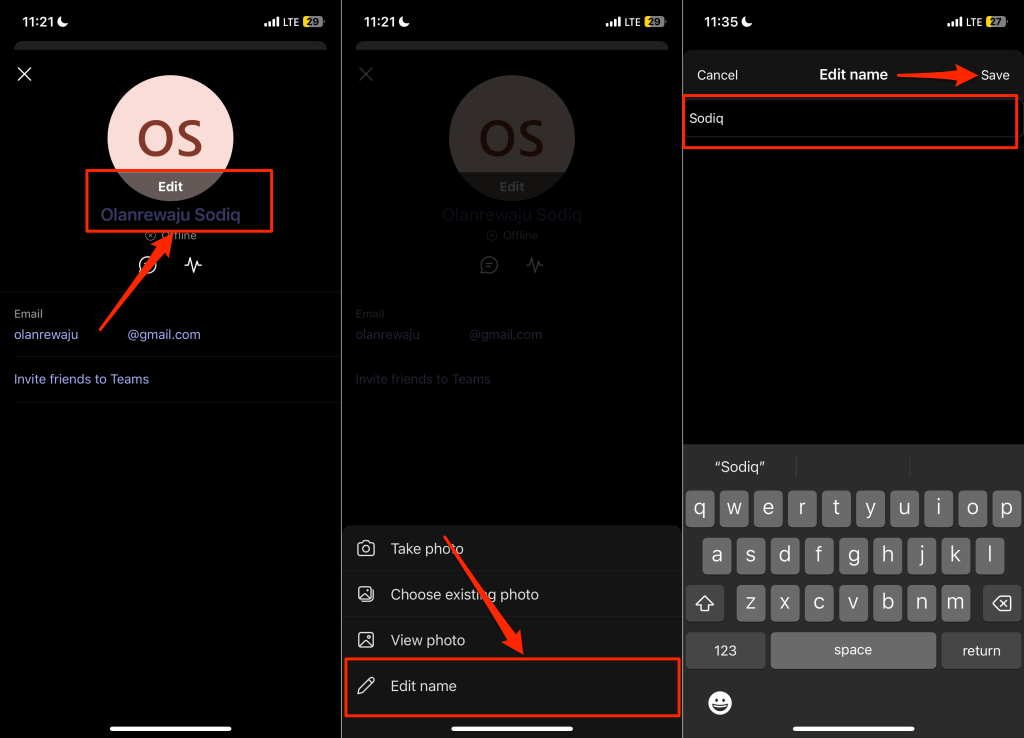Change Microsoft Teams Name in Windows
Follow the steps below to change your display name in the Microsoft Teams app for Windows PC. You must provide a first and last name—either or both fields cannot be empty. Select your profile icon in the top-right corner to confirm the name change.
Change Microsoft Teams Name in macOS
Here’s how to change your name in the Teams app on a MacBook.
Change Microsoft Teams Name on Android Devices
Follow these steps to change your display name in the Microsoft Teams app for Chromebook and Android devices.
Change Microsoft Teams Name on iPhone or iPad
Here’s how to change your name in the Teams mobile app for iPhones and iPads. On iPhones and iPads, there’s no compulsion to have both your first and last names in your Teams name. You can have your first or last name (or both) as your display name.
Get a New Name
There’s no limit to the number of times you can change your name in Microsoft Teams. However, note that your Teams display name is your Microsoft account name. Changes to your Teams display name reflect across apps/services linked to your Microsoft account—OneDrive, Microsoft Office apps, etc. If Teams doesn’t change your name, check that your device has an internet connection. Close and reopen Teams and try changing your name again. Update Teams in your device’s app store if you still can’t change your display name.