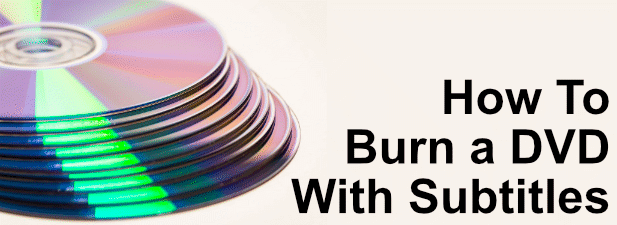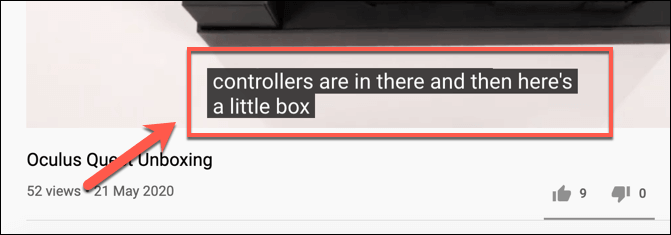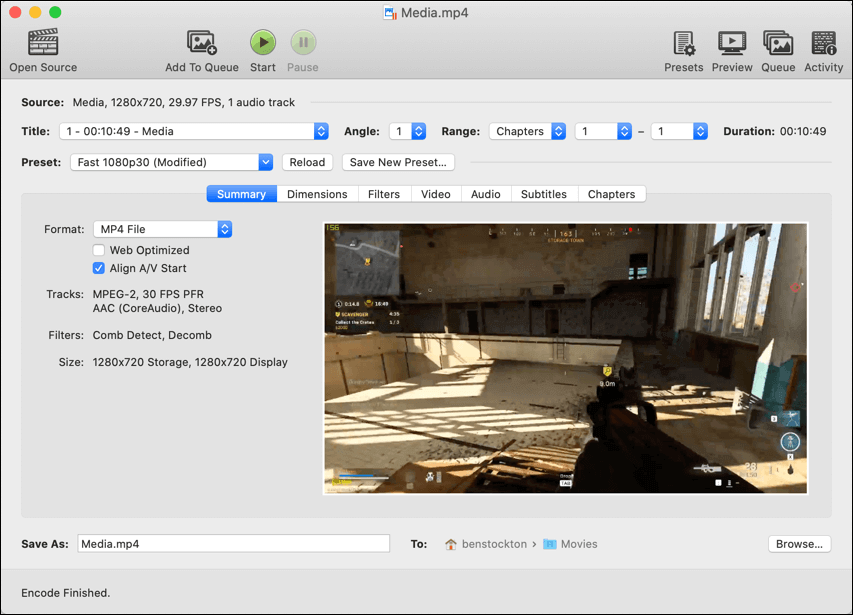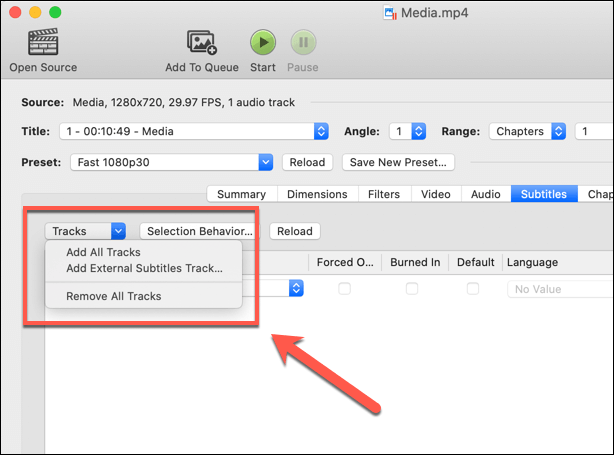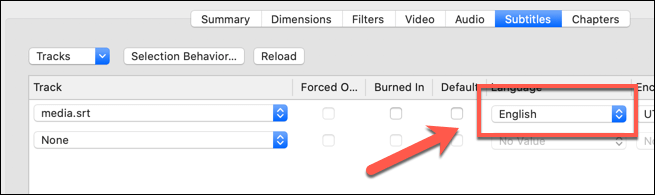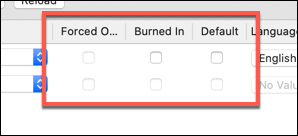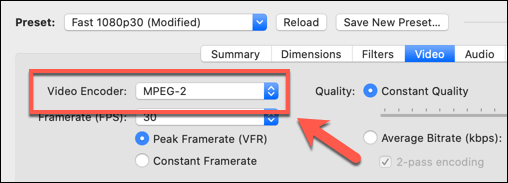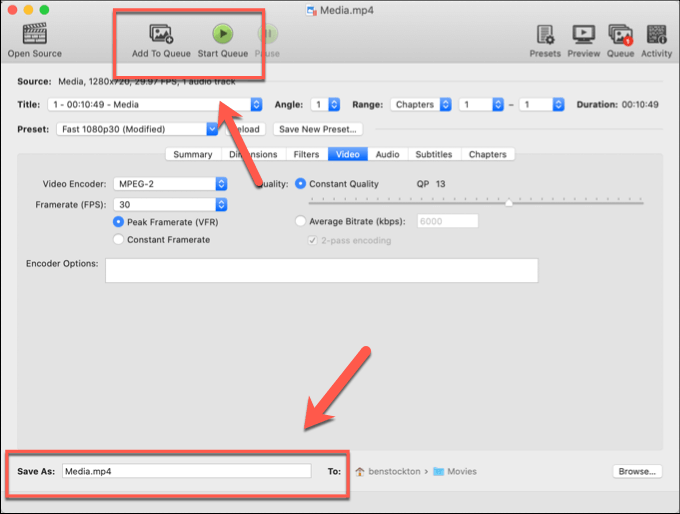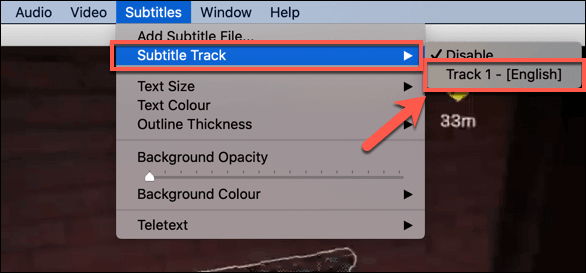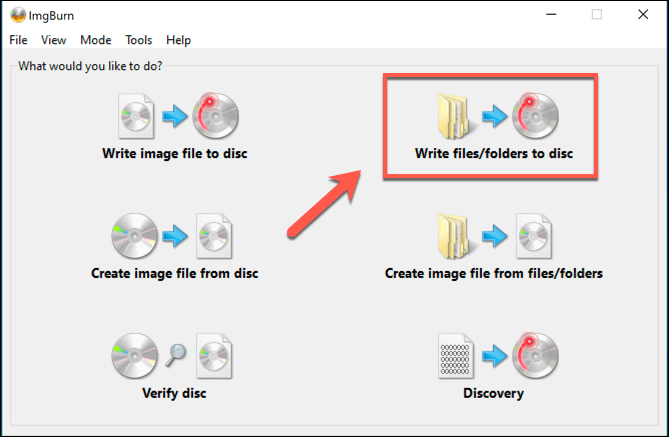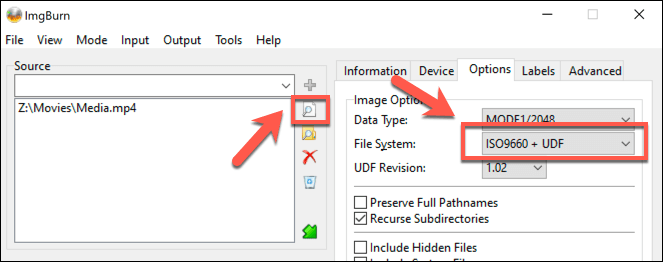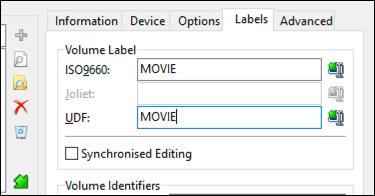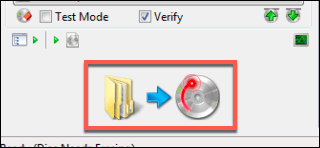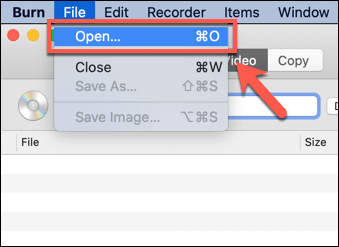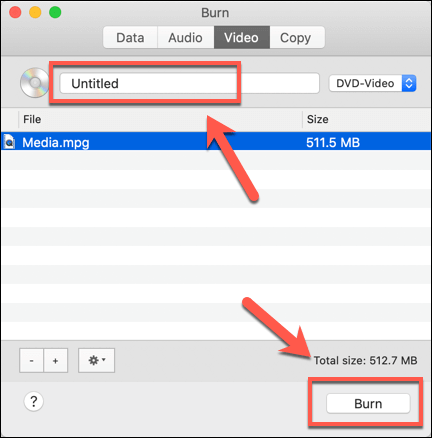The same applies to your media files. If you have lots of home movies or you’re looking to burn copies of your own DVD collection, you might want to burn that disc with subtitles. You can burn a DVD disc on any platform, as long as you have a DVD drive capable of writing to DVDs, as well as a DVD-R or DVD-RW disc.
Finding Subtitles For DVDs
Before you can burn a DVD with subtitles, you’ll need to find a correct subtitle file to burn with the disc. Subtitle files come in various formats, but the most common formats are SRT, WebVTT, or TXT. If you’re burning media content that is well known (for instance, a movie), you can find and download subtitles online in various different languages. This is useful for foreign language content, but you could also use subtitles to help hearing-impaired viewers watch your video content. For home movies, you can generate video subtitles automatically using YouTube, which you can then export to PC. This is probably only a useful option for you if you have crisp, clear audio. Auto-generated YouTube subtitles are good, but you may need to double-check the accuracy of any subtitles it generates. You can test the accuracy of the subtitles by loading the subtitle file into VLC to check it works. If it does, you can then proceed to burn the DVD with the subtitles attached.
Adding Subtitles To Videos
For most users, the best platform for creating media files with subtitle tracks is to use Handbrake, an open source video transcoder. You can use Handbrake to rip DVDs, but you can also use it to add subtitle tracks to media files in video file formats like MP4 and MKV. You can then save it as a file or, in this case, burn it as a new DVD using third-party DVD burning software.
Burn a DVD With Subtitles
Once you have a video file with a suitable subtitle track, you can burn it to DVD. Various third-party DVD burning software exists to do this, but the best options are Imgburn on Windows and Burn on macOS. Unfortunately, the official Imgburn website now runs an adware-supported installer for Windows users. This is not uncommon. You’ll find similar adware bundled with most free DVD burning software available to Windows users. Thankfully, you can download a copy without this adware included from the MajorGeeks website.
Playing Your New DVD With Subtitles
With your DVD successfully created, you should be able to play it on your PC, Mac, or on standalone media devices (depending on the capabilities of that device). By burning a DVD with subtitles, you’ve created video content that can be better understood by different audiences. As we’ve mentioned, this can be a good way to enjoy foreign language films, especially if you’re trying to build up your own language skills, as well as to add context to home movies. Of course, you can only do this if your DVD drive is working correctly, so make sure to check the drive is clean and working correctly first.