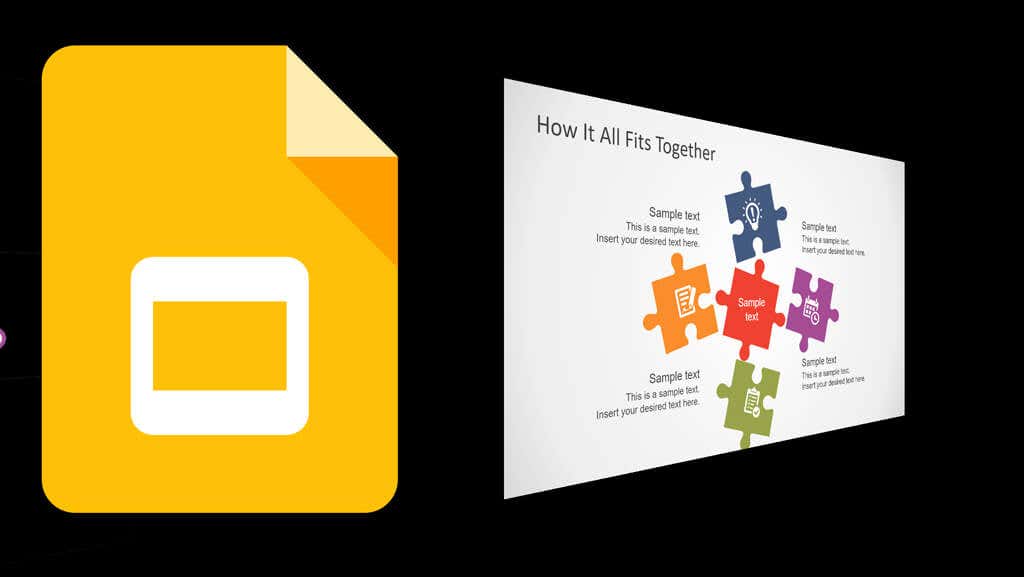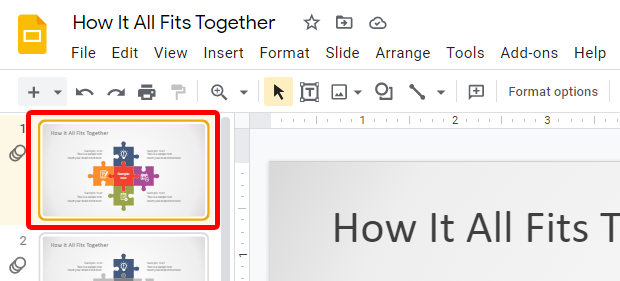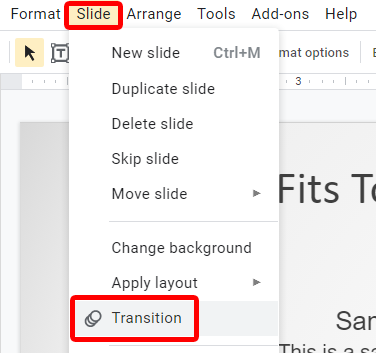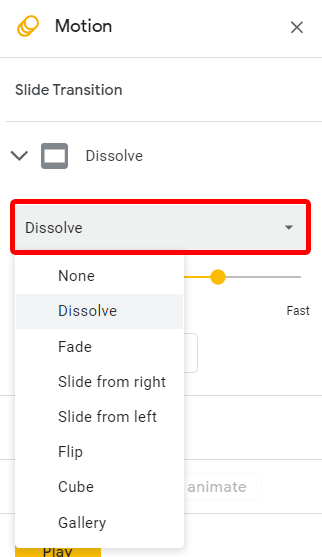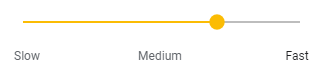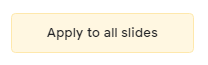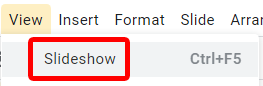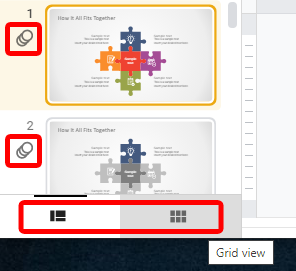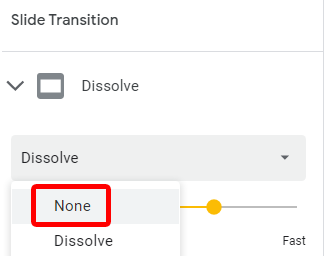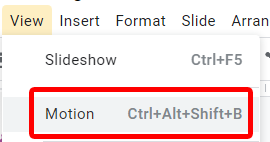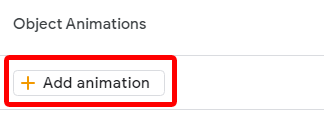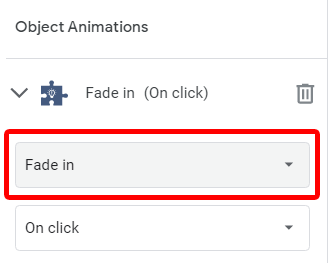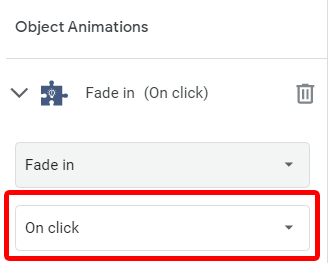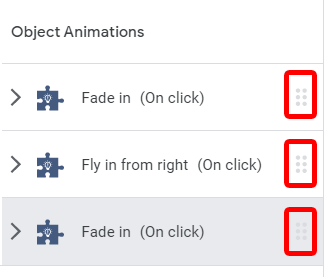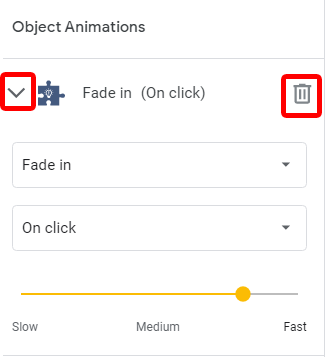There are two ways to add animation to Google Slides. You can add transitions between slides and animate individual elements on a slide. We’ll cover both methods. Note that to add or edit slide transitions or to animate elements, you must use Google Slides on a computer. So far, those features are not available on Android, iPhone or iPad.
How To Add Transitions in Google Slides
Just like PowerPoint, Google Slides has a transitions feature that lets you add a little animation when you move from one slide to the next. If you want to add transitions between slides in your deck, follow these steps: You can tell if a transition or animation has been applied to a slide if you see the animation icon next to the slide in the slide list on the left if you’re in Filmstrip view or beneath the slide thumbnail if you’re in Grid view. You can switch between Filmstrip view and Grid view by selecting the buttons in the toolbar at the bottom of the page.
How To Remove a Transition from a Google Slide
Removing a transition from a specific slide is simple. When everything’s the way you like it, preview your slideshow by selecting View > Slideshow or pressing Ctrl + F5.
How To Add Google Slides Animations
You can also add animations to individual shapes and objects on a slide. That includes elements like bullet points, icons, graphics, text boxes, shapes, and tables. The important thing is to restrain yourself here. It’s tempting to add a lot of animations or features like music or videos, but the last thing you want is for your audience to be distracted by all the animations and miss the message of your presentation. Most Google Slides animations belong to one of two categories—animations that make an element appear and animations that make an element disappear. Here’s the full list of Google Slides animations:
AppearDisappearFade inFade outFly in from leftFly in from rightFly in from bottomFly in from topFly out to leftFly out to rightFly out to bottomFly out to topZoom in Zoom outSpin
The process of adding an animation to an element is essentially the same no matter what kind of element you want to animate. If you’d like to add another animation to the element you’ve selected, return to Step 2. And, as usual, to preview the animations, press the Play button in the Motion panel or preview the entire slideshow by selecting View > Slideshow or pressing Ctrl + F5.
How To Edit Existing Google Slides Animations
To edit an existing animation, begin by opening the Motion panel by selecting View > Motion or pressing Ctrl + Alt + Shift + B. As you can see, adding, changing, and deleting transitions and element animations in Google Sheets is simple. Use them wisely, and make your presentation as engaging as it can be.