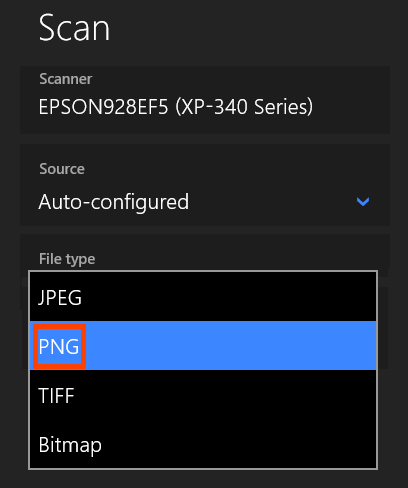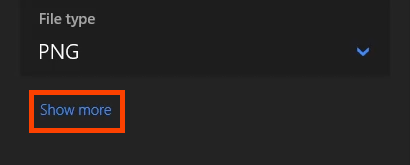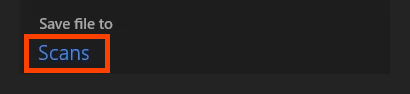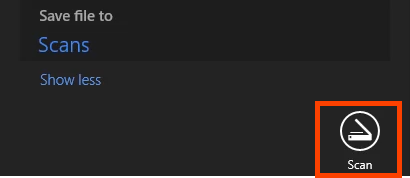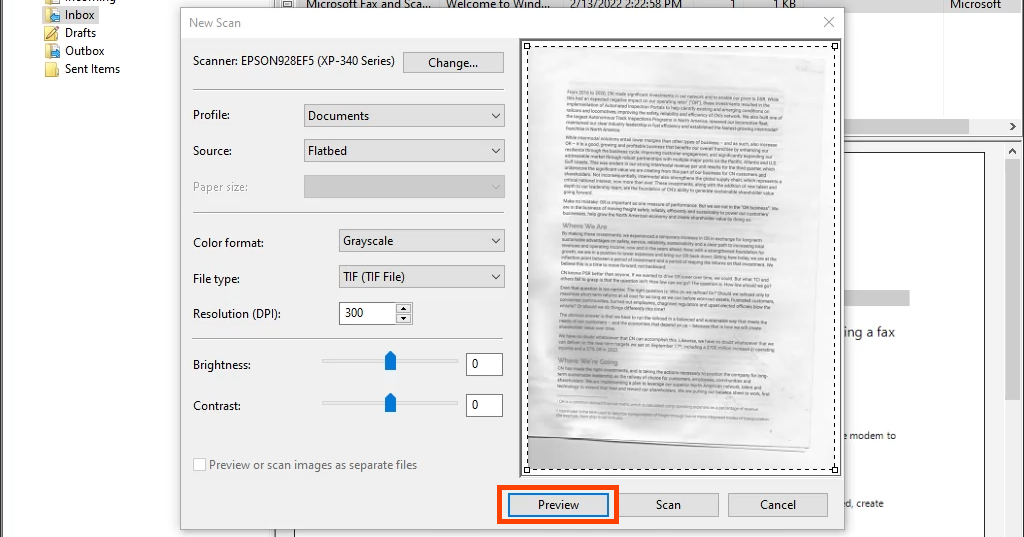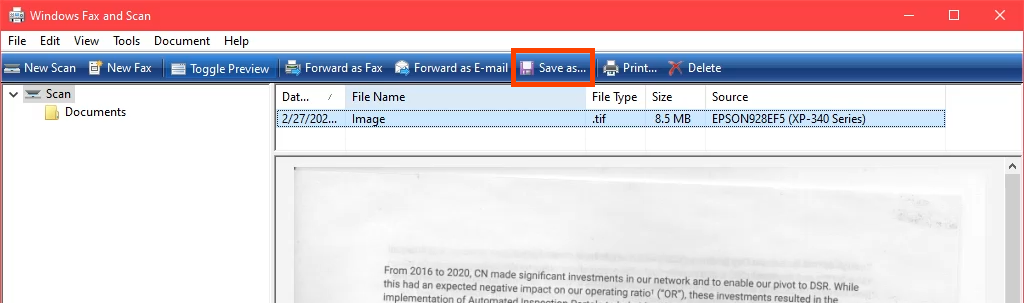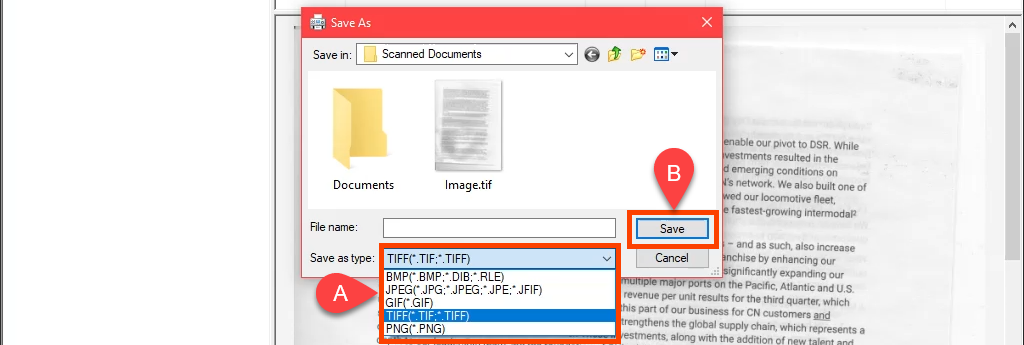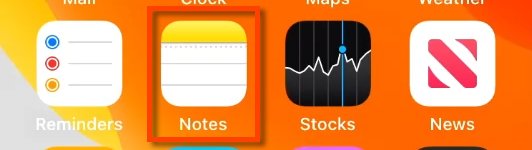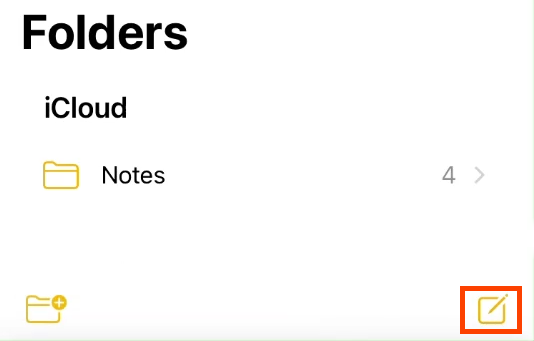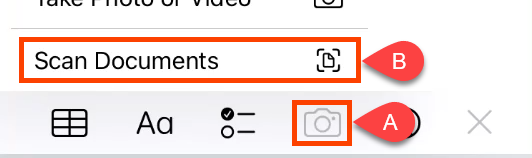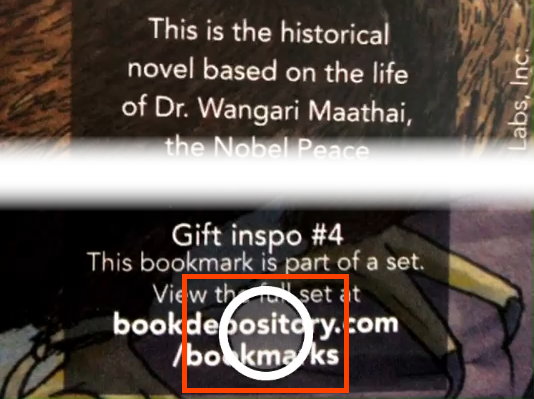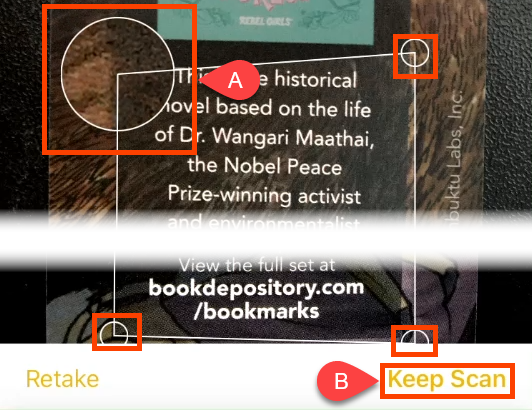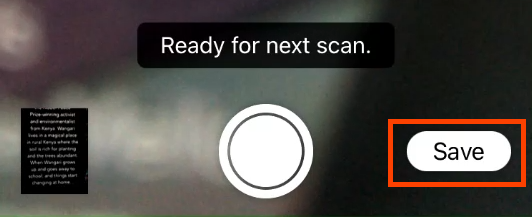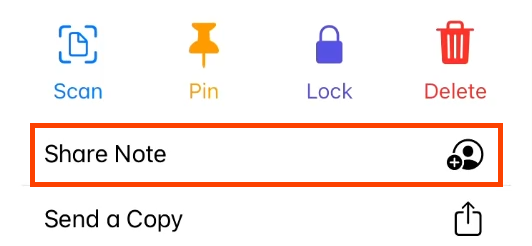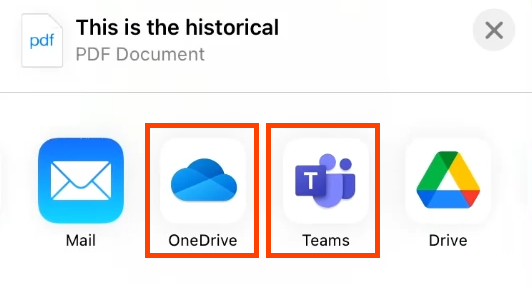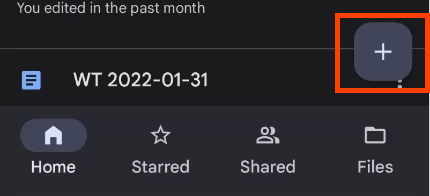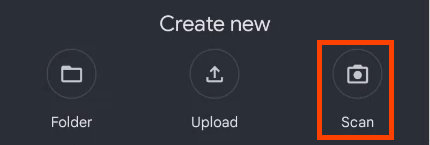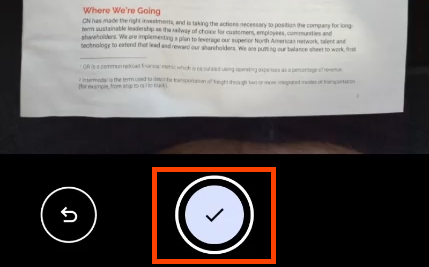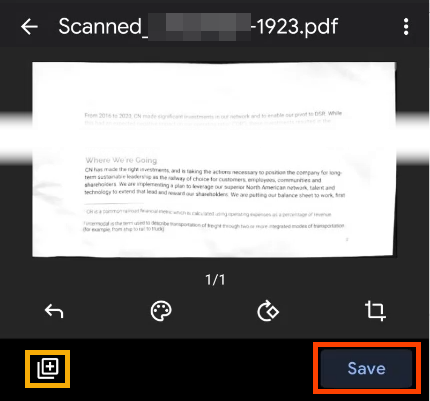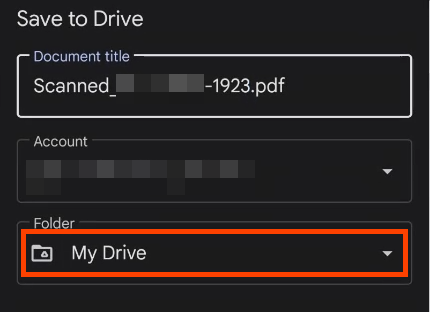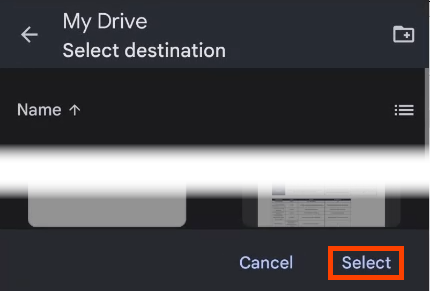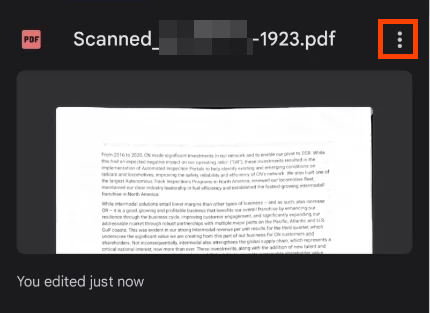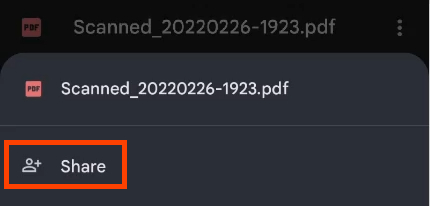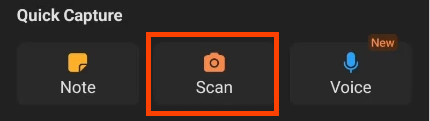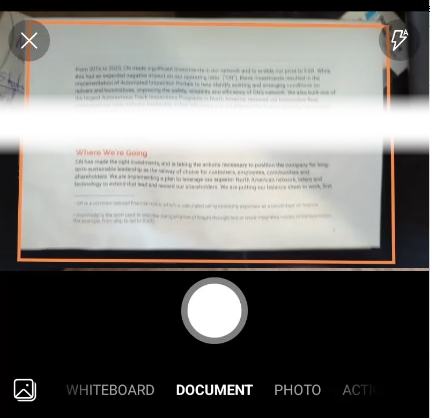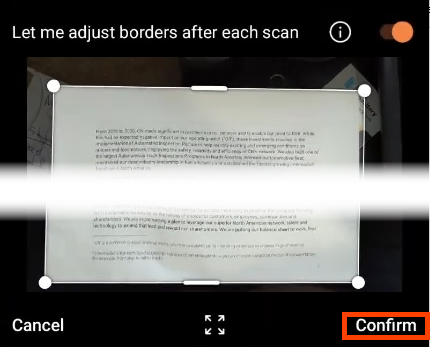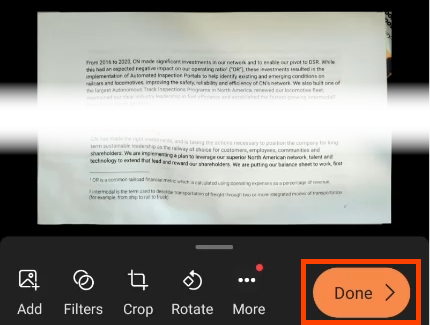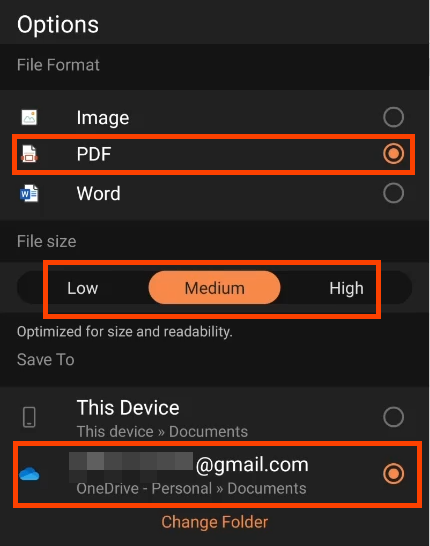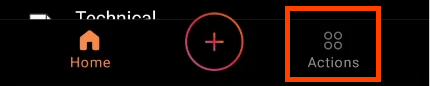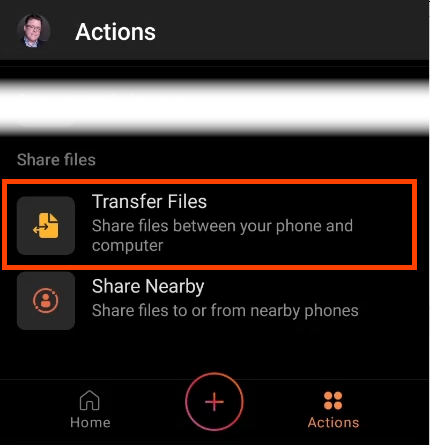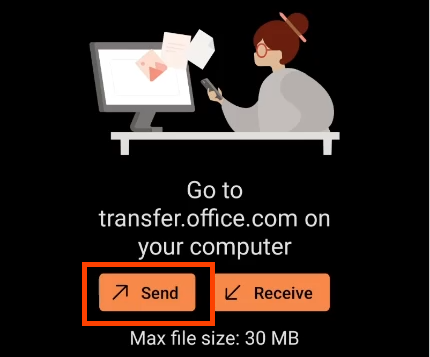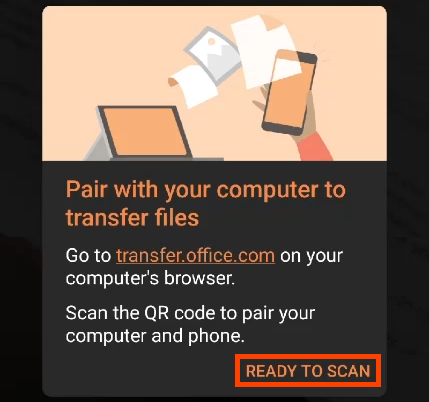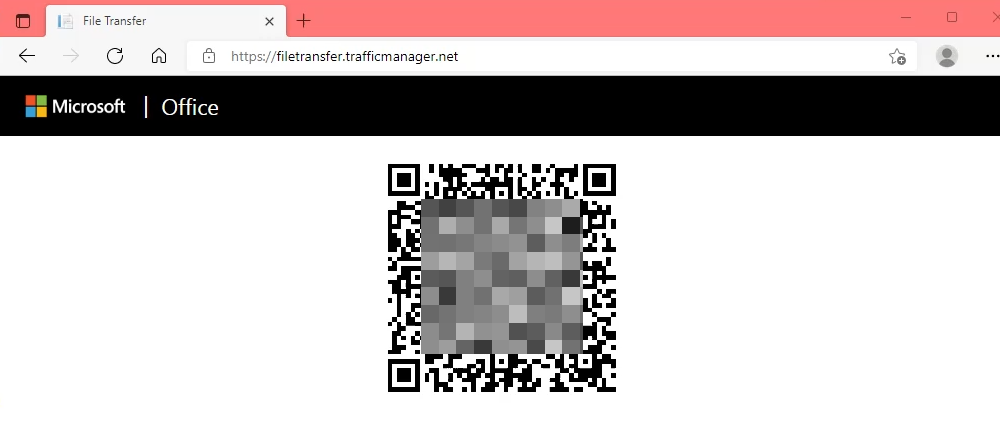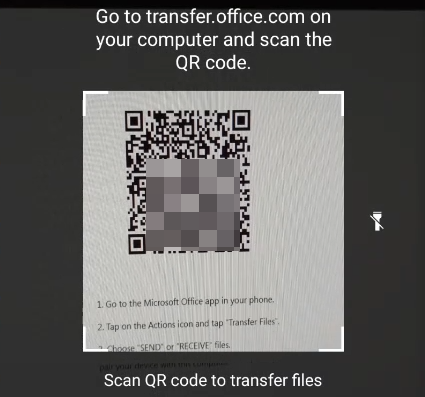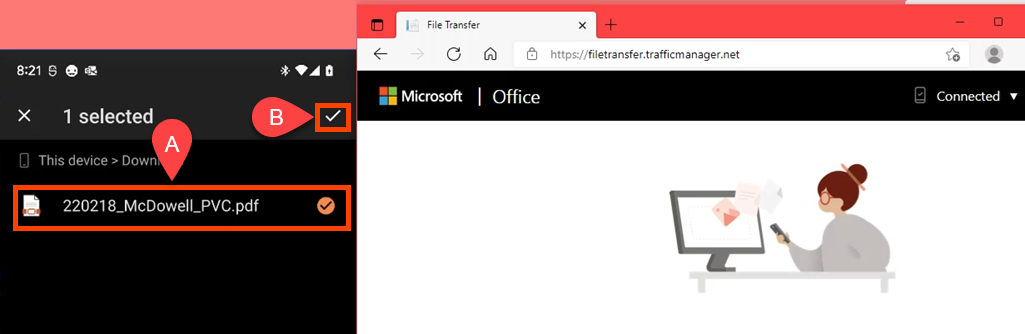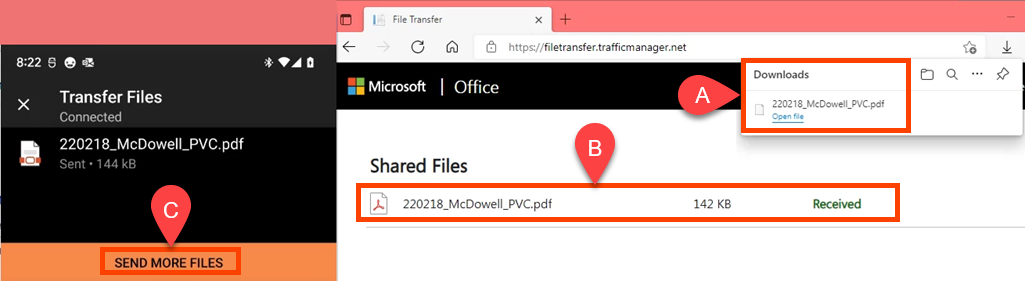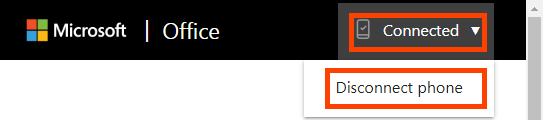What File Type Should I Use?
Most scan apps can save the file in one or more formats:
BMP: Also known as bitmap, this is an older image file type that’s seldom used.TIFF: TIFF and TIF file types are best when you need high resolution. Use this one if you want to make high-quality prints of the scan. JPEG: Many people are familiar with the JPEG or JPG file format. It allows for saving scans with a smaller file size. However, there is some loss of quality.PNG: Relatively new compared to the others, PNG filetype results in file size a bit larger than JPGs, yet the quality is almost the same as the original file. If in doubt, choose PNG.PDF: Adobe’s portable document file type is best used for scanned text that needs to be readable by anyone on a screen or paper. It’s a bad choice for scanning pictures as the file size will be large, and it doesn’t translate to the web well.
Scan Documents into Windows with Windows Scan App
The best part of most printers is the scanner. It’s also the most common way to scan documents into Windows. How this works will differ a little from scanner to scanner. Scanners, like those on all-in-one printers, have a flatbed or document feeder (sometimes both). You can set where the resulting file will be saved by selecting Scans. If you leave it at Scans, it’s likely going to your Pictures > Scans folder. It will create the Scans folder if one doesn’t exist.
Scan to Windows with Windows Fax and Scan
Yes, Windows Fax and Scan is still available. Although it’s older software, it does allow for more control over the scan.
Scan Documents into Windows with an iPhone
You don’t need a special app for the Apple iPhone to scan documents. It’s built into iOS as part of the Notes app. To share to Windows, you’ll need either a Teams or OneDrive account and have that registered on the iPhone. If you don’t, you can email it to yourself as well.
Scan Documents into Windows with Google Drive
Older Android versions could scan documents directly from the camera app. In recent versions, scanning has been moved into the Google Drive app. To save to another folder within Drive, tap My Drive and navigate to the desired spot and tap Select. The app returns to the Save to Drive screen. Tap Save.
Scan Documents into Windows with the Office App
You can use the Microsoft Office app as a scanning app on Android and iOS devices. Microsoft also has the Lens app that works in the same manner. If you have a Microsoft 365 license, go with the Office app because it can do much more than just scanning.
Transfer Scanned Documents into Windows with the Office App
The Office scan program has another handy feature when you want to scan a document and access it on a computer that isn’t yours. The Transfer Files action can do that, and you don’t even need a USB port or cable. There are several scan programs for Windows, iOS, and Android, but why not use the built-in scan apps we’ve covered? They’re already there, and we’re sure you’ll enjoy using these methods to save files and time.