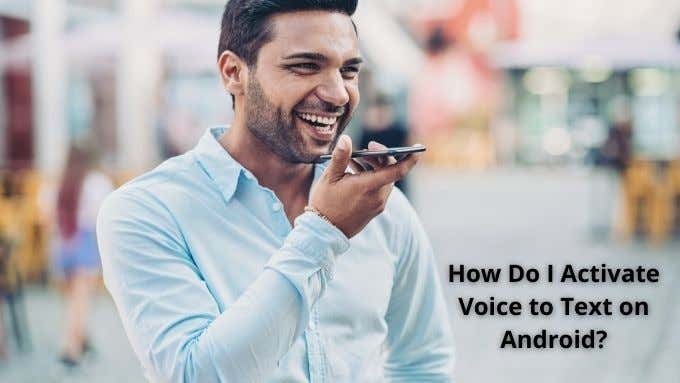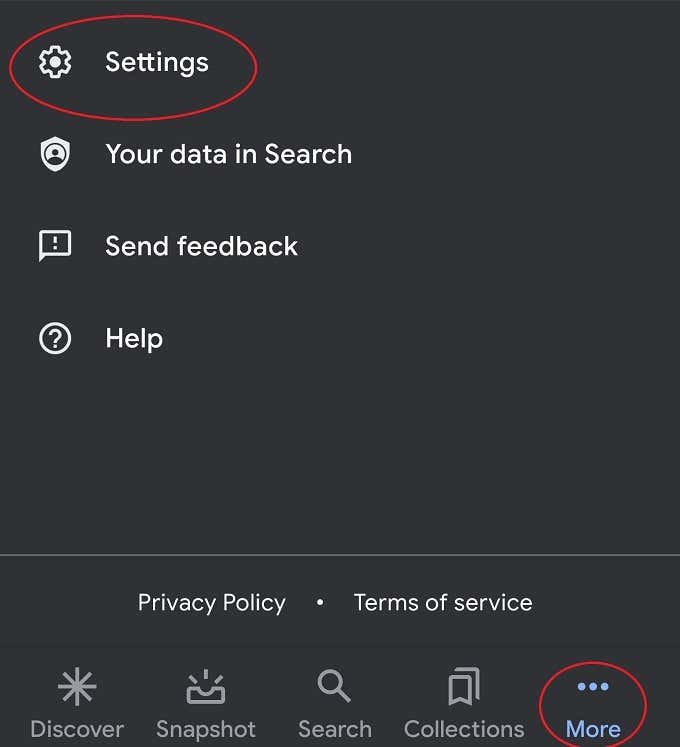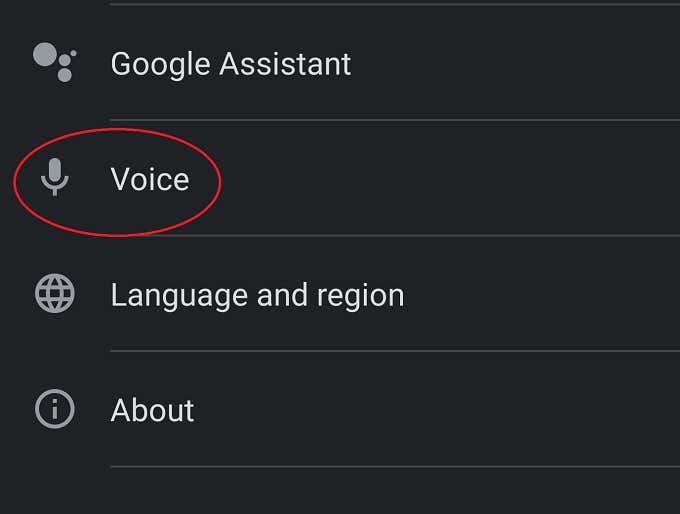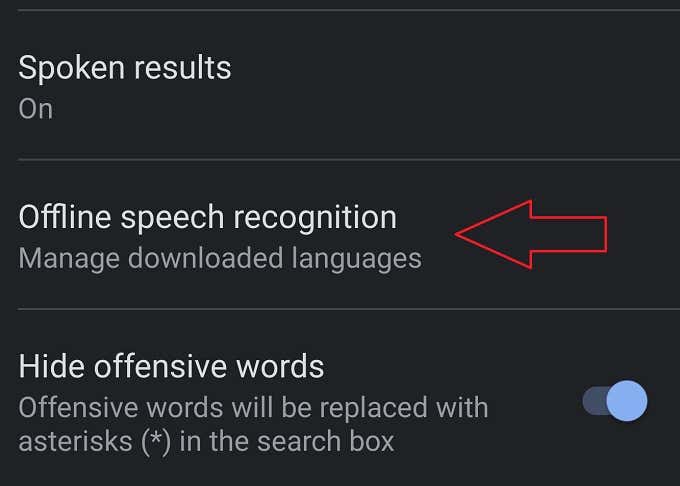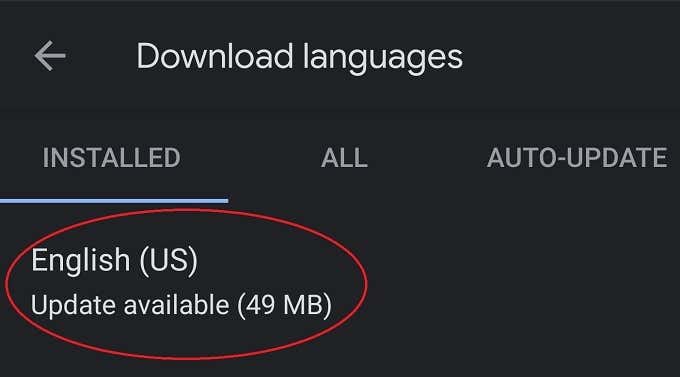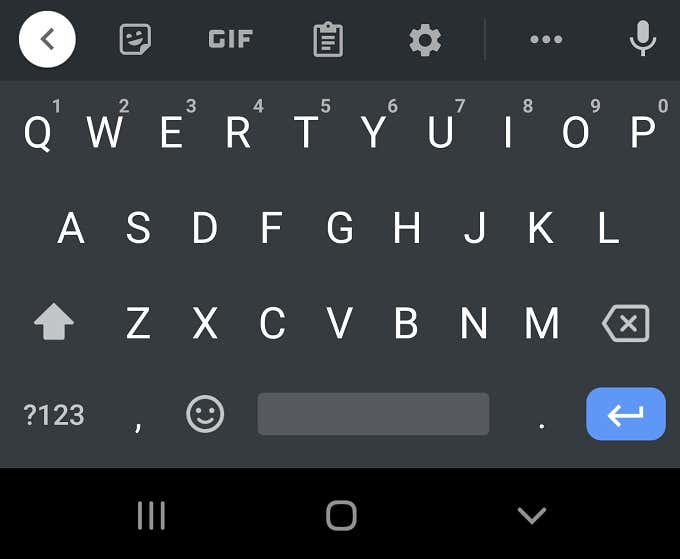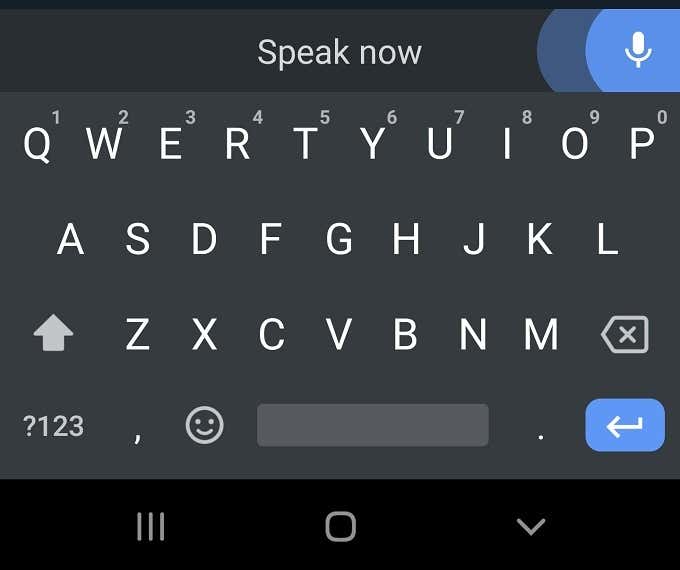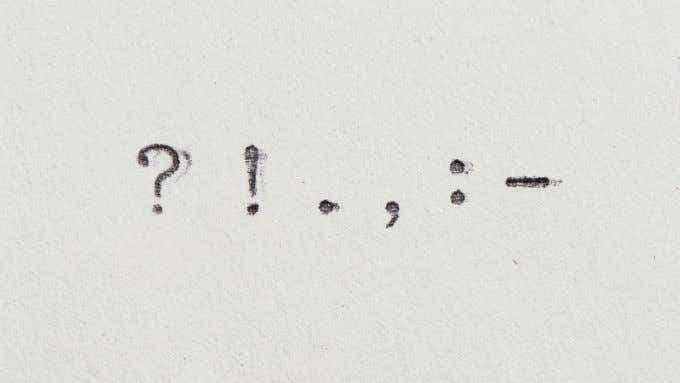If you haven’t been using Android voice to text input, you really should give it a try. For those of us with especially fat thumbs, it’s a big improvement. As long as you don’t mind anyone within earshot knowing what you have to say, that is.
A Quick Explanation of Android Voice to Text
We assume you already know what Android’s voice (or speech) to text does in practice. You speak to your device and it writes down what you say as text. What you might not know is that this is incredibly difficult to do. Home computers have been capable of speech to text since the 90s, but you had to speak incredibly slowly, in monotone. Modern voice to text apps will understand you at a normal speed, with normal vocal dynamics and in almost any accent. You also don’t need to train the software to the uniqueness of your voice. The only real downside is that, for a long time, you needed an active internet connection for voice input to work. That’s because your phone passes the audio data on so that the super-fast computers in the data center can do the actual recognition. This is still true for many current phones, but if you have a recent model with high-performance specifications, you can take advantage of offline speech recognition.
Offline Speech Recognition
So, before we look at how to activate Android voice to text on your phone, let’s first check if you have the offline voice recognition pack installed on your phone, in the correct language: By using the offline speech option, you’ll save on data and possibly a bit on battery as well. A language pack will help you when you go off the grid as well. If your phone is up to it, we recommend you use the option.
How Is Voice Input Different From the Voice Assistant?
Voice input in this context refers specifically to using your voice to enter text into a texty field. That’s different from your voice assistant, which listens to your spoken commands and queries and then tries to do what you ask or answers your question. The voice recognition technology in both cases is the same, but the voice input system’s only purpose is to turn your spoken words into written text. Not figure out what you want to accomplish.
How to Use Gboard for Voice to Text
Gboard is the Google-provided touch keyboard. You can of course use any keyboard you like and many of them will also allow you to activate speech to text, but Gboard is the baseline we’ll work with and it should be available through the Google Play Store for all Android users. Well, except if you’re using a Huawei or any other brand that’s been prohibited from using Google apps. If you want to know how to use the speech to text function with the onscreen keyboard of your choice, then you’ll have to look it up in the documentation for that keyboard. We suspect, however, that most of them are going to work exactly like this. After installing Gboard and setting it as your preferred keyboard, simply tap anywhere you would normally do text entry. Whether it’s an internet search, an instant message or a word processing document. The keyboard should pop up as it usually does. All you have to do in order to activate voice input is tap the microphone icon at the top right of the keyboard. Once you see “speak now” displayed, say what you want written down and you’ll see it transcribed in real time. Tap the microphone again to stop.
Tips for Getting the Best Speech to Text Results
While modern text dictation works incredibly well, you’ll still run into issues where the software mishears you or otherwise doesn’t quite create the text that you desire. While it’s usually faster to edit a piece of text than to type it out with your thumbs, here are some things you can do to get it right from the start:
Don’t be too far from your phone, arm’s length seems to work well for most phones.Take care to enunciate and to speak at a natural pace.Pick the language pack that matches your accent, if available.
You can’t really do more than that. The software is robust and most people will be pretty happy with the transcription performance. If you run into problems, try these solutions to fix Gboard and get it to properly work again.
Useful Voice Input Commands
While voice input on Android doesn’t yet let you edit the text with your voice, you do have some measure of voice control while you’re dictating. You can simply say the following phrases and the Google software will add the relevant punctuation mark:
PeriodCommaExclamation pointQuestion markNew lineNew paragraph
It’s simpler compared to desktop dictation software, but it’s perfect for messages and emails. While you can’t edit using your voice, you can use your voice to correct words that have been misheard. All you have to do is:
Tap and hold the word you want to replace until it is selectedTap the microphoneSay the new word
Using these basic commands, you’ve got a versatile text-to-speech solution in the palm of your hand!
Combining Google Assistant With Voice to Text for Hands-free Voice Typing
At the time of writing, you still need to tap a button in order to start the voice input process. However, Google is working on a hands-free voice input solution where the Google Assistant handles initiating speech to text input. The feature was only being tested on select Google Pixel devices, but by the time you read this it may be something that’s rolled out to the Gboard application for everyone. You can however already ask the Google Assistant to, for example, send a text message to someone in your contact list. You’ll get to dictate the message to the assistant and have it read back before confirmation.
Dictated But Not Read
Hopefully you’ve seen how useful Android voice to text input can be. It’s usually the fastest way to get long, complex messages onto your phone without the frustration of repeatedly tapping the wrong letters to produce such mangled words that even autocorrect can’t deal with it. It’s true that it’s probably not all that useful when other people are around, but in your car or alone at home it’s a pretty convenient feature that more people would appreciate if they just gave it a chance.