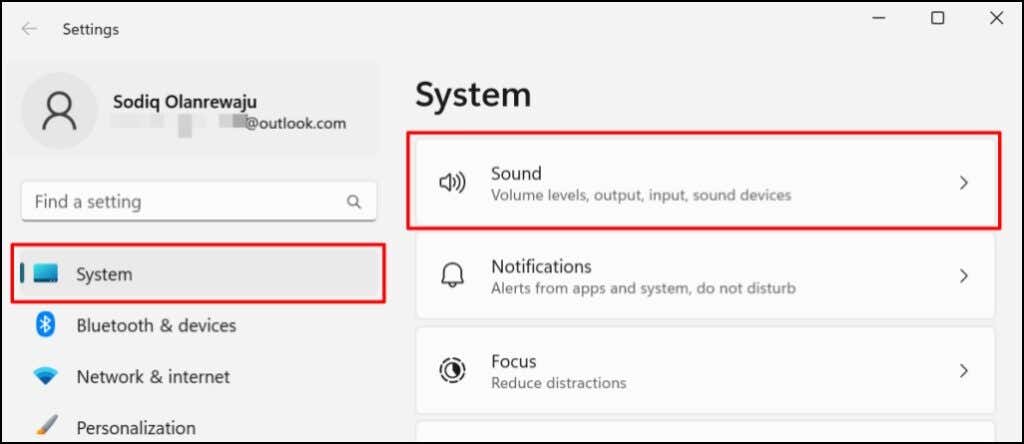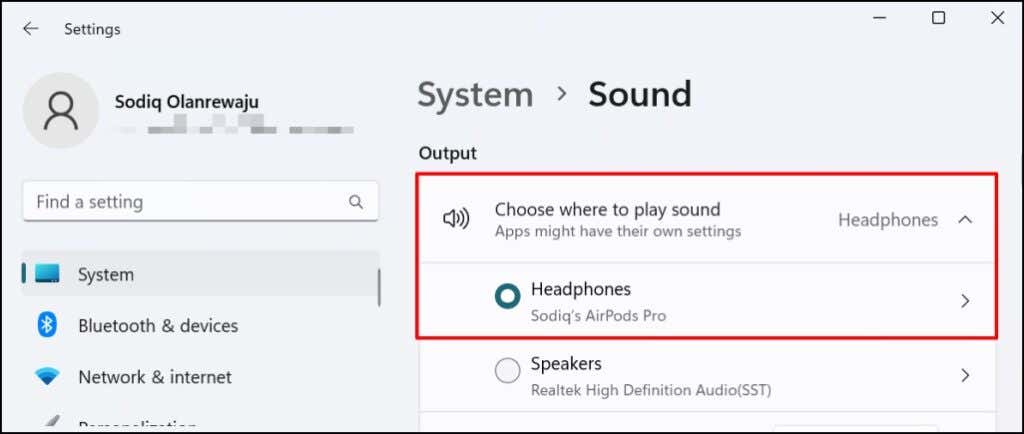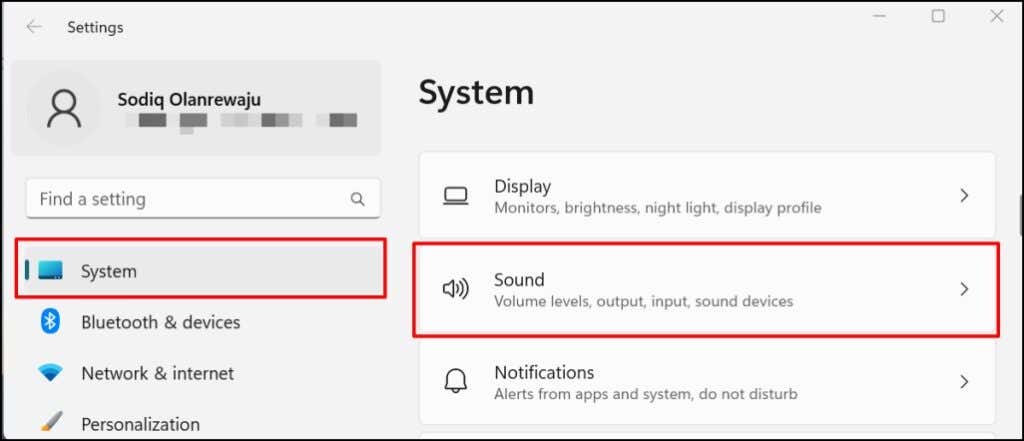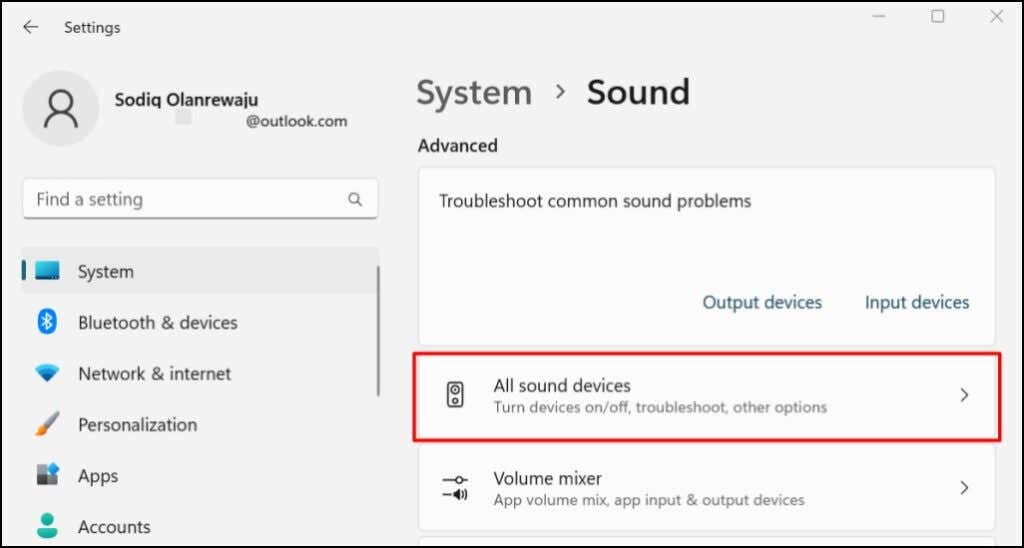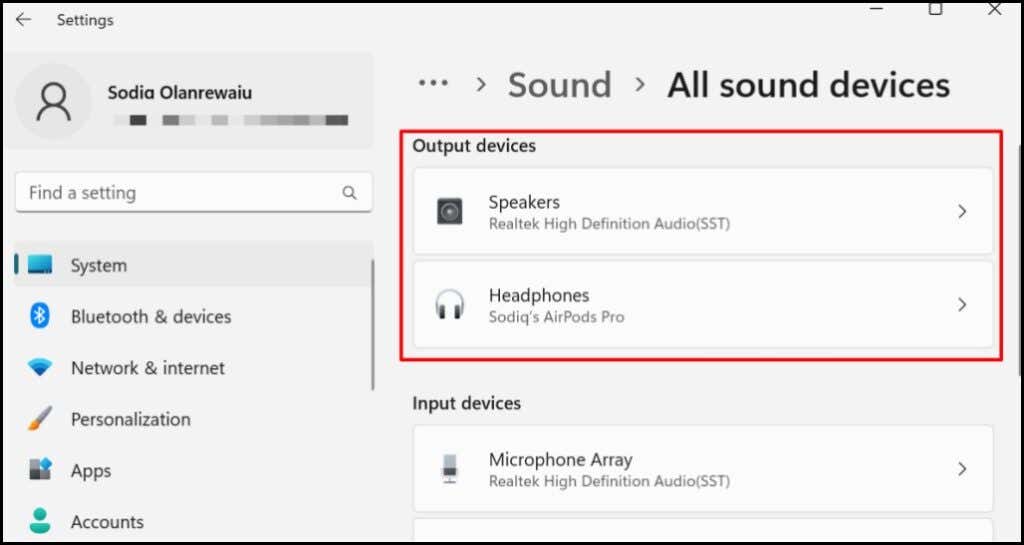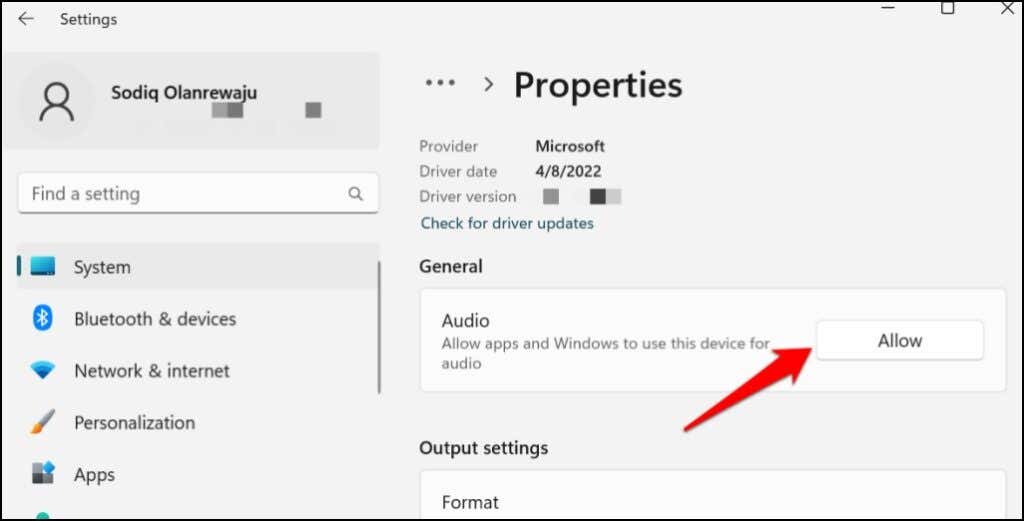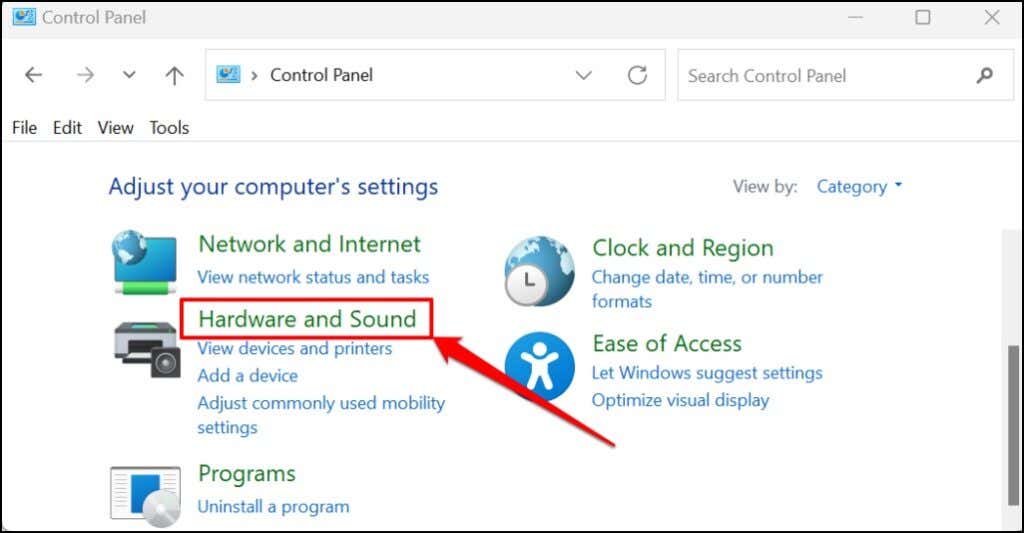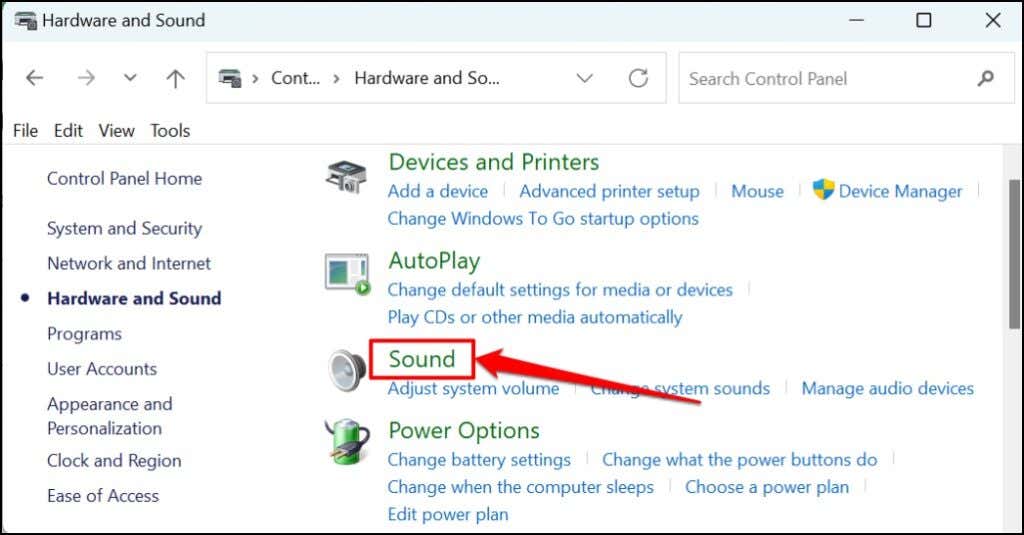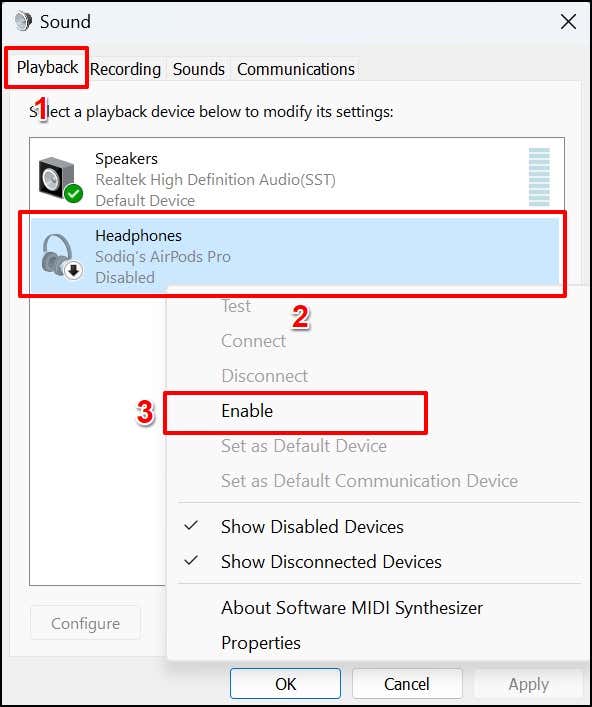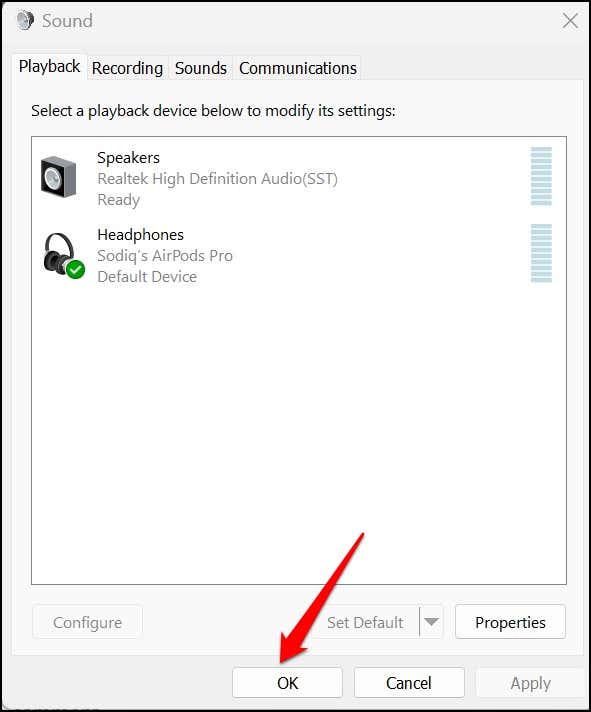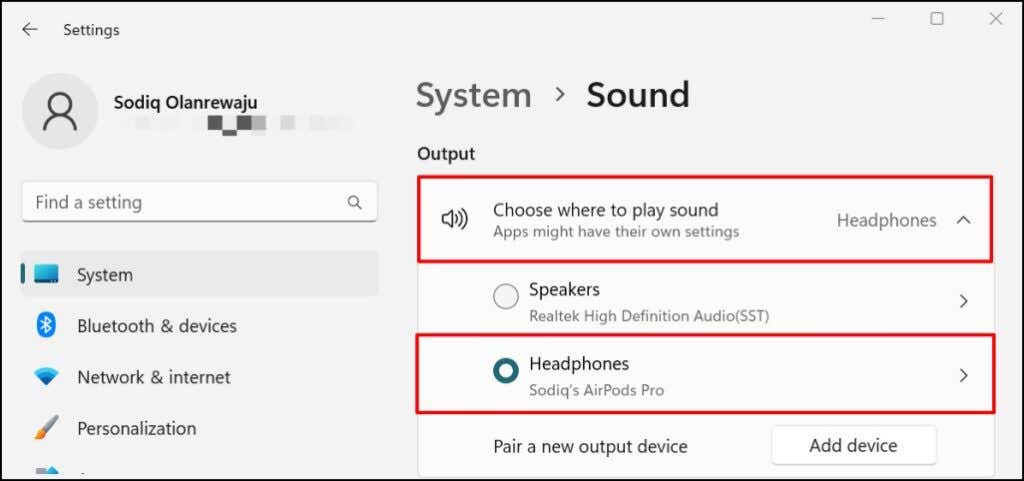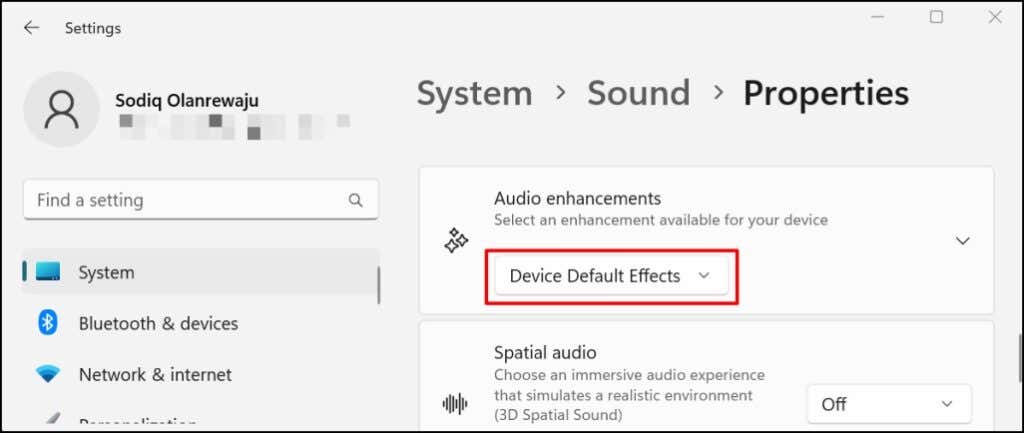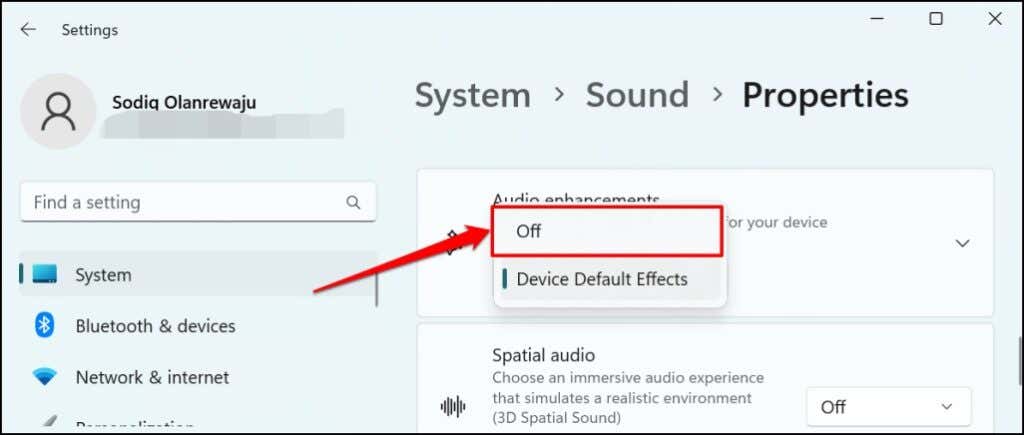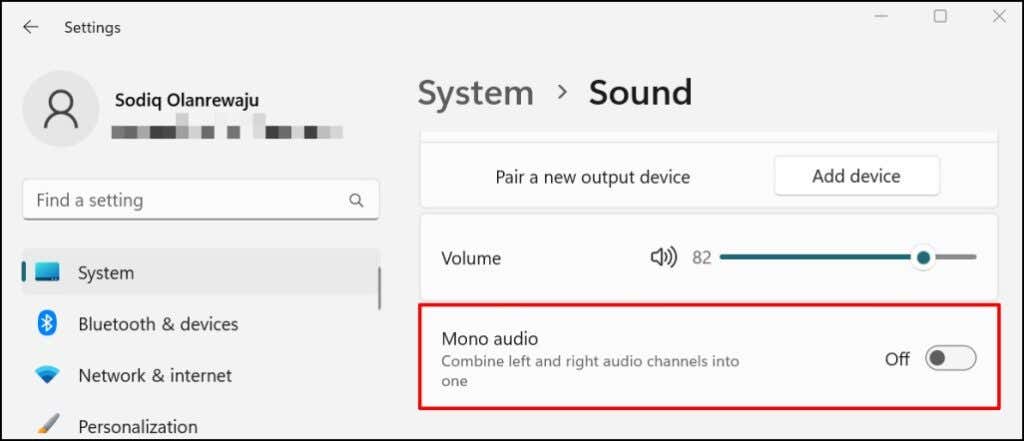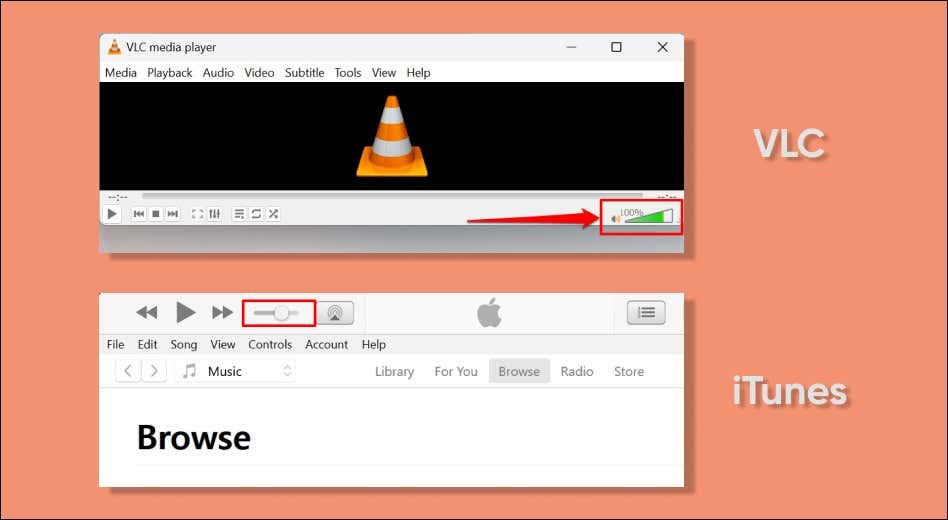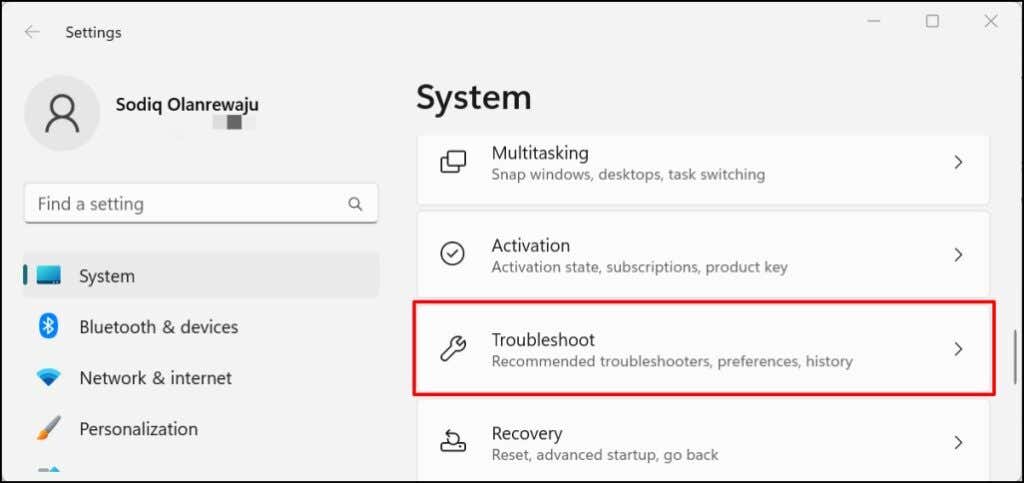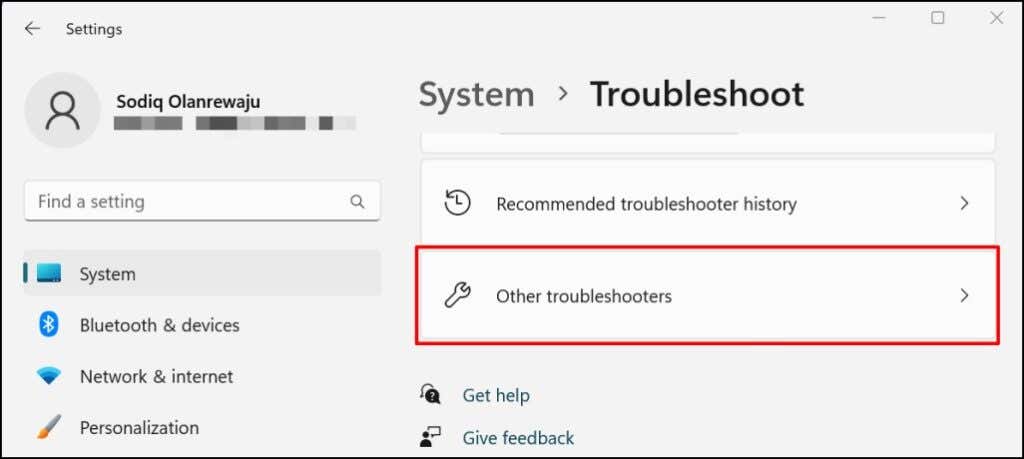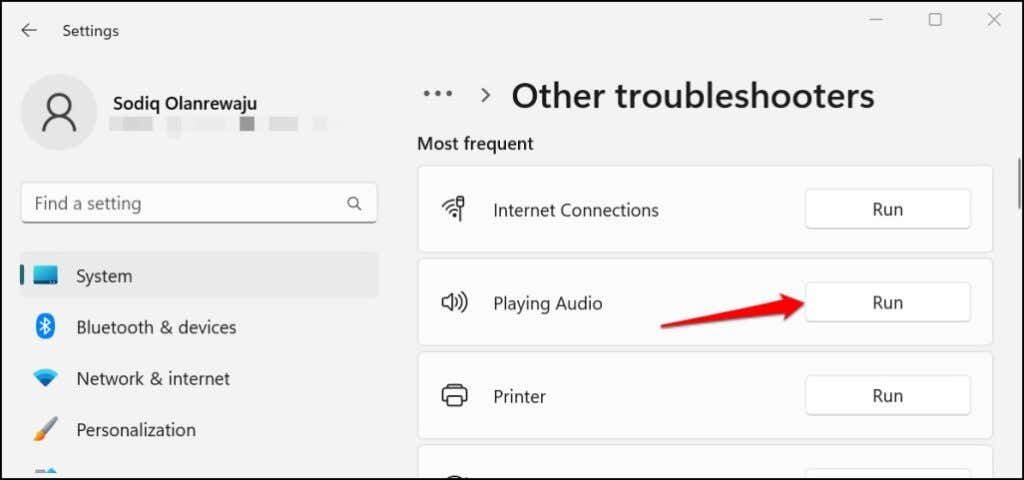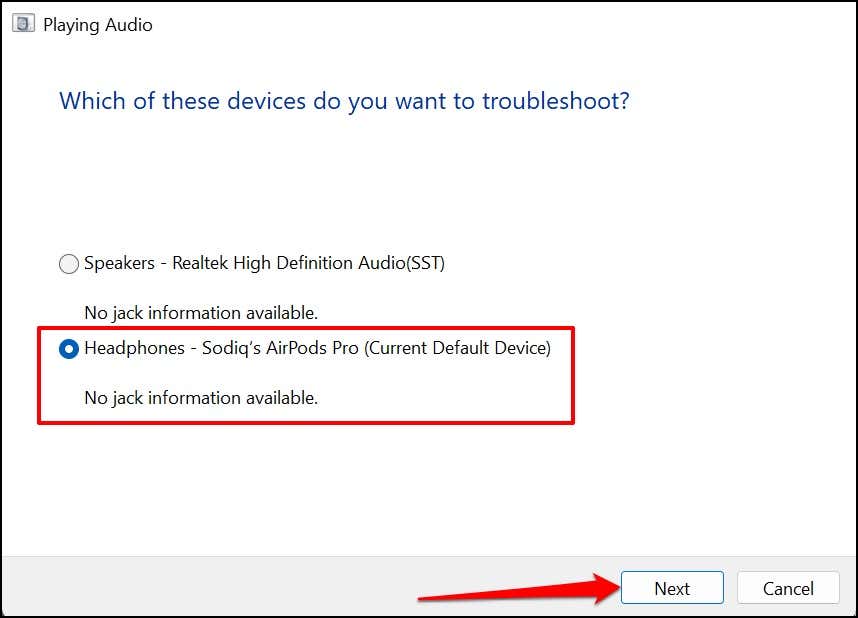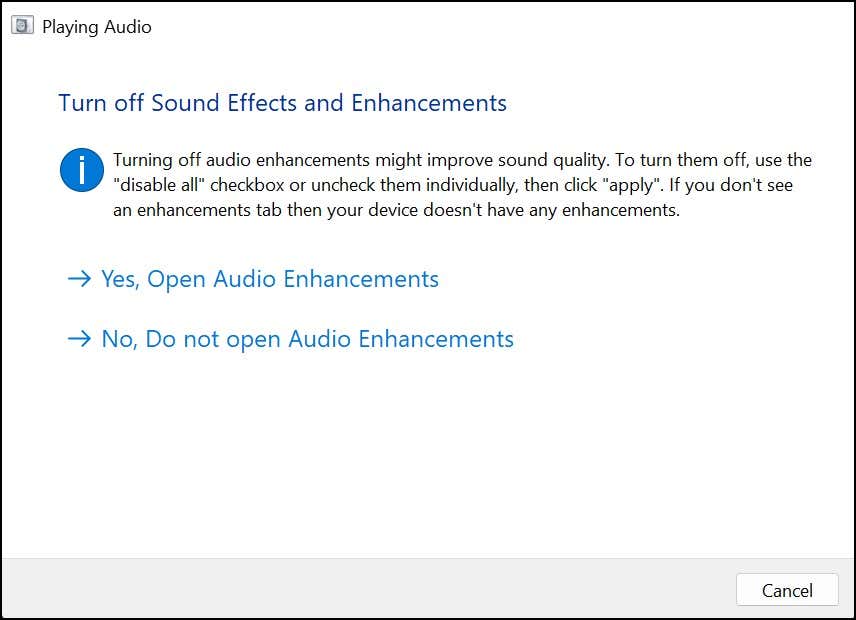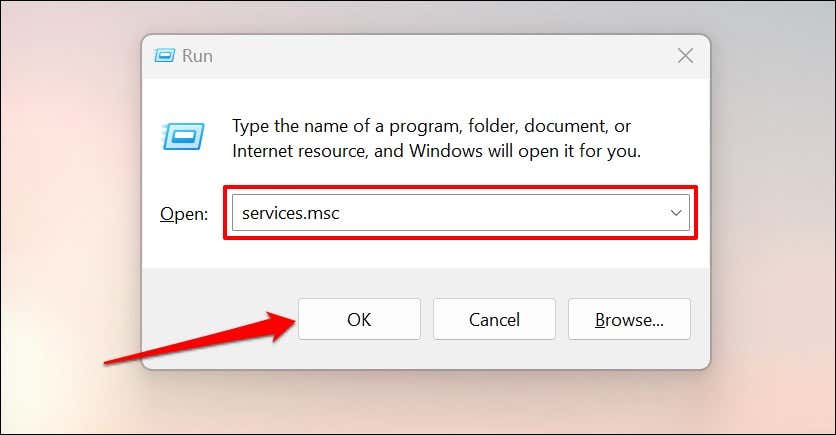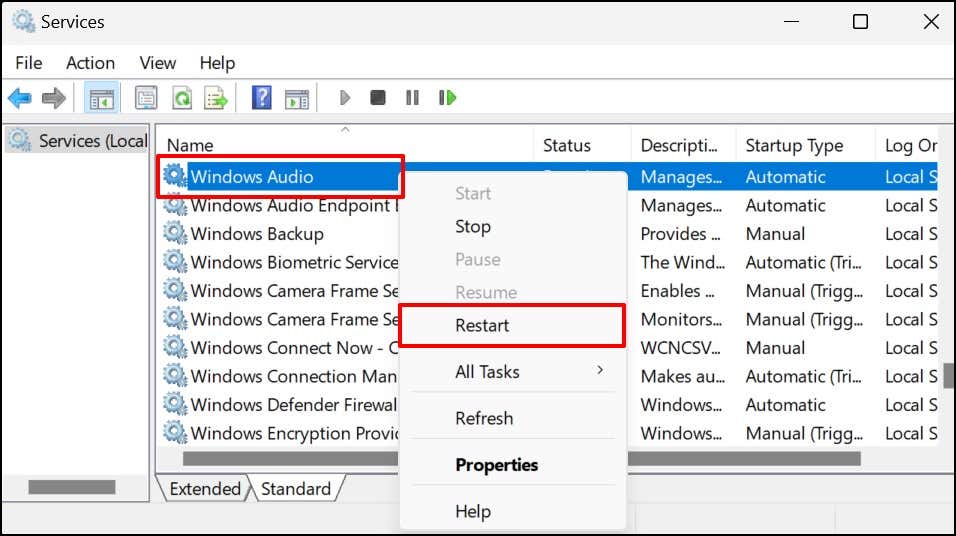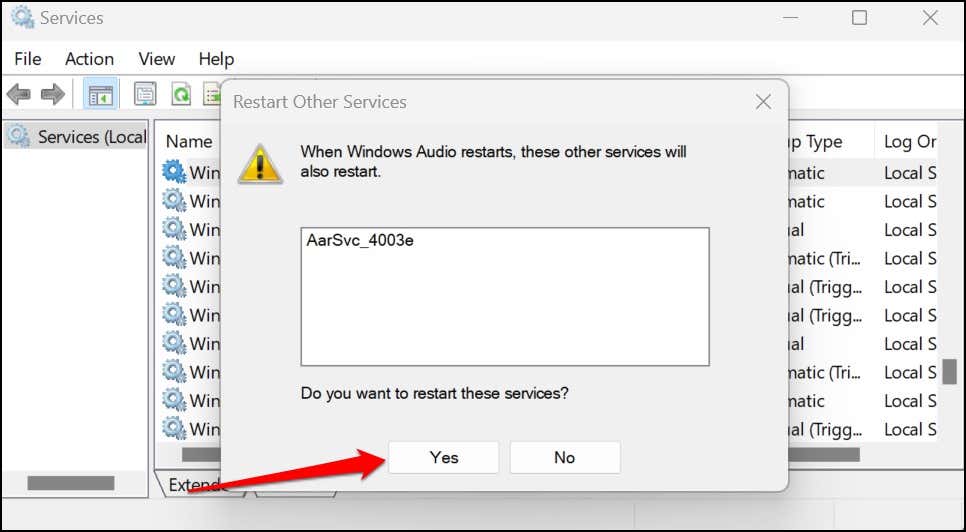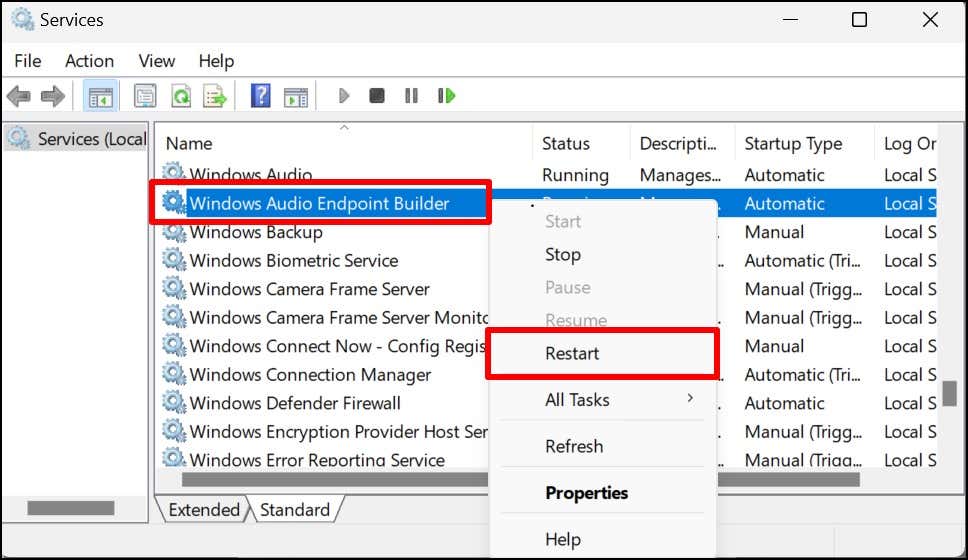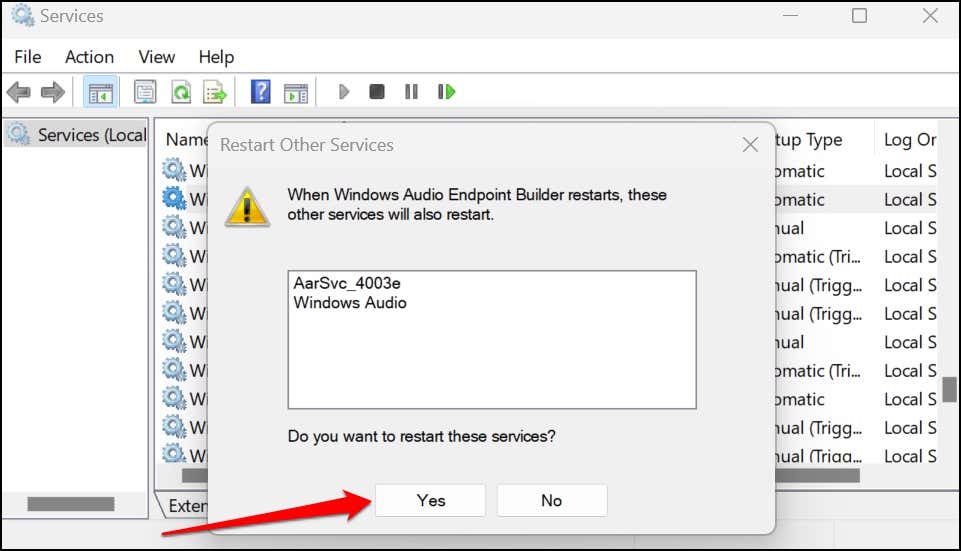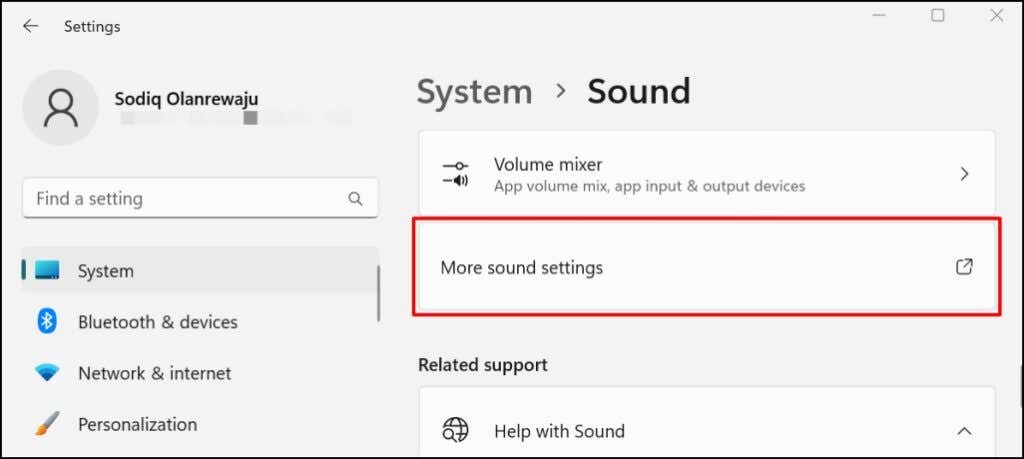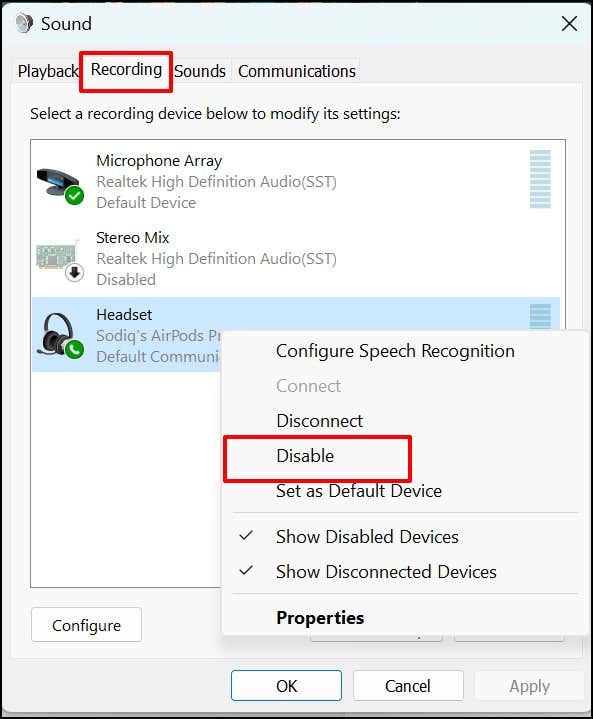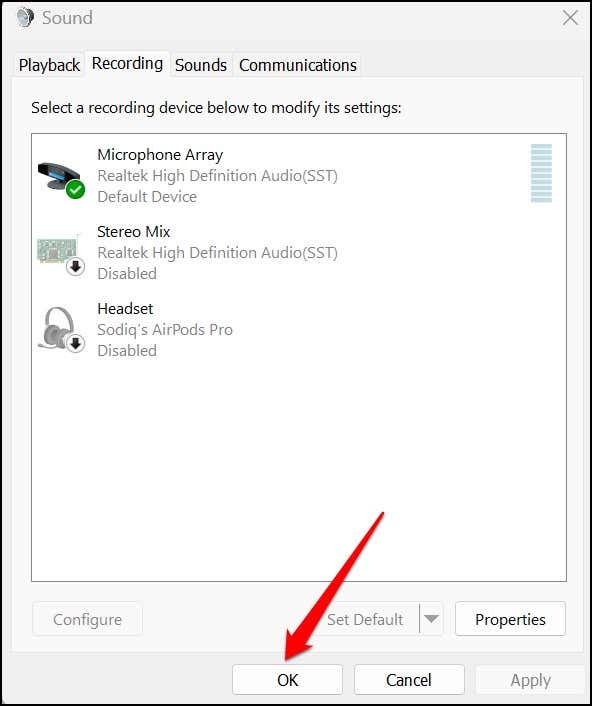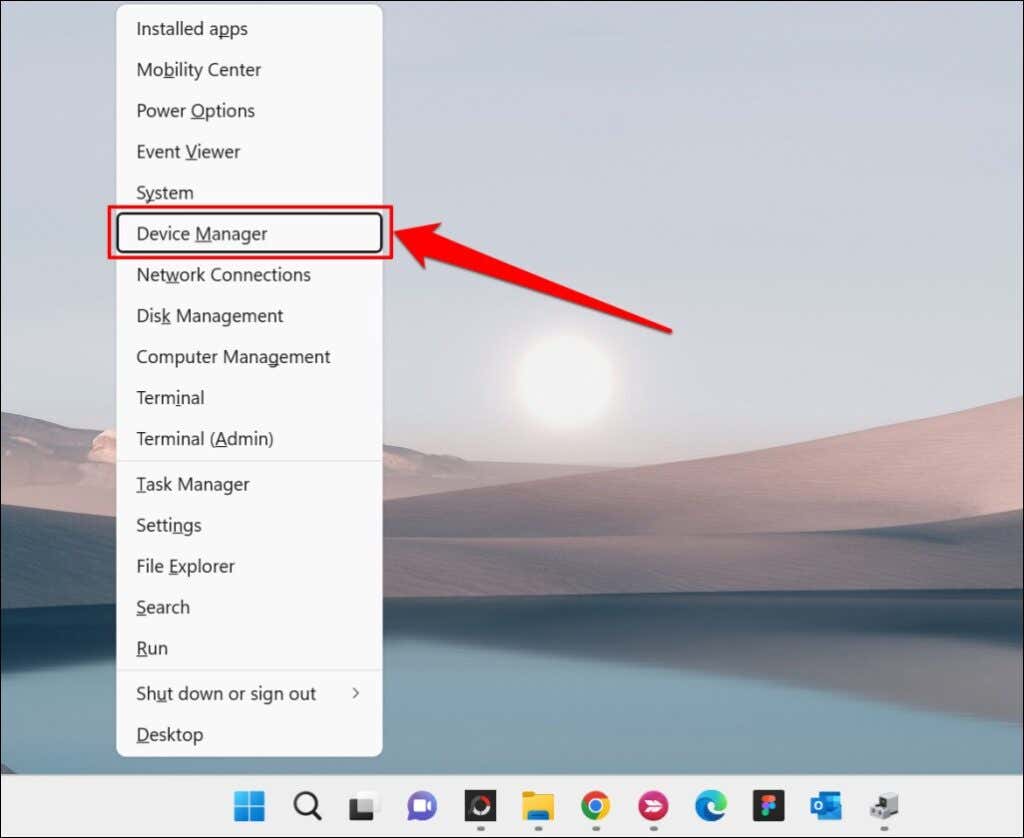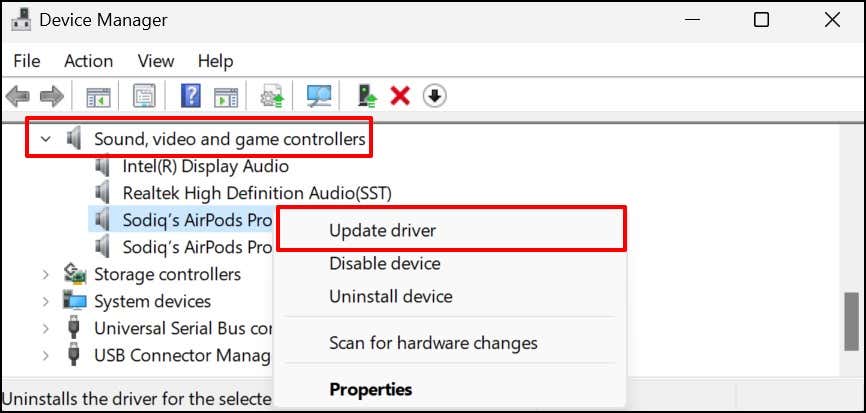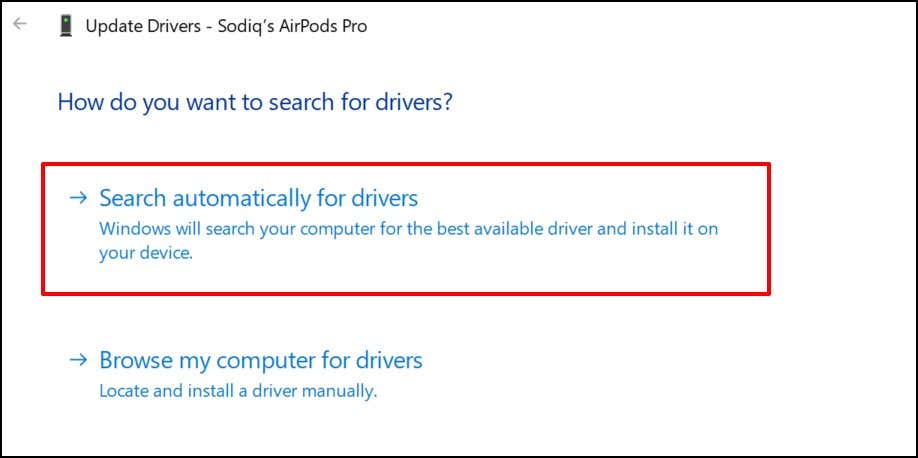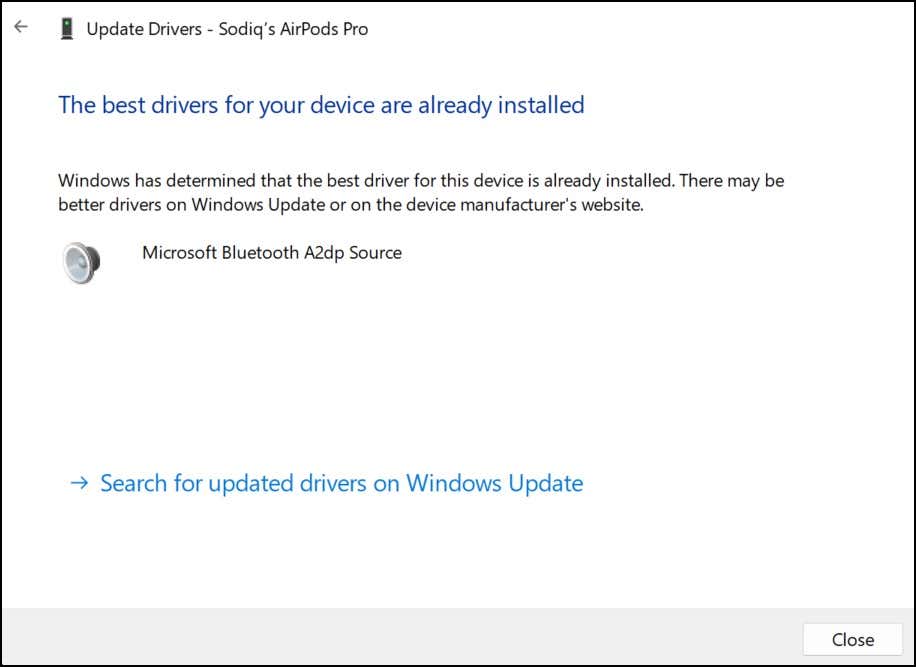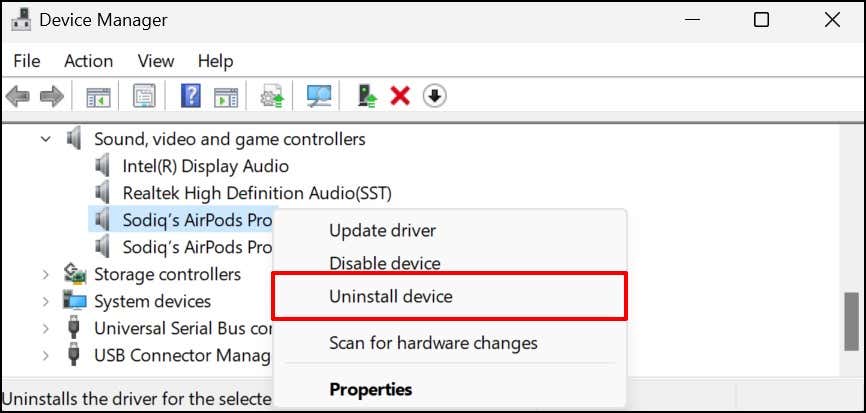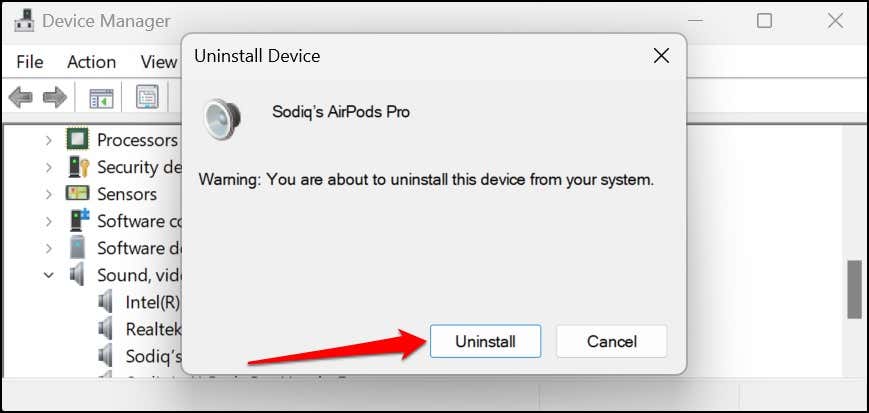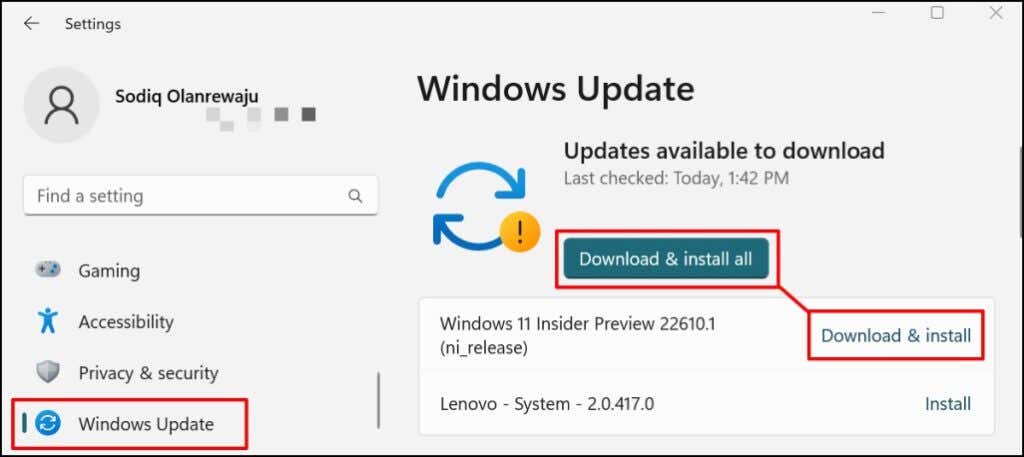Wired headphones or earphones malfunction if they have a loose connection. Ensure your headphones cable is correctly plugged into the headphone jack or USB port. Additionally, remove any dirt, dust, or foreign material in the audio jack. Other factors responsible for headphone failures in Windows include outdated sound drivers, incorrect volume settings, audio enhancement problems, etc. Now, let’s get to the solutions.
1. Make Your Headphones the Primary Playback Device
Windows should automatically route audio to your headphones when you connect them to your computer. If audio keeps playing through the built-in speakers or other devices, make your headphones the primary output device.
2. Turn On Your Headphones in Windows
Your headphones may not produce sound output if it’s disabled as an output device. Check your PC’s settings and make sure the headphones are enabled for audio output.
Enable Headphones in Windows 11 Settings
Enable Headphones in Control Panel
Play audio or watch videos in any app and check if your headphones now work.
3. Enable or Disable Audio Enhancements
Windows automatically adds special sound effects to your headphones to enhance audio output. It’s a brilliant feature, but it affects the performance of some headphones models. Disable audio enhancement and check if that gets your headphones working again. Turning on audio enhancement worked the magic for some Windows 11 users. If “Audio enhancements” is disabled on your PC, turn it on and check if that resolves the problem.
4. Enable Mono Audio
Mono audio is a Windows feature that combines audio output from your headphones into a single channel. Mono audio improves your headphones sound quality and makes it easier to hear. Enable mono audio if your headphones produce crackling noises or fail to produce any sound at all. Go to Settings > System > Sound and toggle on Mono audio.
5. Adjust In-App Volume Settings
Sometimes, the app(s) playing audio could be the problem, not your headphones. Some media players (iTunes and VLC, for example) have built-in volume controllers independent of your PC’s output volume. Check your app’s volume control or settings and ensure its audio output isn’t mute or set to the lowest level. We also recommend testing your headphones on multiple apps. If your headphones don’t work on a specific app, close and reopen the app, and try again. Updating the app might also fix the problem.
6. Run Audio Troubleshooter
The Windows audio troubleshooter can diagnose and fix problems with your headphones. Connect the headphones to your computer and follow the steps below. The troubleshooter will check for potential issues and recommend possible solutions. On our test computer, for instance, the troubleshooter recommended turning off audio enhancement.
7. Restart Windows Audio Services
“Windows Audio” and “Windows Audio End Point Builder” are system services that power audio devices on Windows computers. Your headphones won’t work if one or both of these services are unresponsive or disabled. Restarting both services could fix problems with wired and wireless headphone issues in Windows. Close the Windows Services window, play an audio or video file, and check if your headphones now work correctly.
8. Remove Headphones As Recording Device
Some headphone models won’t work in Windows 11 if they’re used as a recording device. Some Windows 11 users got their headphones working by disabling it as a recording device. Note: Windows will capture audio through your PC’s built-in microphone (or an external mic) when you disable your headphones’ recording functionality.
9. Uninstall or Update Audio Drivers
Headphones will malfunction if your computer’s audio drivers are bug-ridden or outdated. Connect your computer to the internet and update its audio driver to the latest version. Windows searches the internet and your computer for new versions of your headphones’ driver. Close the window and uninstall the driver (see step #4) if the Device Manager says it’s up-to-date. Windows will automatically reinstall a fresh copy of the sound driver when you restart your PC. We also recommend visiting your headphones manufacturer’s website to check if there’s a driver update for your headphone model.
10. Update Windows
Windows Updates sometimes contain new audio driver versions. So, updating your PC’s operating system and installing build releases could fix your headphone’s audio quality and performance. Go to Settings > Windows Update and select Download & install all.
Fix Up Your Headphones
High-end Bluetooth headphones, headsets, and earphones can malfunction due to outdated firmware. Hardware-related damage could be another reason why your headphones don’t work. Update your headphone’s firmware, reset it to factory settings, or contact the manufacturer for support if the problem persists.