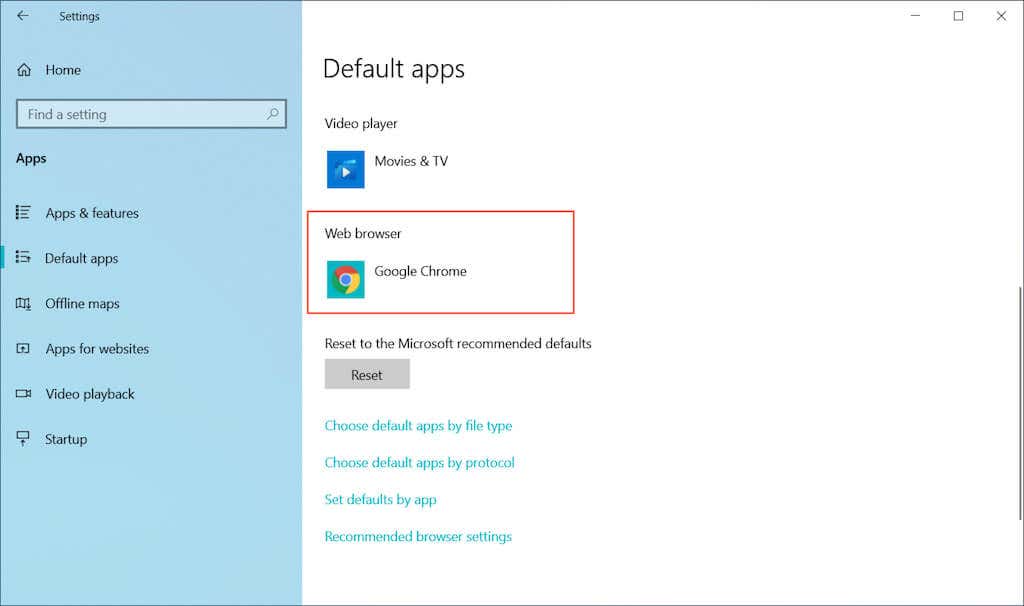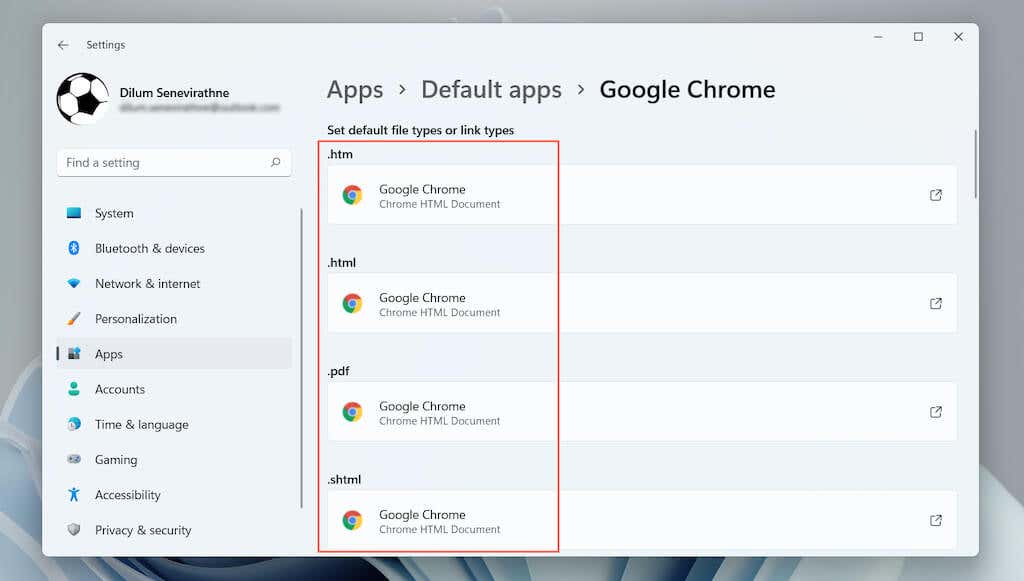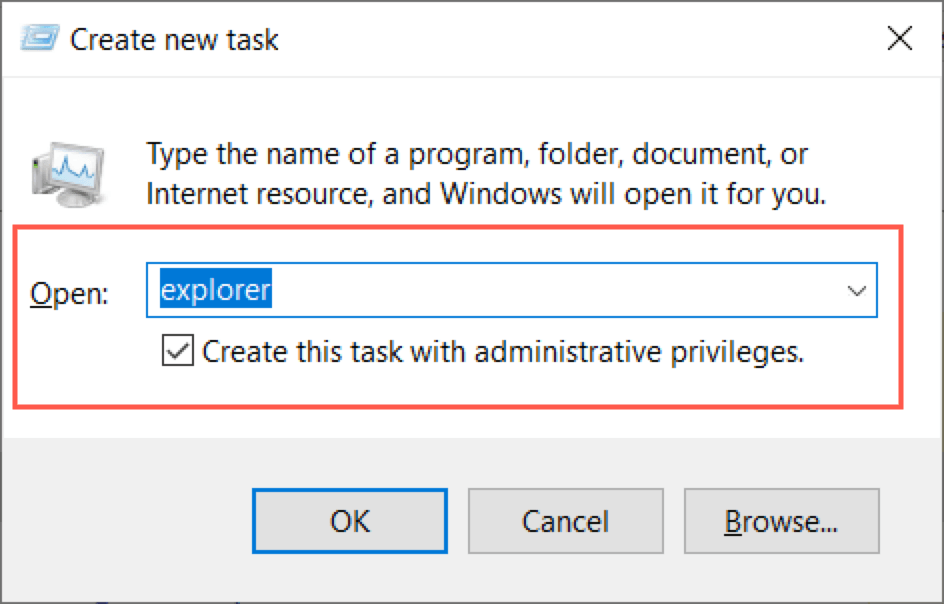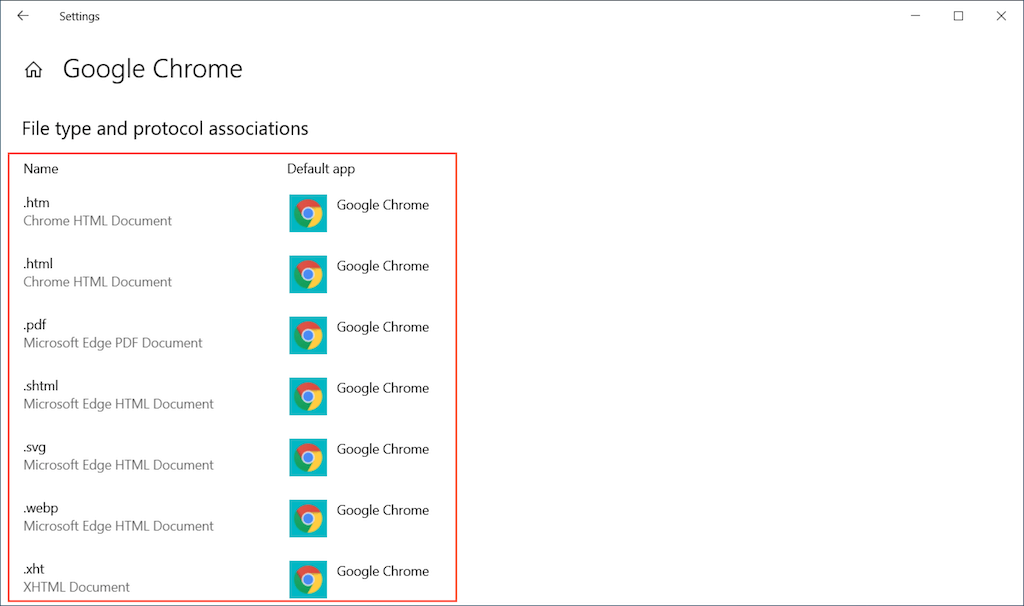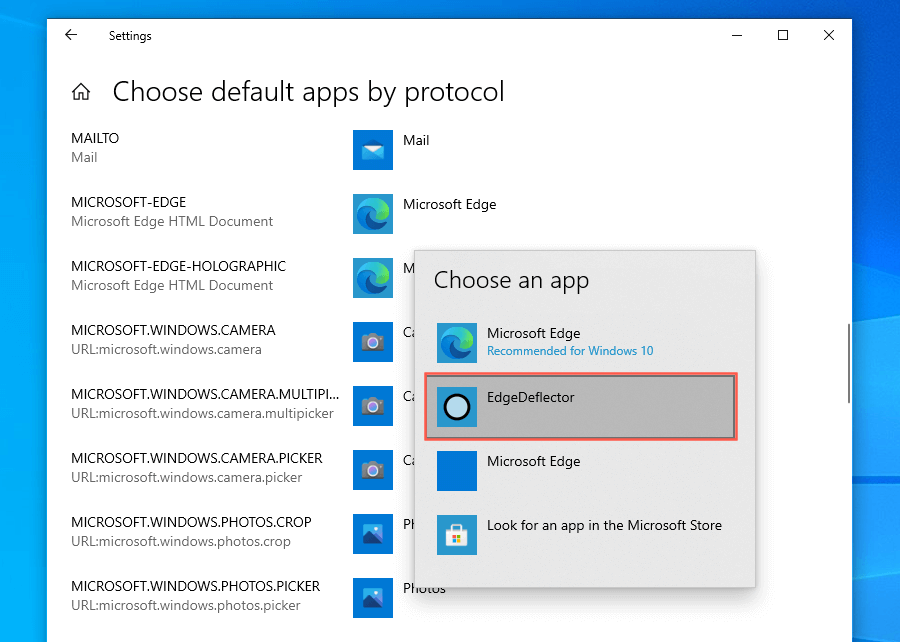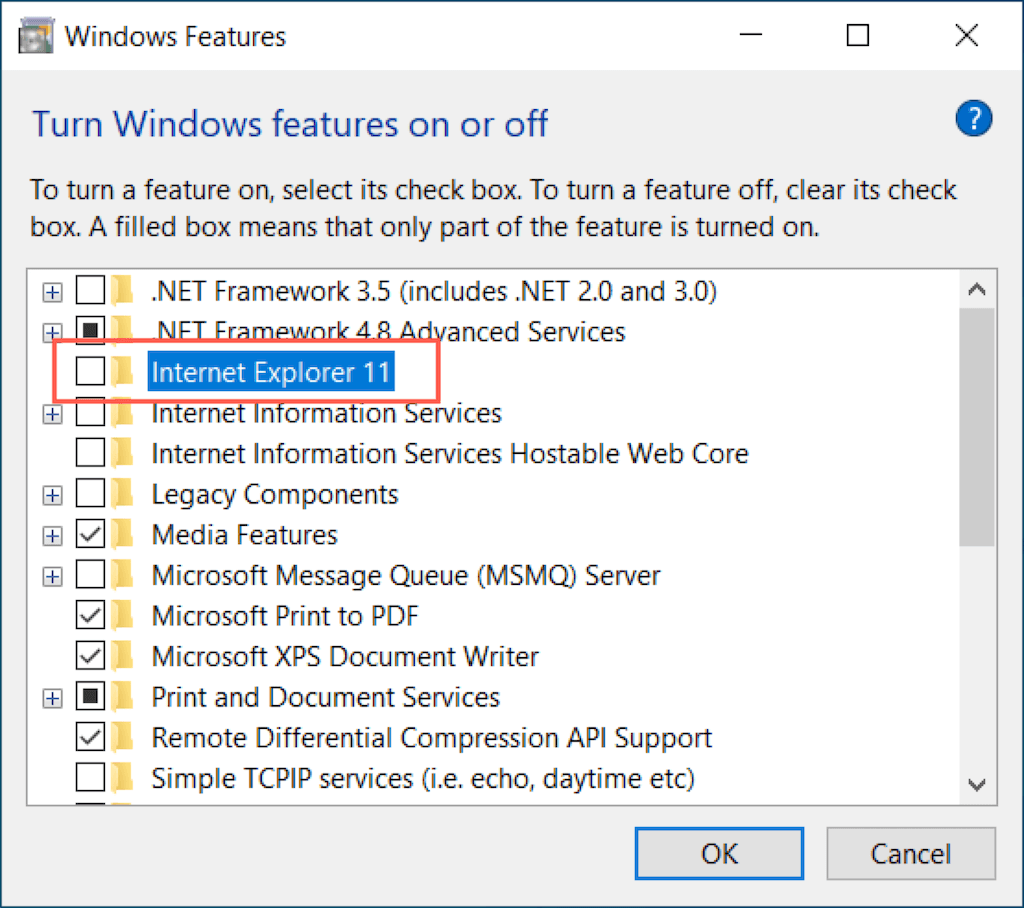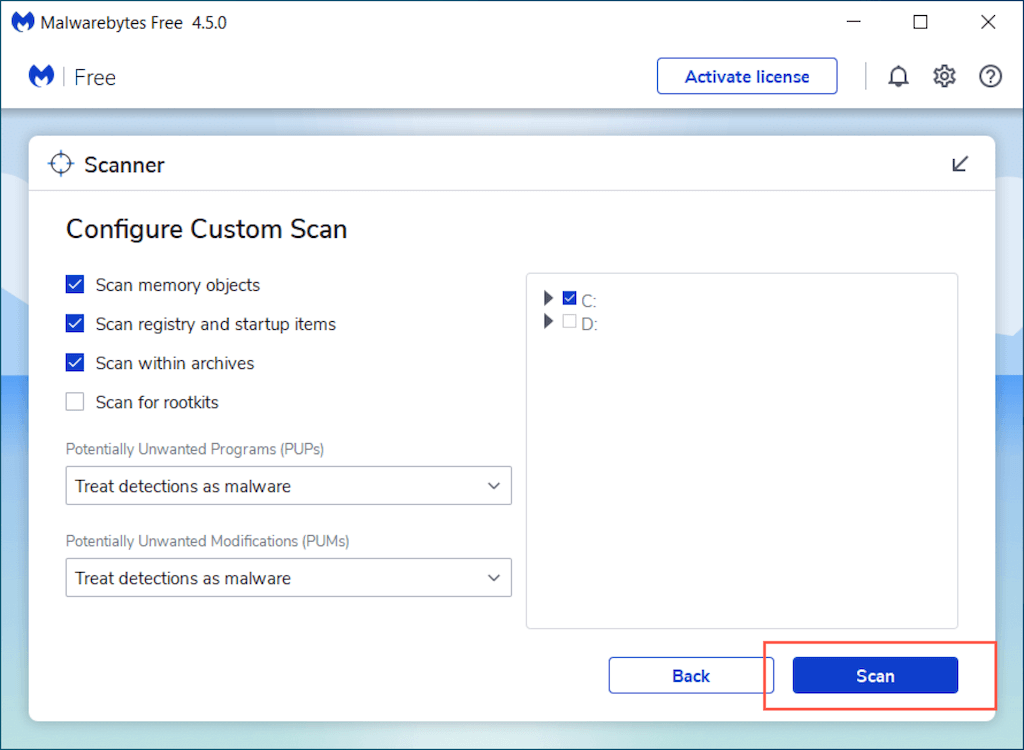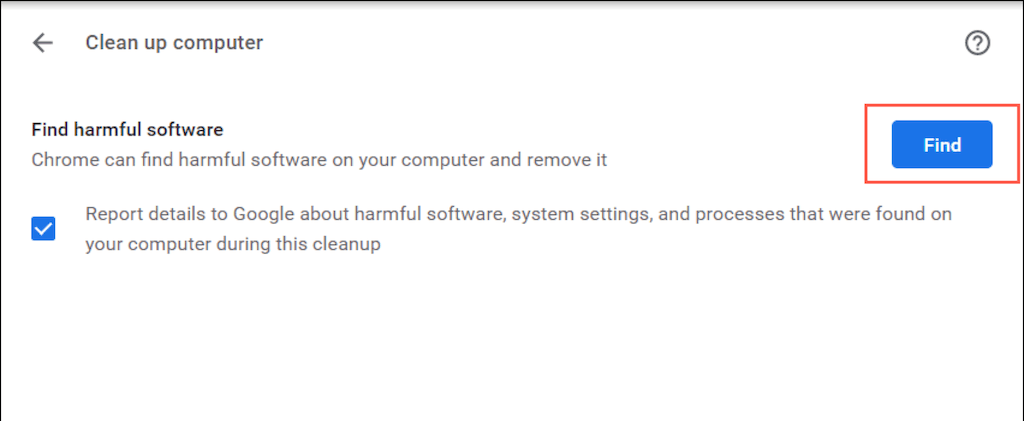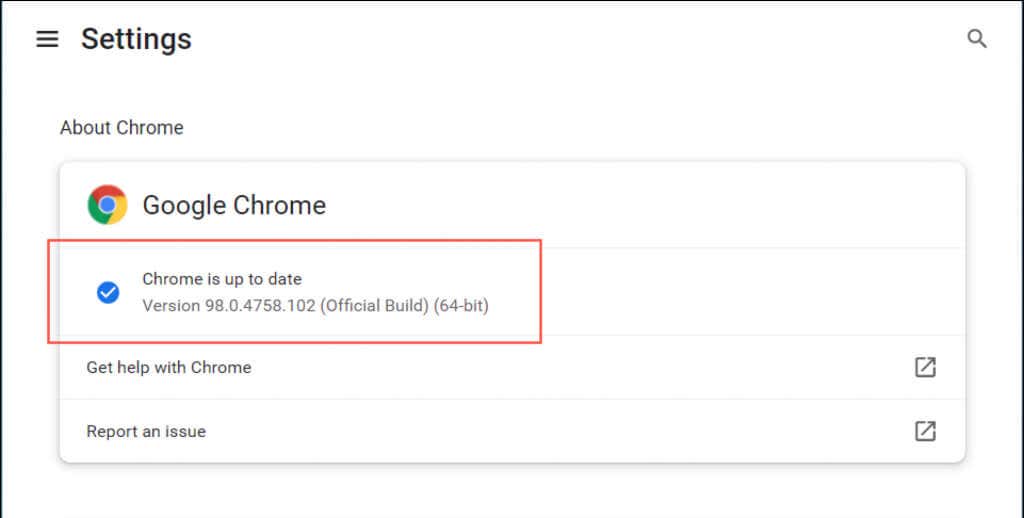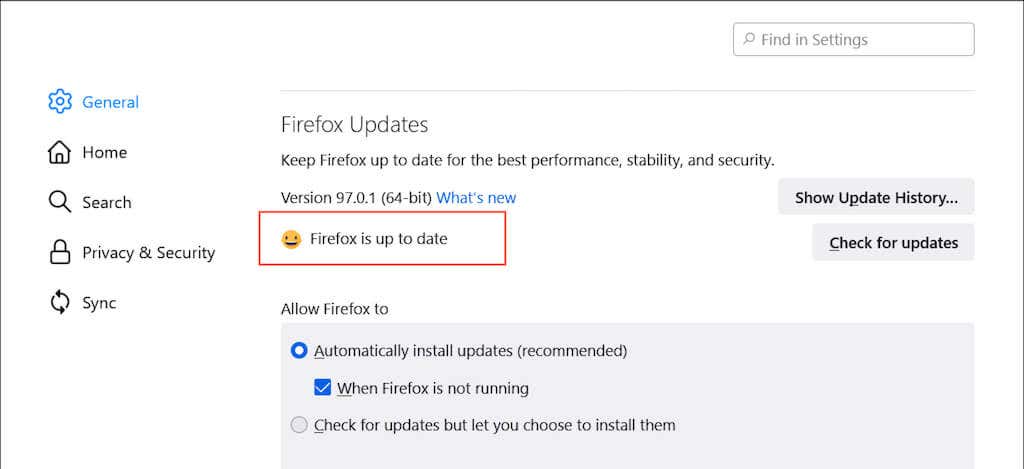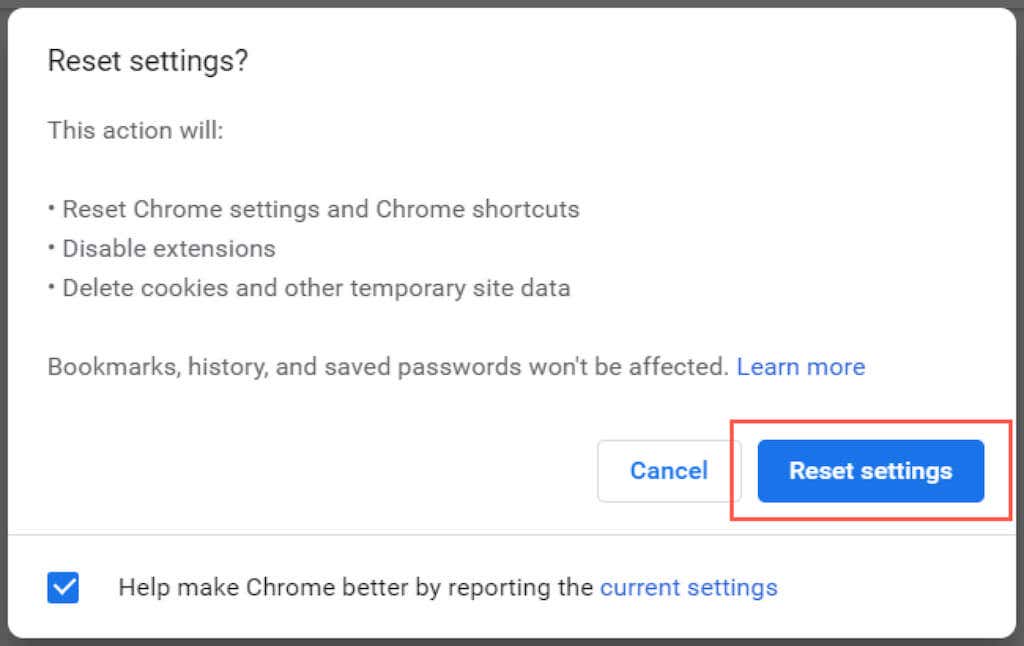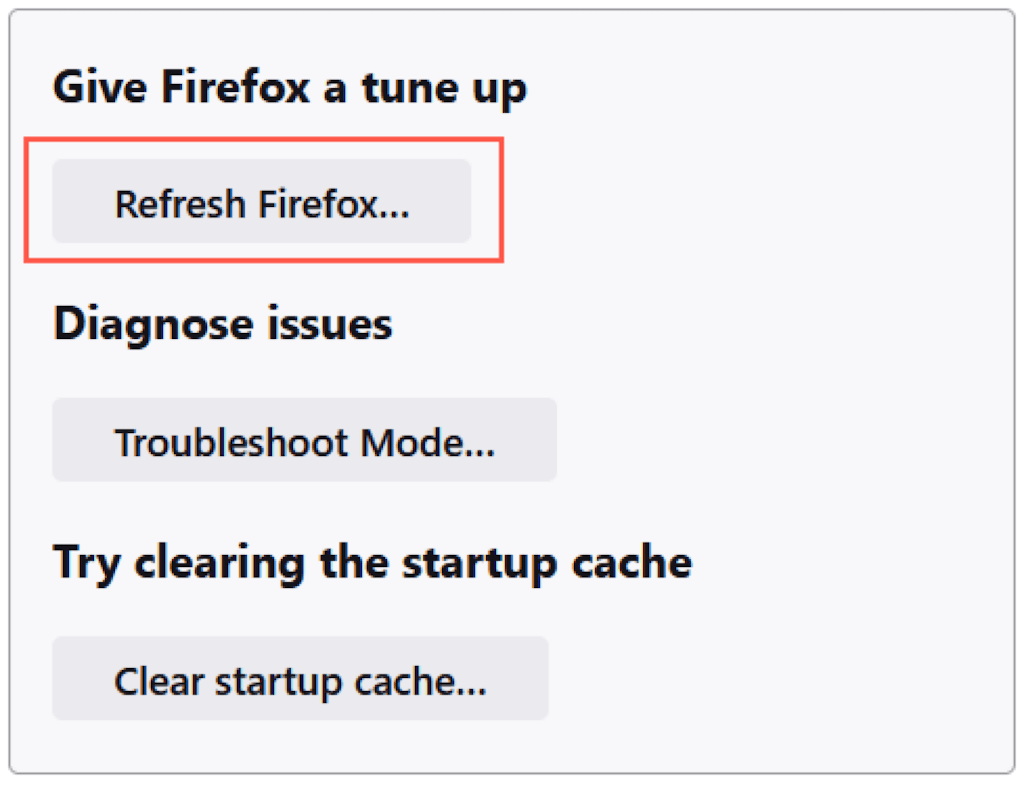Microsoft relies on pushy tactics that force you to use Microsoft Edge in various parts of the operating system. Additionally, broken configurations, browser hijackers, and conflicting settings can adversely impact your default program preferences. Read on to learn what you can do to stop your default browser from changing on a PC running Windows 10 or Windows 11.
Double-Check Default Browser Settings
It’s best to kick things off by double-checking the default browser settings on your PC. For example, updating the operating system could revert your default application preferences, and there’s nothing you can do about it except reconfigure them again.
Windows 10
- Open the Start menu and select Settings.
- Select Apps > Default apps.
- Scroll down to the Web browser section.
- Set your preferred browser as the default.
Windows 11
- Open the Start menu and select Settings.
- Select Apps > Default apps.
- Scroll down and select your preferred browser—e.g., Google Chrome.
- Replace Microsoft Edge (or the current default browser) with your preferred browser for each web-related protocol and file type.
Set Default Browser as Administrator
Another way to resolve issues with automatically changing default browser settings involves reconfiguring them with administrative privileges.
- Right-click Start and select Task Manager.
- Select More details.
- Under the “Processes” tab, right-click Windows Explorer and select End Task.
- Select File > Run new task on the Task Manager menu.
- Type explorer.exe into the “Create new task” pop-up, check the box next to Create this task with administrative privileges, and select OK.
- Repeat the steps in the above section to set your preferred browser as the default.
Alternative Way to Set a Default Browser (Windows 10 Only)
In Windows 10, you can try an alternative method to set your default browser.
- Open the Start menu and select Settings > Apps > Default apps.
- Scroll down and select Set defaults by app.
- Locate and select your preferred browser.
- Set it as the default for each web-related protocol and file type.
Use EdgeDeflector
Despite having a different browser set up as the default, Windows 10/11 will forcibly load Microsoft Edge if you interact with native features and apps such as the News and Weather widget and Your Phone. The only way to circumvent that requires using an open-source helper application called EdgeDeflector. However, at the time of writing, it only works on Windows 10.
- Download and install EdgeDeflector from GitHub.
- Open the Settings app and go to Apps > Defaults apps.
- Scroll down and select Choose default apps by protocol.
- Locate and select MICROSOFT-EDGE.
- Select EdgeDeflector on the “Choose an app” drop-down menu.
Disable Internet Explorer
If the default browser on your computer automatically changes to the obsolete Internet Explorer, just remove it from your computer.
- Open the Start menu, and type Turn Windows features on or off. Then, select Open.
- Clear the checkbox next to Internet Explorer 11.
- Select OK. Note: You can also open the Windows Features dialog box via the Control Panel.
Scan for Malware
Scanning your computer for malware can help remove browser hijackers and other malicious software that modify your computer’s default browser settings. Instead of using Windows Security, we recommend using a third-party dedicated malware remover or antivirus utility. Here’s the free version of Malwarebytes in action.
- Download and install Malwarebytes.
- Open Malwarebytes and select Scanner > Advanced Scanners > Configure Scan.
- Select your computer’s primary drive or partition and select Scan.
Run Malware Scan via Chrome
Using Chrome, you can also scan for harmful software using a built-in clean-up tool. The feature is not present in the macOS version of Chrome.
- Open the Chrome menu (select three dots at the top-right of the Chrome browser window) and select Settings.
- Select Advanced > Reset and clean up on the sidebar.
- Select Clean up computer > Find.
Update Your Preferred Browser
If the issue persists, try updating your preferred browser and re-configure your default app preferences. Here’s how to update the two most popular third-party browsers for Windows 10 and 11. Google Chrome: Open the Chrome menu and select Help > About Google Chrome. You can also update other Chromium-based browsers such as Opera and Brave the same way. Mozilla Firefox: Open the Firefox menu and select Settings > General > Check for updates.
Reset Your Preferred Browser
Broken or corrupt Chrome or Firefox settings can also prevent it from remaining as the default Windows browser. Try reverting the browser to factory defaults and check if that helps. But before you do that, make sure to sync your browsing data to your Google Account or Firefox Account. Google Chrome: Open the Chrome menu and select Settings > Advanced > Reset and clean up > Reset all Settings. Mozilla Firefox: Open the Firefox menu and select Help > More troubleshooting information. Then, select Refresh Firefox.
What Else Can You Do?
If none of the above fixes help and your default browser keeps changing, here’s what you can do next:
Uninstall and reinstall your preferred browser and try setting it as the default browser again.Update the operating system to resolve bugs and glitches with default application preferences.Boot Windows into Safe Mode at computer startup and repeat the above fixes.
If you also have trouble where the homepage or default search engine keeps changing to Yahoo, learn how to fix that.