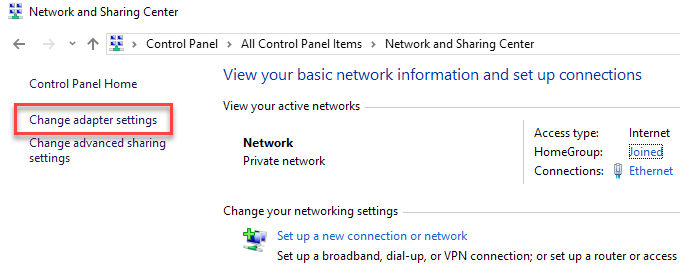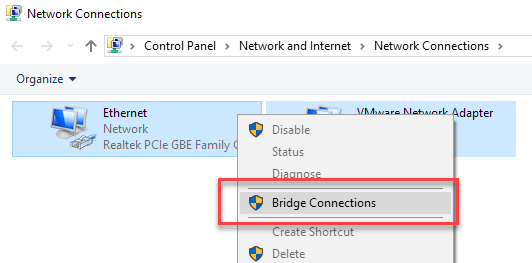Here’s an example. Let’s say you have two networks: in one, the computers are connected with cables; and in the other, the computers are connected using wireless technology. The wired computers can only communicate with other wired computers, and the wireless computers can only communicate with other wireless computers. With a network bridge, all of the computers can communicate with each other. Note that you need to physically have more than one network adapter on your computer to actually create a network bridge. Also, when you create a network bridge, the primary network adapter loses Internet connectivity unless you setup a static IP address for it.
Bridge Network Connections
To bridge connections, go to Control Panel then click Network and Sharing Center. On this window, click Change adapter settings:
Select the adapters that you want to bridge, right-click and then select Bridge Connections:
That’s it! The two separate networks should now appear as a single network. This is also useful when you don’t have enough ports on a router and WiFi connectivity isn’t possible. Take note that for security purposes, you shouldn’t create a bridge between an Internet connection and a local network connection because it creates an unprotected link between your network and the Internet, which makes your local network accessible to anyone on the Internet. People with home or small office networks typically use a bridge when they have different types of networks, but they want to exchange information or share files with all of the computers on those networks. The easiest way to do this without having to buy hardware is by using the network bridge feature in Windows. Network Bridge and Internet Connection Sharing are similar, but don’t work exactly the same. If you want to learn more, check out this Microsoft article that explains the features in more detail. Enjoy!