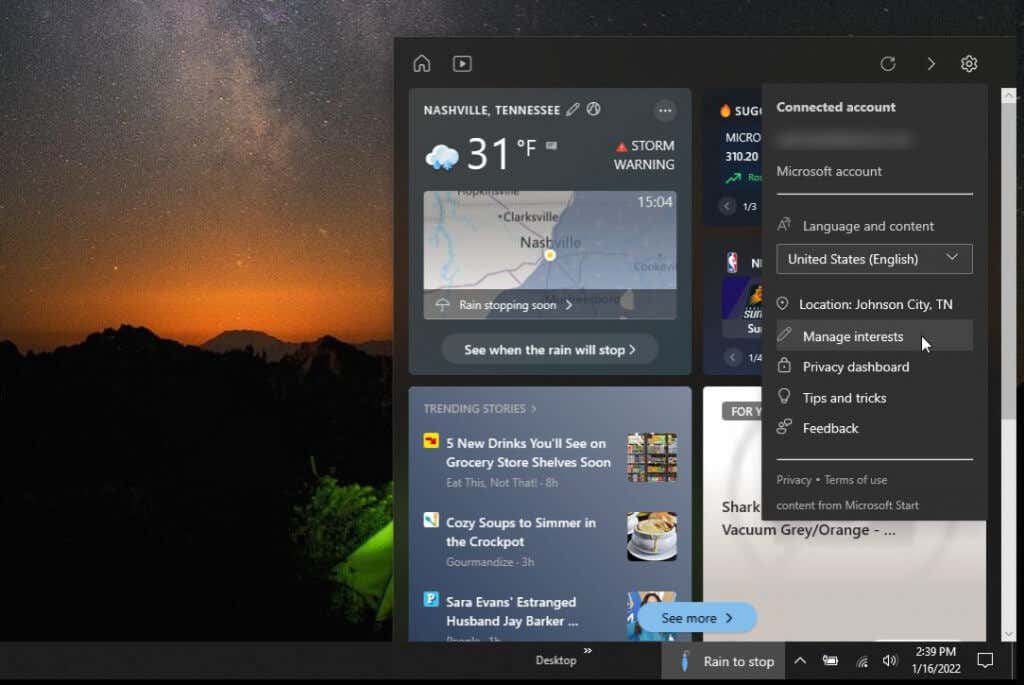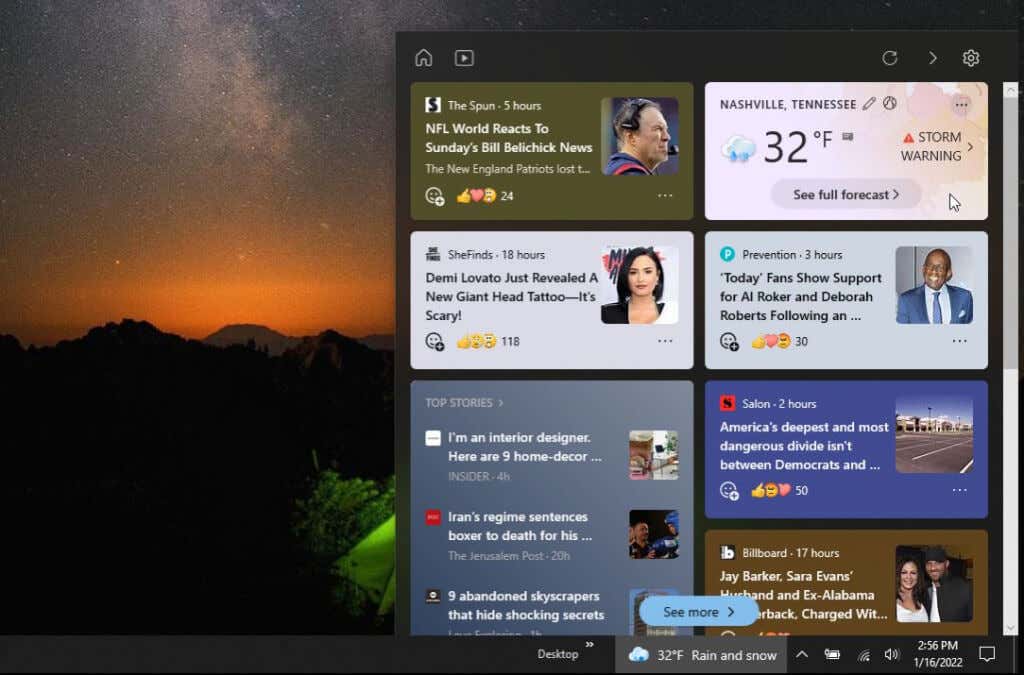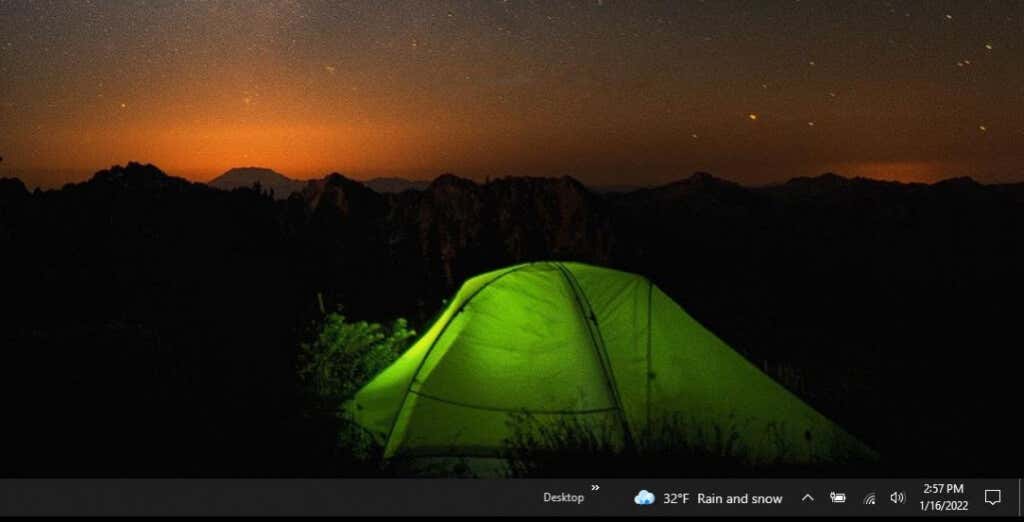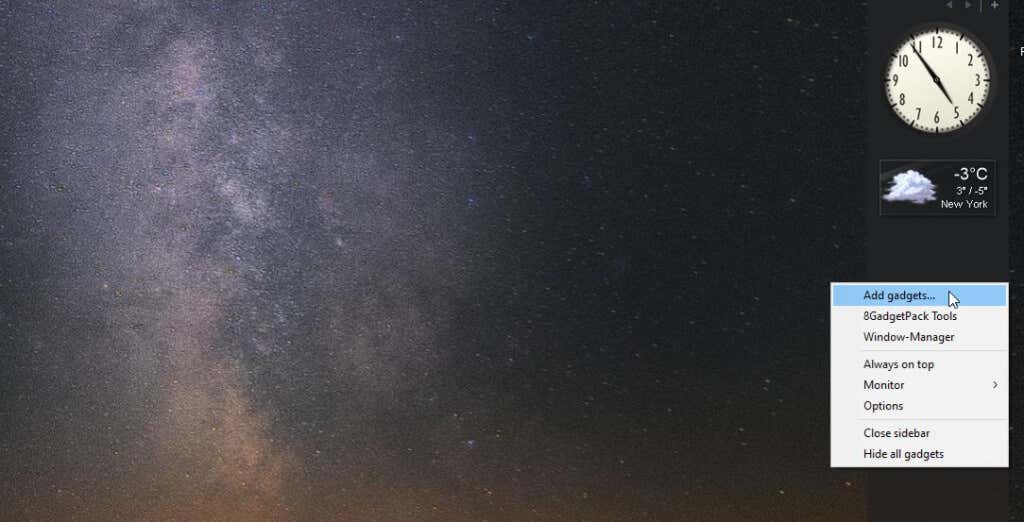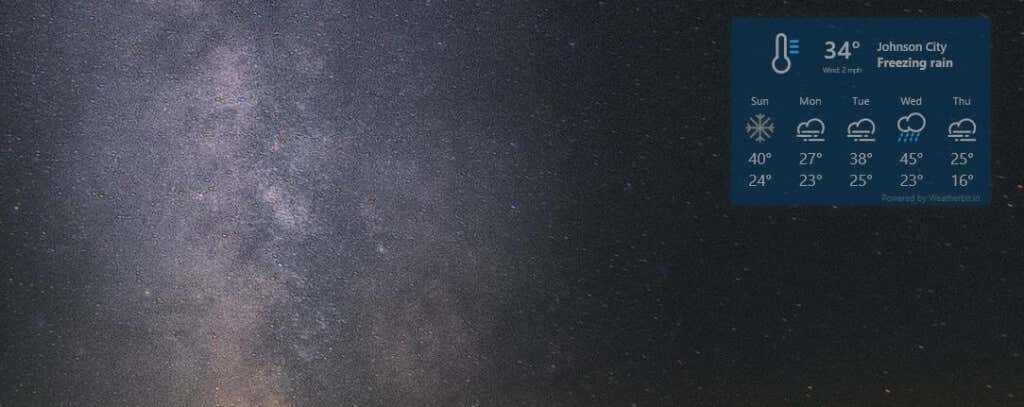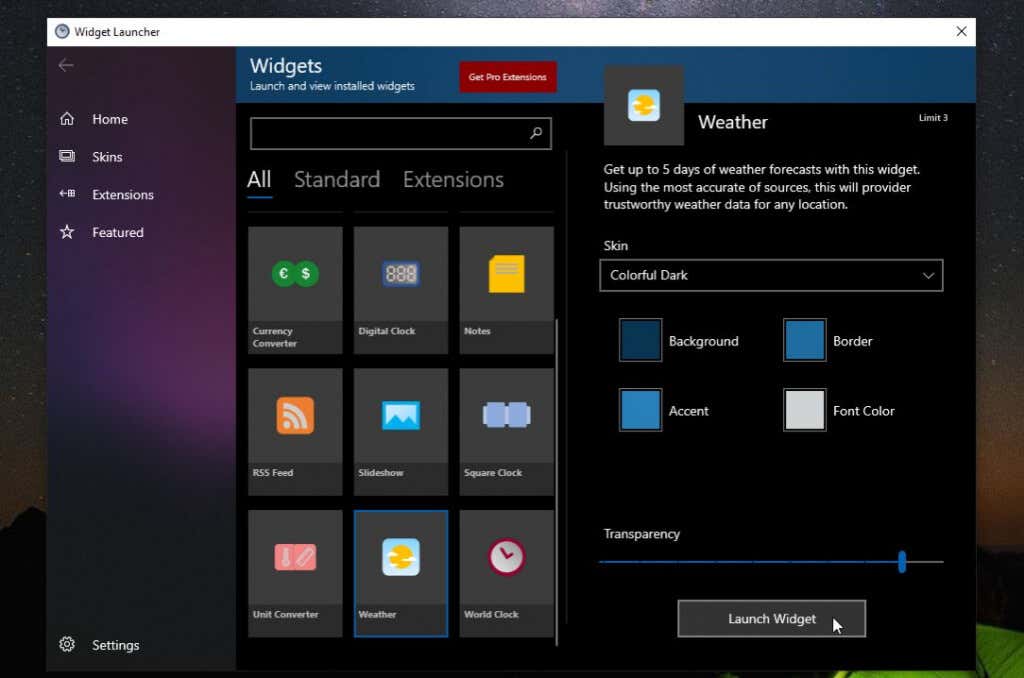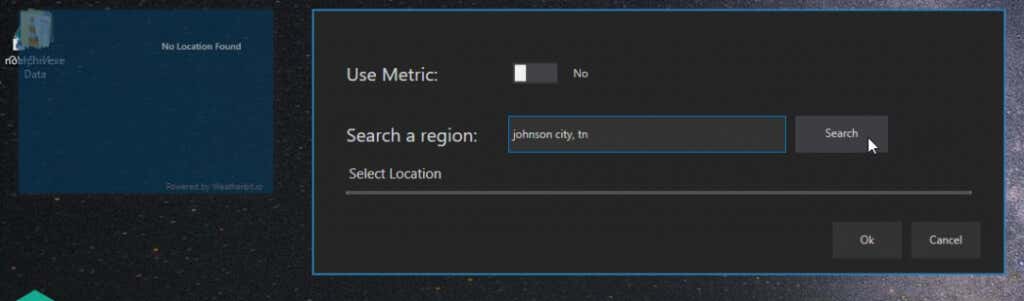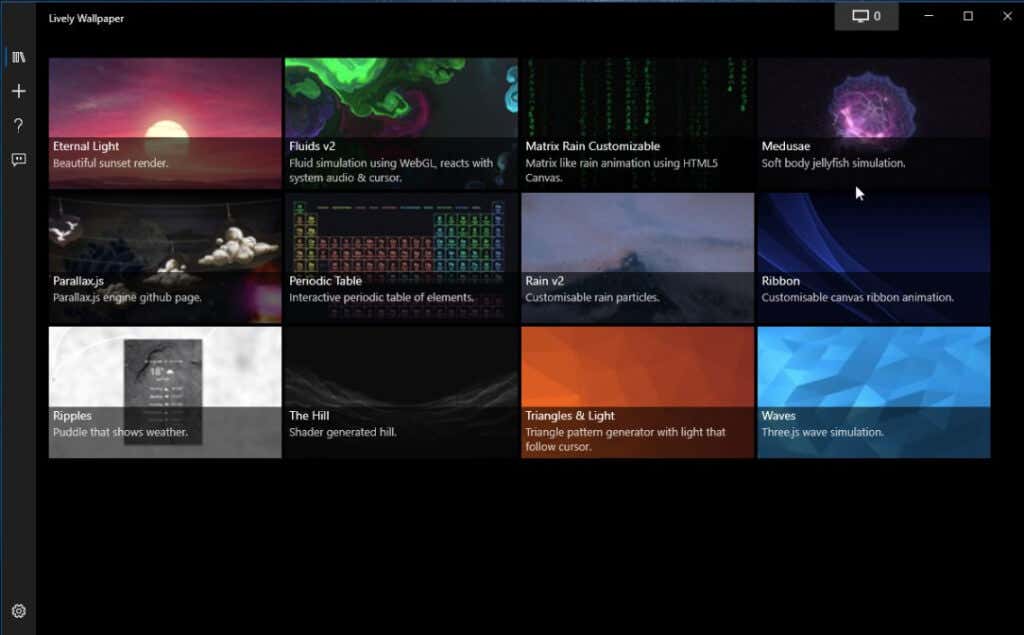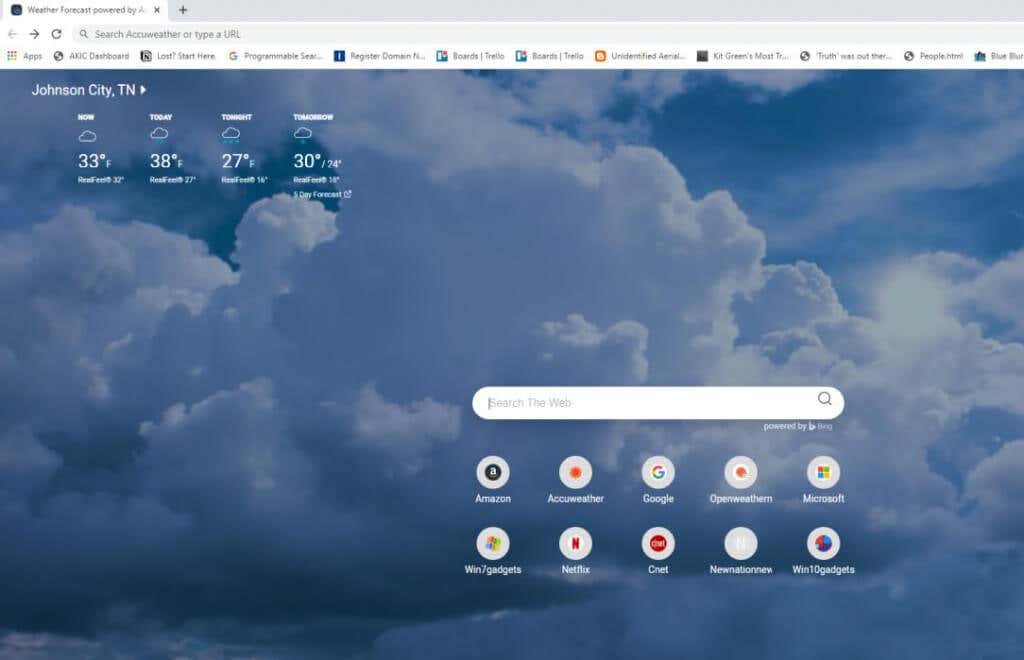Keep in mind that “widgets” are different depending on which version of Windows you’re using. Widgets disappeared after Windows 8 but then returned as “Interests” in Windows 10. These are once again “widgets” in Windows 11. With either Interests or Widgets, the information is available from the Windows 10 taskbar and will expand to provide more information with weather information.
How to Add Taskbar Weather Widgets on Windows
When it comes to the taskbar (Windows 10 Interests or Windows 11 Widgets) you’re limited to the information sources provided by Microsoft. If you prefer installing Windows 10 weather desktop gadgets instead, then you can skip to the next section.
- On Windows 10, select the Interest section of the taskbar to open the Windows 10 interests window. Select the Gear icon and select Manage interests. Note: On Windows 11, select the Widget icon on the taskbar and select the Add widgets button.
- This will open the Microsoft Interests search page. In the search field, type Weather. This will display all of the available weather interests. You can also search for RSS feeds, news and interests of any type if you prefer. News widgets are very popular as well.
- Scroll down the list and select the Interests you want to add. As you select them you’ll see the plus icon change to a blue checkmark. Note: On Windows 11, you can search for Weather widgets in the previous window before you select Add widgets. Select each widget you want to add and you’ll see the blue checkmark appear to the right of those.
- If you scroll down the Microsoft Interests search page, you’ll see all of the Interests you selected in the Followed Sources section with a blue checkmark on the right. Now, whenever you select the Interests section of the taskbar (or the Microsoft Windows widgets icon on Windows 11), you’ll see a pop-up window displaying information from all of the widgets or interests you’ve enabled. Even with that window closed, Windows will display the weather conditions as a taskbar widget in the form of a small line of text in your Windows taskbar. Now you can see your local weather and the weather forecast with a quick glance without having to do anything at all.
Windows Desktop Gadgets for Weather
If you prefer having the weather forecast displayed on the Windows desktop instead of the taskbar, the following desktop weather gadgets are some of the most popular ones. Note: Be very careful about downloading desktop weather apps from other sites that cover this topic. Many of those apps are old and links have been replaced by malware. All apps below are the best Windows apps for desktop gadgets and have been tested and cleared by us before including in the list.
1. 8GadgetPack
This app is available for free and includes more than just a desktop weather widget. In fact, it includes a whole list of widgets like CPU utilization, an app launcher, calendar, clipboarder and more. If you don’t want all of those installed, then pass by this app. You can pick and choose which ones to include on your desktop after installation. If you’re only interested in the weather, you can leave this app as-is after installation. It includes the clock and weather on the desktop upon launch. If you do want to use any of the other desktop gadgets, right-click on the app and select Add gadgets.
2. Widget Launcher
This app is available in the Microsoft Store. You will need to log into your Microsoft account before you can download the app. Once you add it, you’ll get instant access to the weather, world clocks, a CPU monitor, and extensions that provide for even more content on your desktop. This app also has more customization options than most other desktop weather apps. So if you like variety, then this will be the right desktop weather widget for you. Once you install and launch it just select Weather from the center pane, select color and transparency settings, and then select Launch Widget. Before it’ll work, you’ll need to select the gear icon and set the location setting where you’d like to see the weather. Select Ok and the desktop weather widget will start working as you’ve configured it.
3. Lively Wallpaper
This Windows app is primarily for creating an animated live dashboard experience. Luckily, there is one wallpaper called Ripples that includes local weather. Unfortunately, setting up this wallpaper isn’t as straightforward as other apps. You’ll need to sign up for a free account with OpenWeatherApp and get an API key. Then customize the wallpaper and paste the API as well as the location you’d like to see the weather for.
4. Weather Forecast by Accuweather
If you spend more time looking at your browser than you do your desktop, then Accuweather’s Chrome extension called Weather Forecast is better for you. When you first install the extension, you’ll have the option to set up the default location. The current temperature and forecast for that location will display any time you open a new tab. If you want to change the location or add other locations, just select the location and change or add them. If you use the Edge browser or Bing as your default search page, you won’t need this add-on since that page already displays your local weather. Accuweather also has apps available for Android and iPhone or iPad devices. If you prefer live wallpapers on Apple devices, you can create your own dynamic wallpapers on macOS.