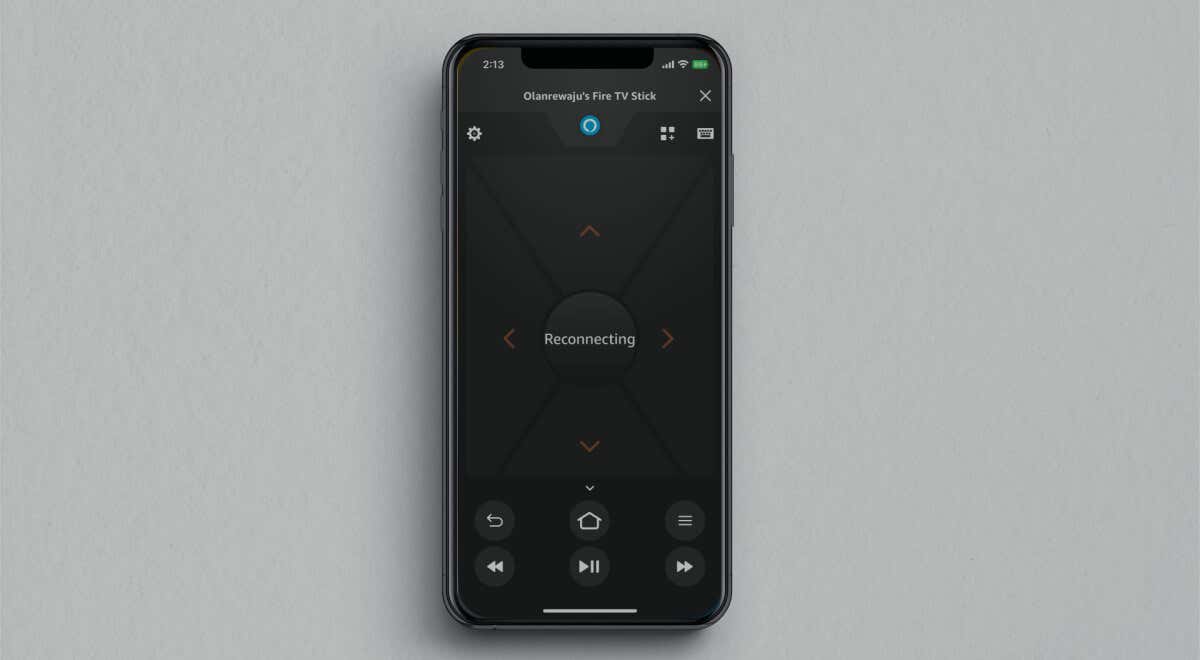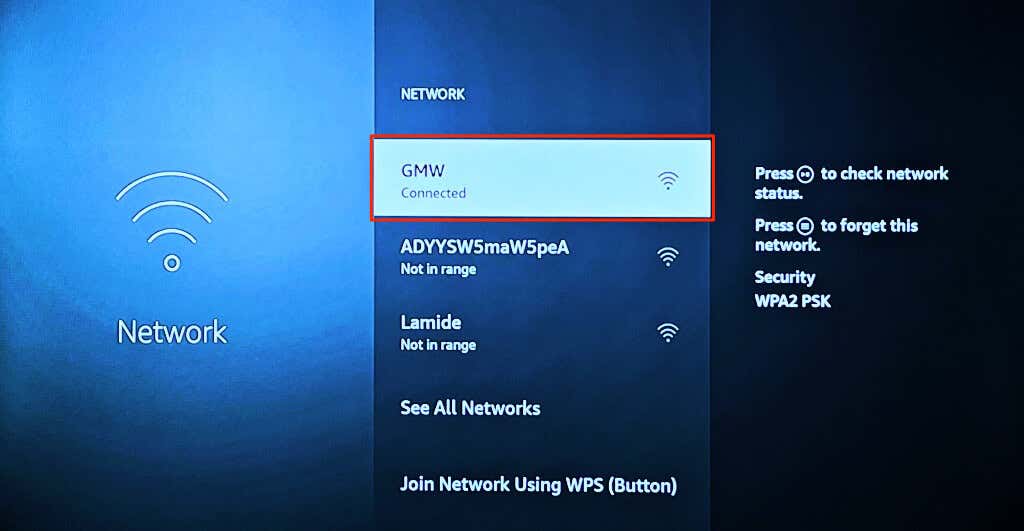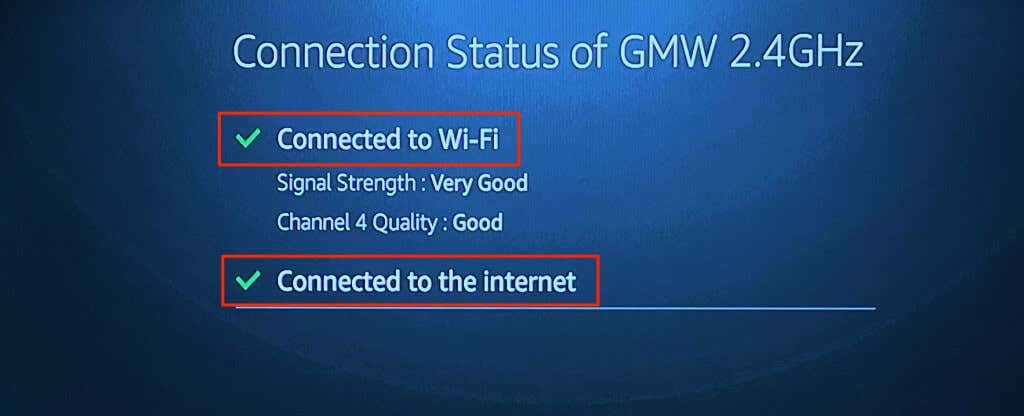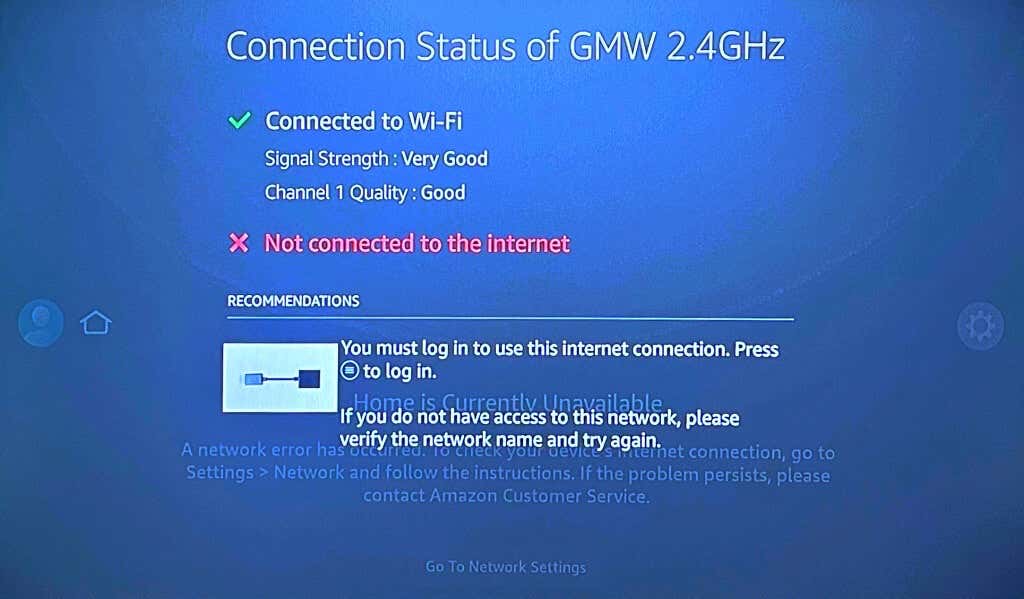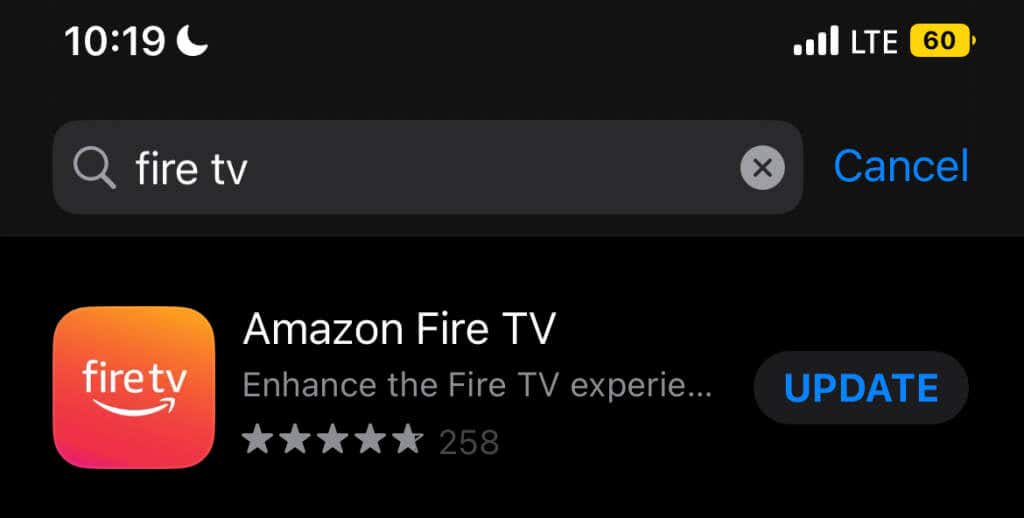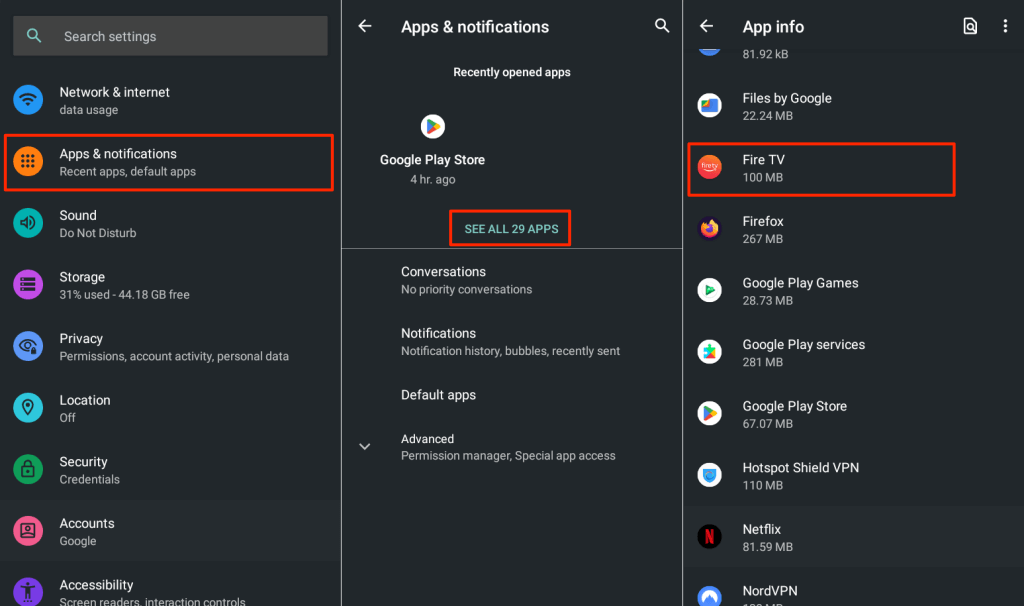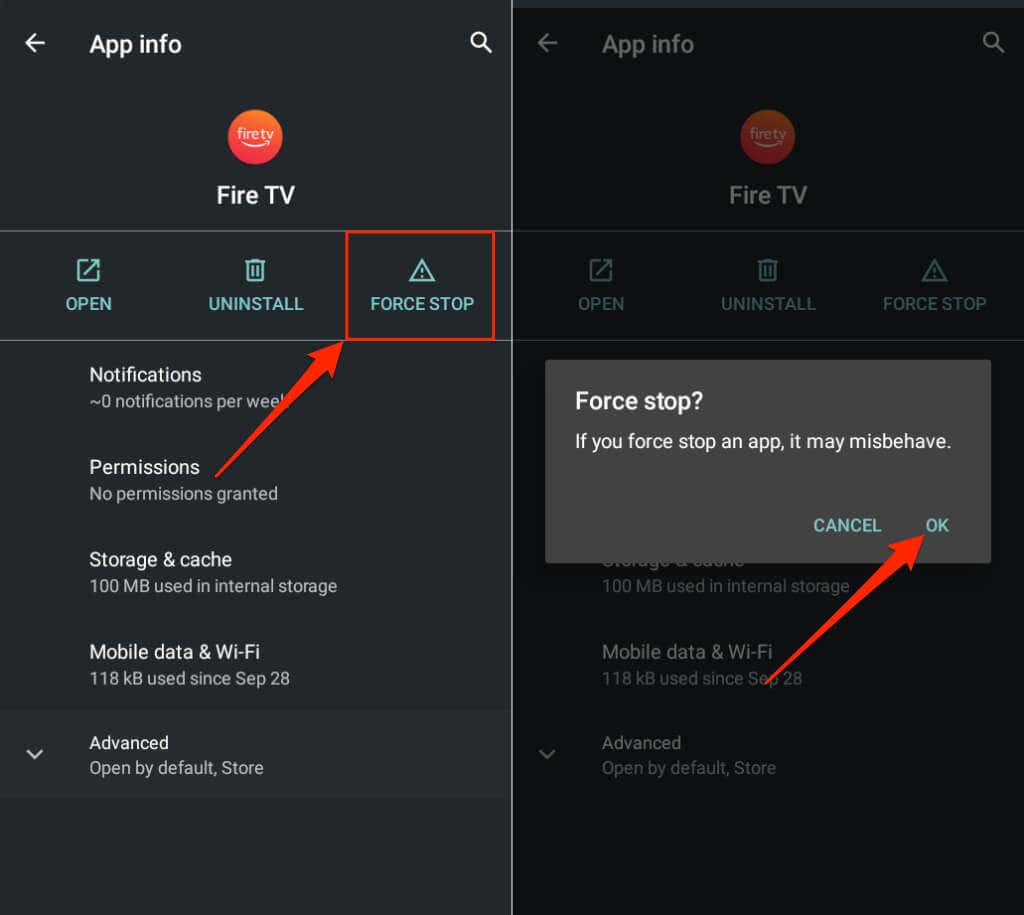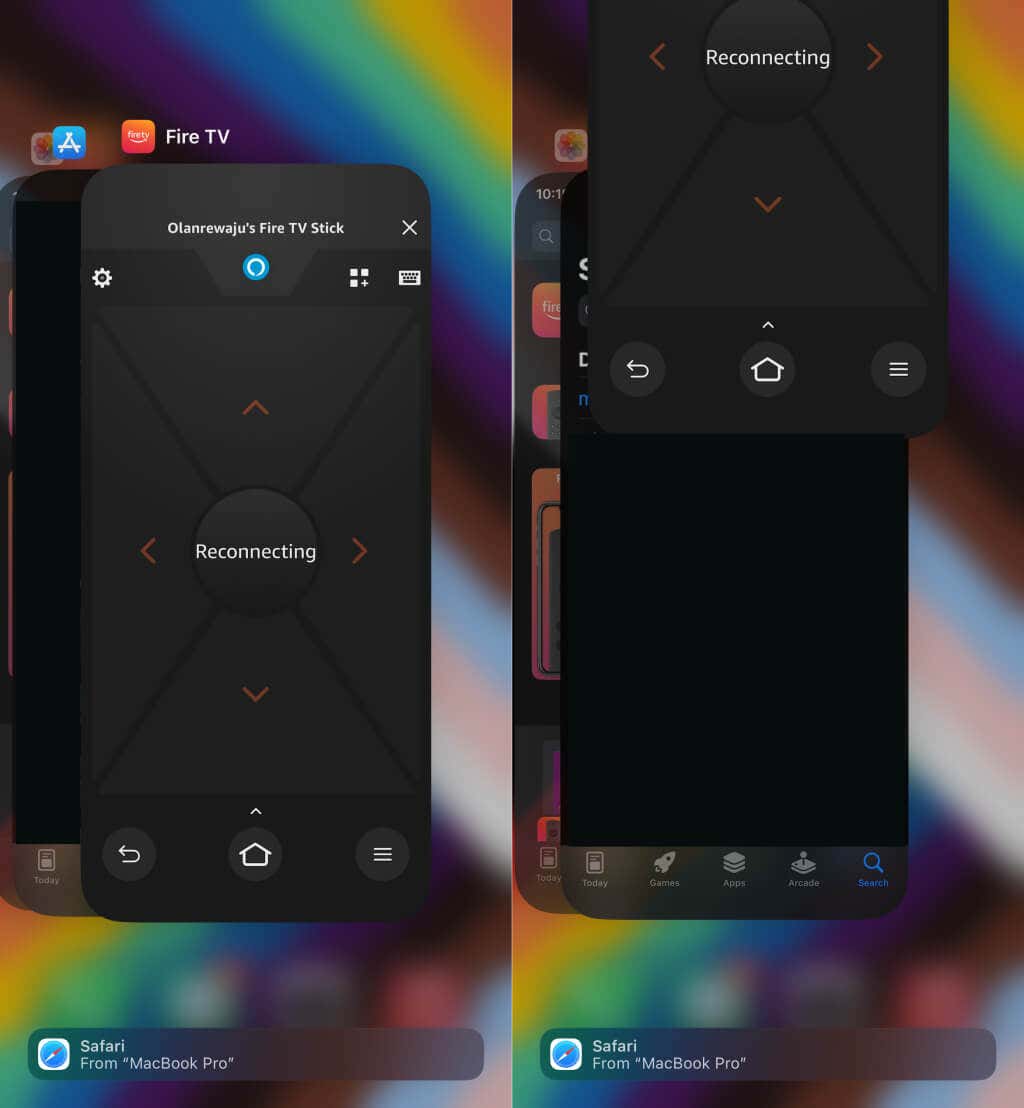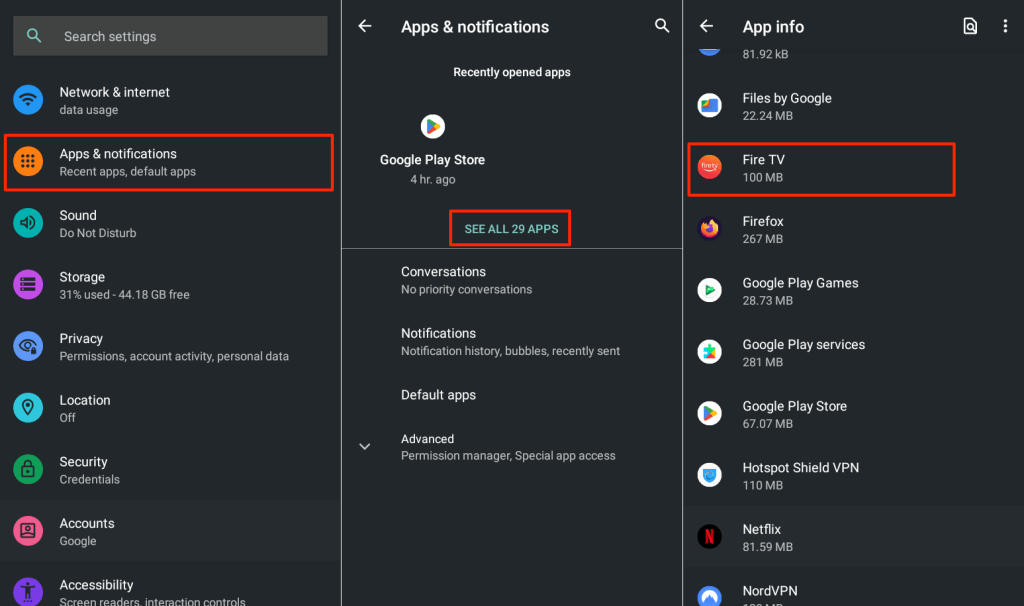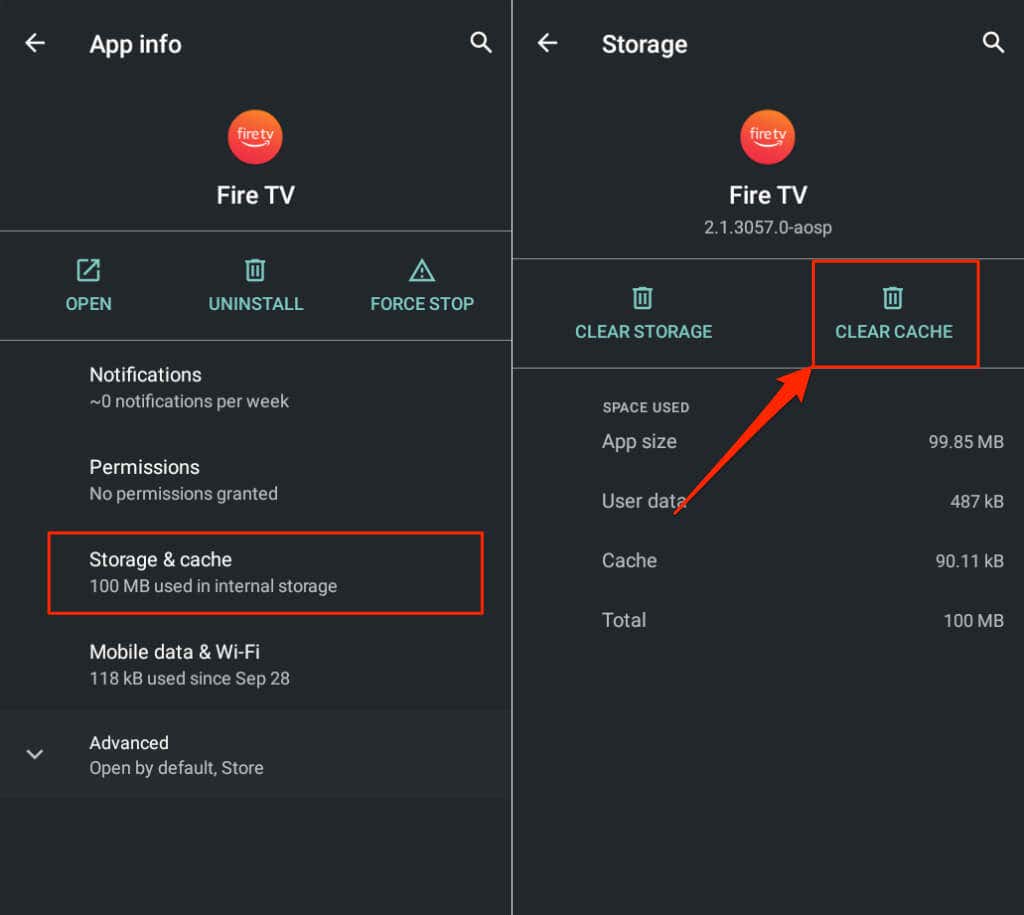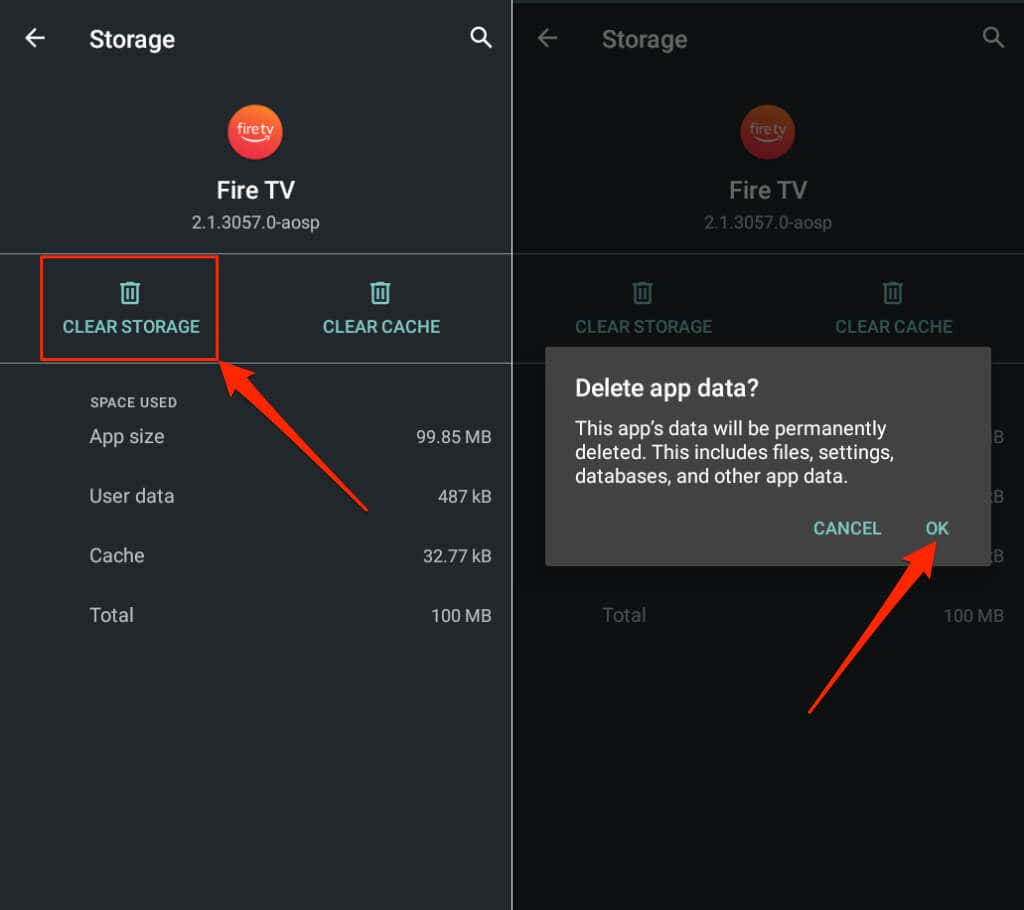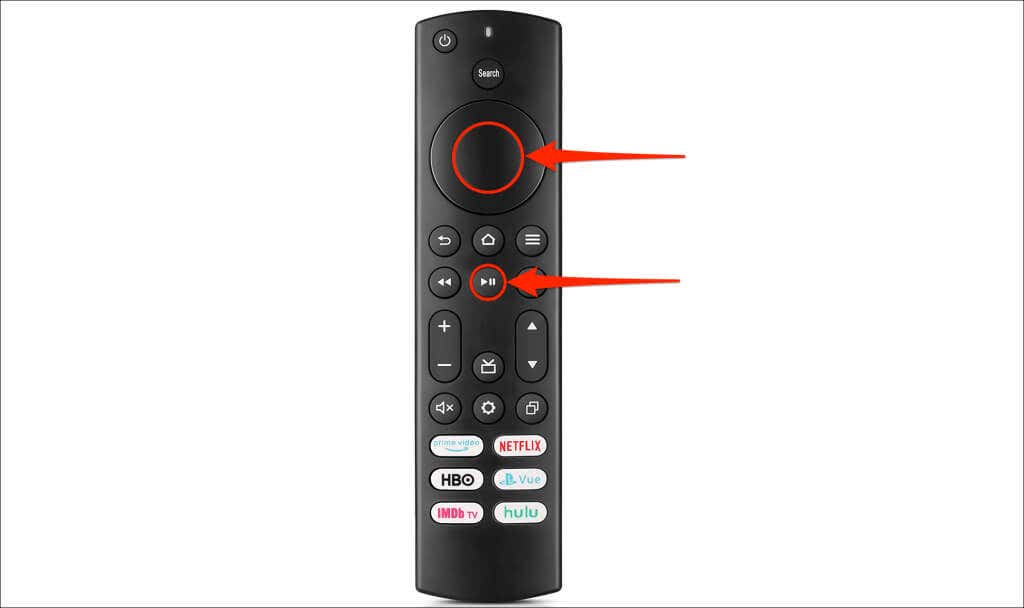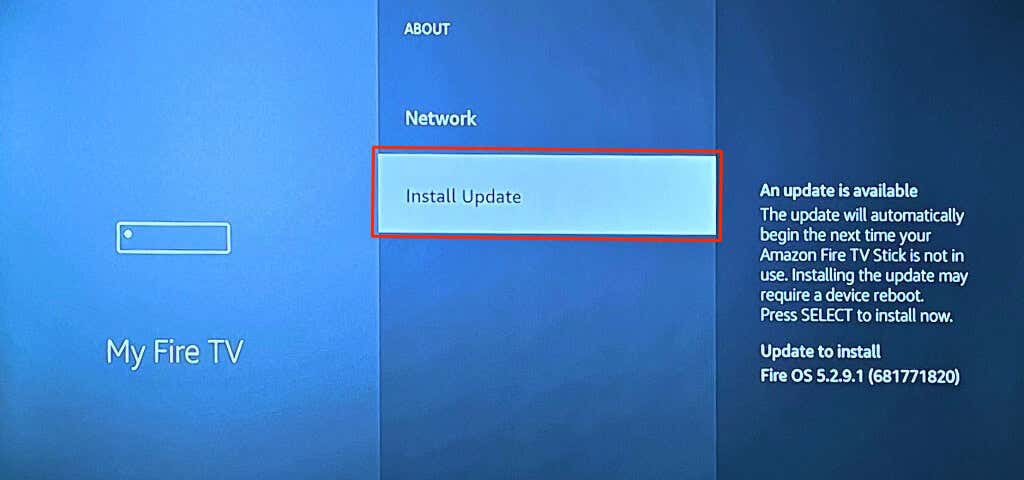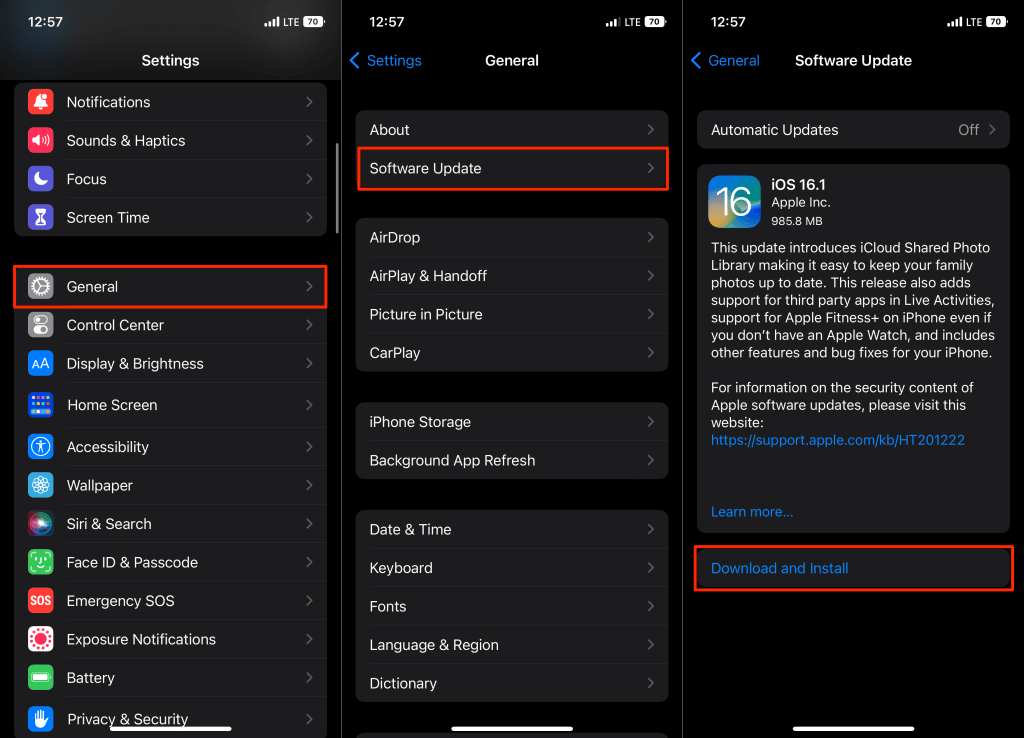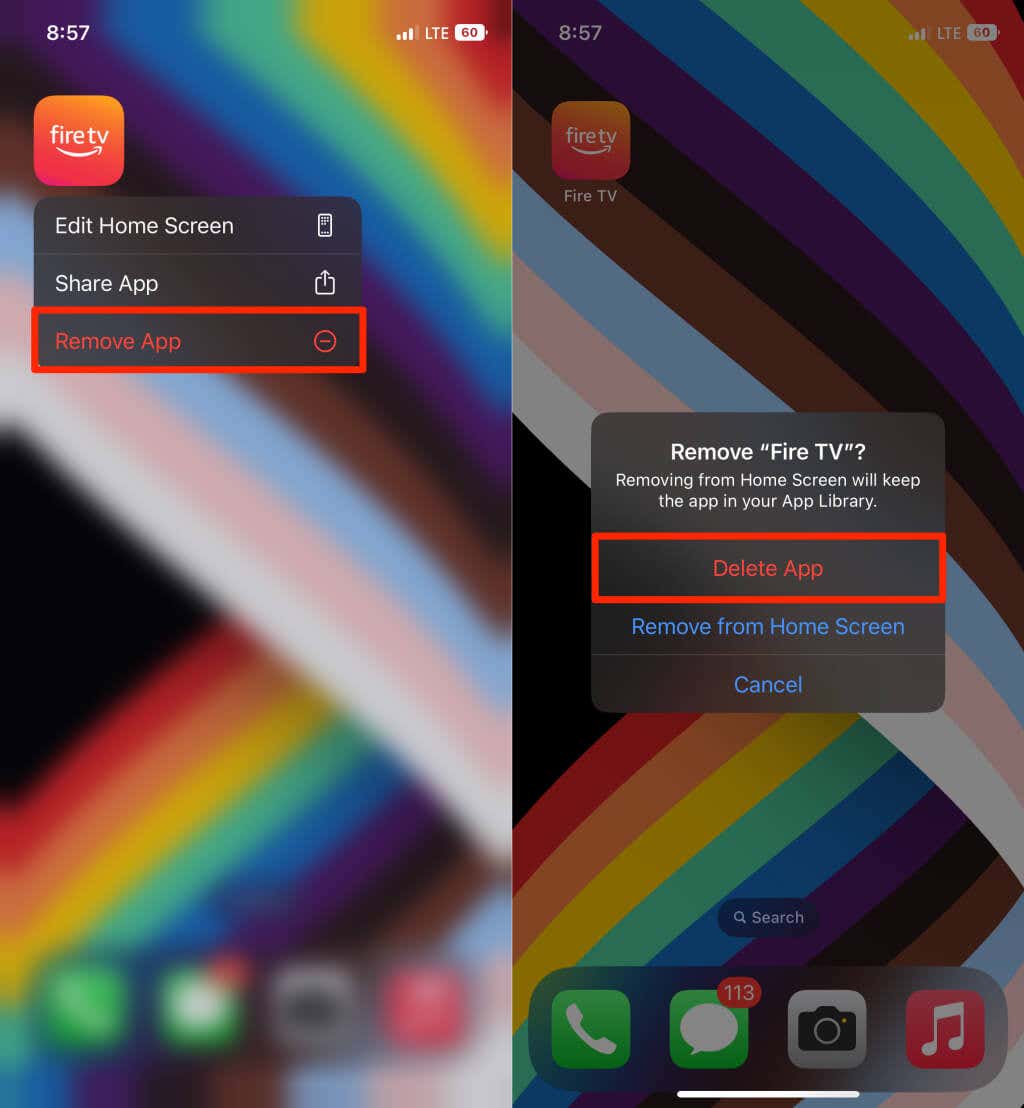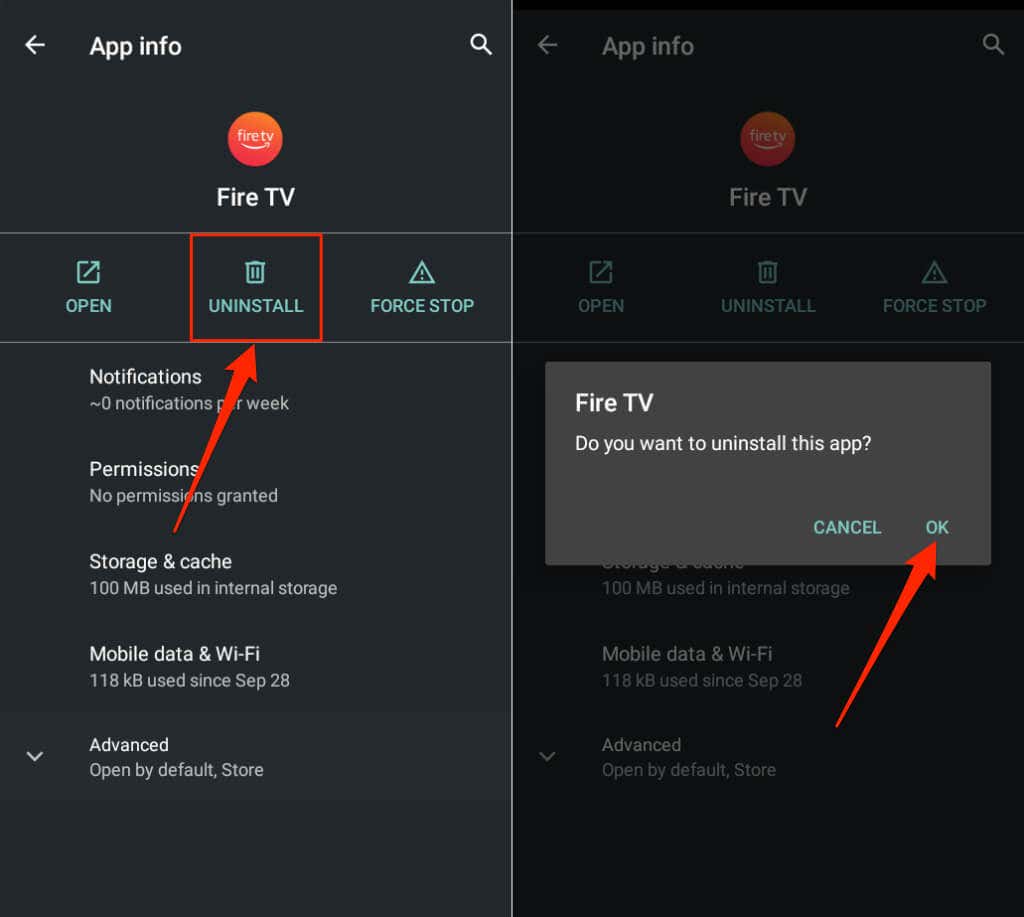If you can’t use the Fire TV app, the troubleshooting advice in this tutorial should fix the issue.
1. Check Your Internet Connection Status
The Fire TV app works only when your Fire TV streaming device and smartphone are on the same Wi-Fi network. Open your Fire TV Settings menu, select Network, and verify that you’re connected to the same network as your phone. Press the Play/Pause button on the Wi-Fi network to check its connection status. You’d see the Connected to Wi-Fi and Connected to the internet status messages if your connection’s working correctly. Reboot your router if the connection status tool reads “Not connected to the internet.” If the Wi-Fi connection has a captive portal or login page, press the Menu button on your Fire TV Remote to open the login page. Your Fire TV device should connect to the internet when you sign in to the network. Contact the network administrator if you can’t sign in or use the network. If you have access to the network’s admin panel, check that your Fire TV isn’t blacklisted.
3. Force Close and Reopen the Fire TV App
If the Fire TV app is unresponsive or keeps crashing, force-stopping and reopening the app might fix the problem.
Connect your phone to the same network as your Fire TV and reopen the Fire TV app. Clear the app cache file and storage data if it still doesn’t connect to your Fire TV.
4. Clear the Fire TV App Cache and Data
Reopen the Fire TV app and try connecting to your Fire TV device. Clear the app’s storage data if the issue persists. Open the Fire TV app and set up your Fire TV device from scratch.
5. Restart Your Devices
Reboot your smartphone and Fire TV if the remote app still doesn’t work. Press and hold the Play/Pause and Select button together for 3-5 seconds to reboot your Fire TV device.
6. Update Your Devices
Updating your Fire TV can resolve connectivity issues and performance lags. Connect your Fire TV to the internet, download the latest Fire OS version, or install a pending update. Connect your Fire TV to the internet, go to Settings > My Fire TV > About, and select Check for Updates or Install Update. You should also ensure your smartphone’s up-to-date. Go to Settings > General > Software Update and tap Download and Install to update your iPhone or iPad. If you use an Android device, update its operating system via Settings > System > System update > Check for update.
7. Reinstall the Fire TV Remote App
Delete the Fire TV Remote app, restart your smartphone, and reinstall it from your device’s app store. Tap and hold the Fire TV app icon on your iPhone or iPad, tap Remove App, and select Delete App. On Android, go to Settings > Apps & notifications > App info (or See All Apps) > Fire TV > Uninstall and tap OK. Reboot your phone (and Fire TV) and reinstall the Fire TV app from the Apple App Store or Google Play Store.