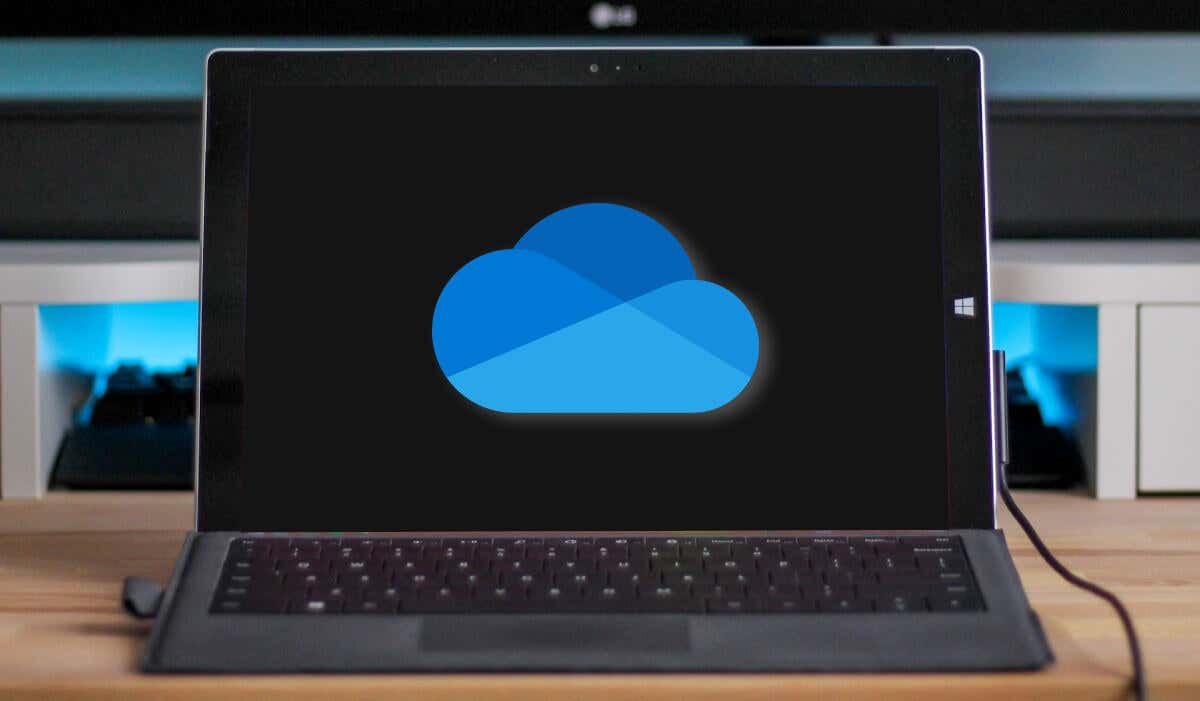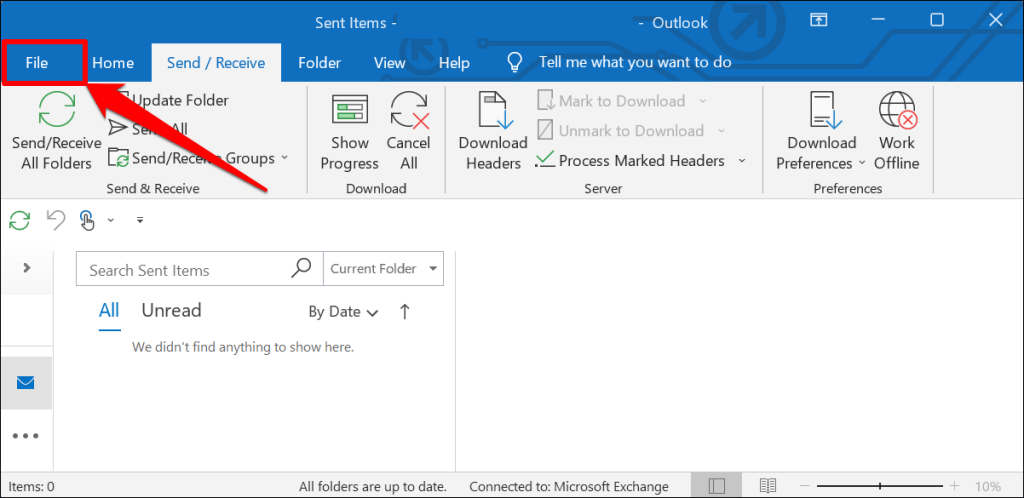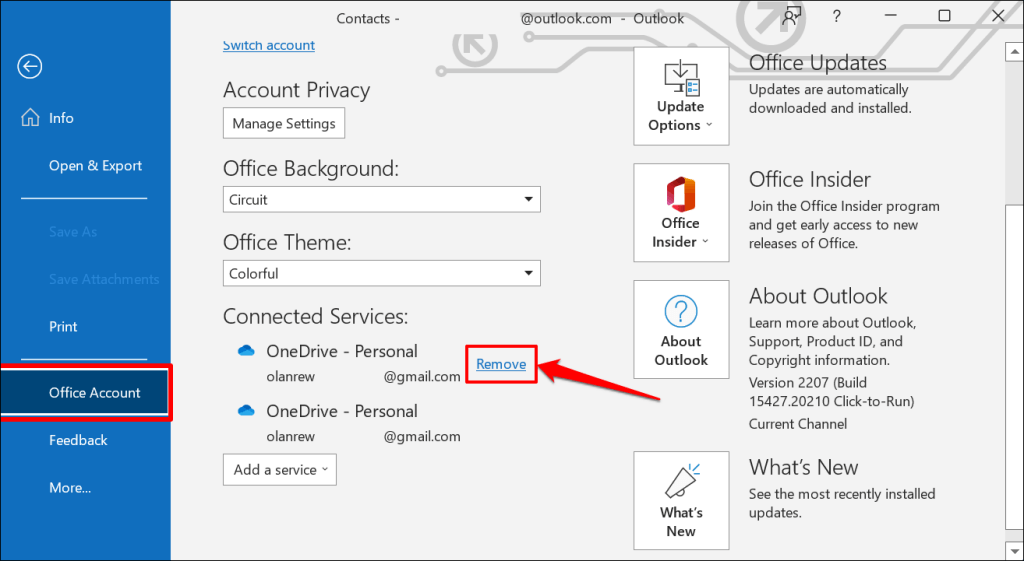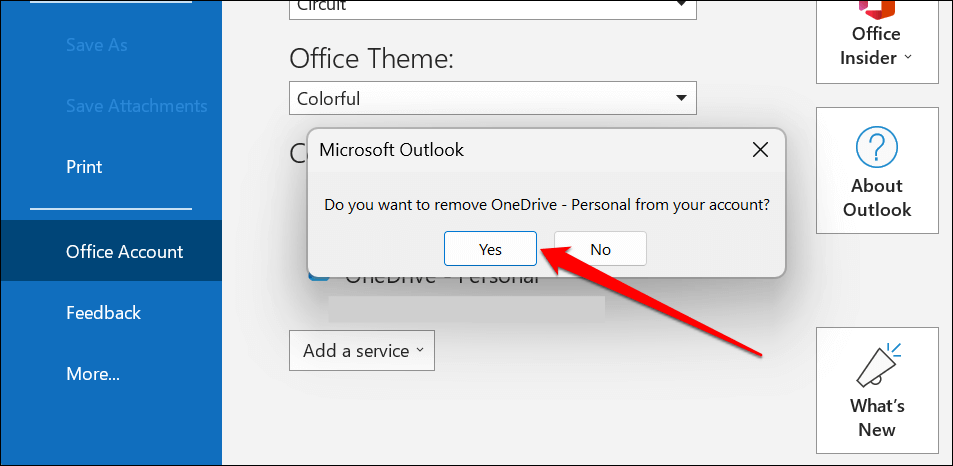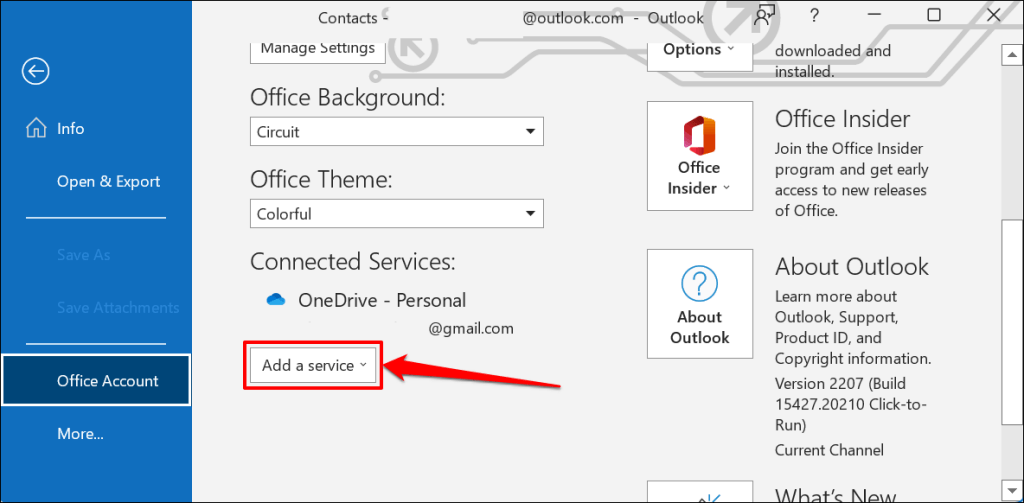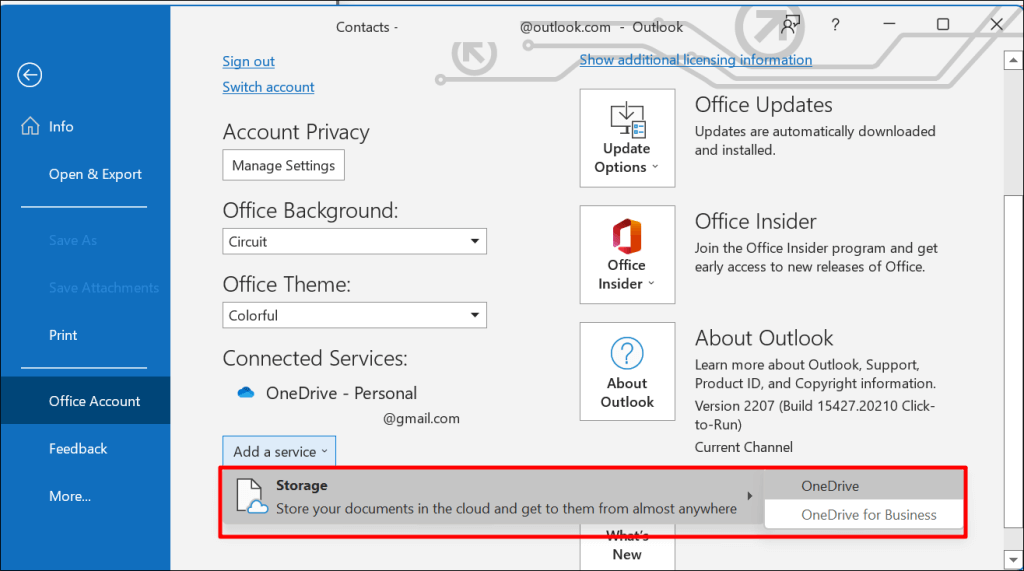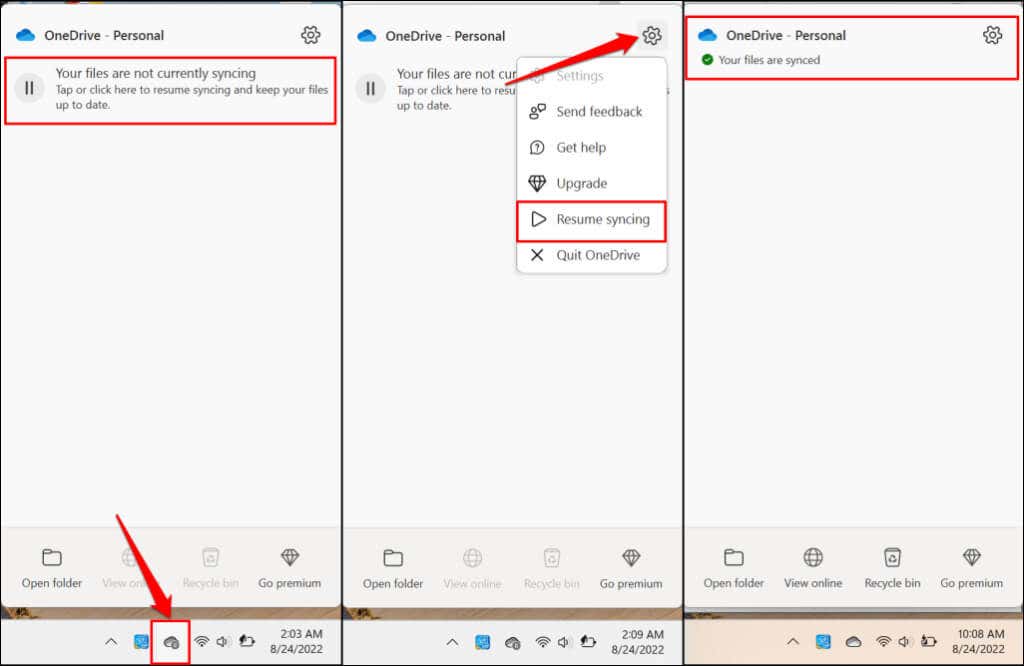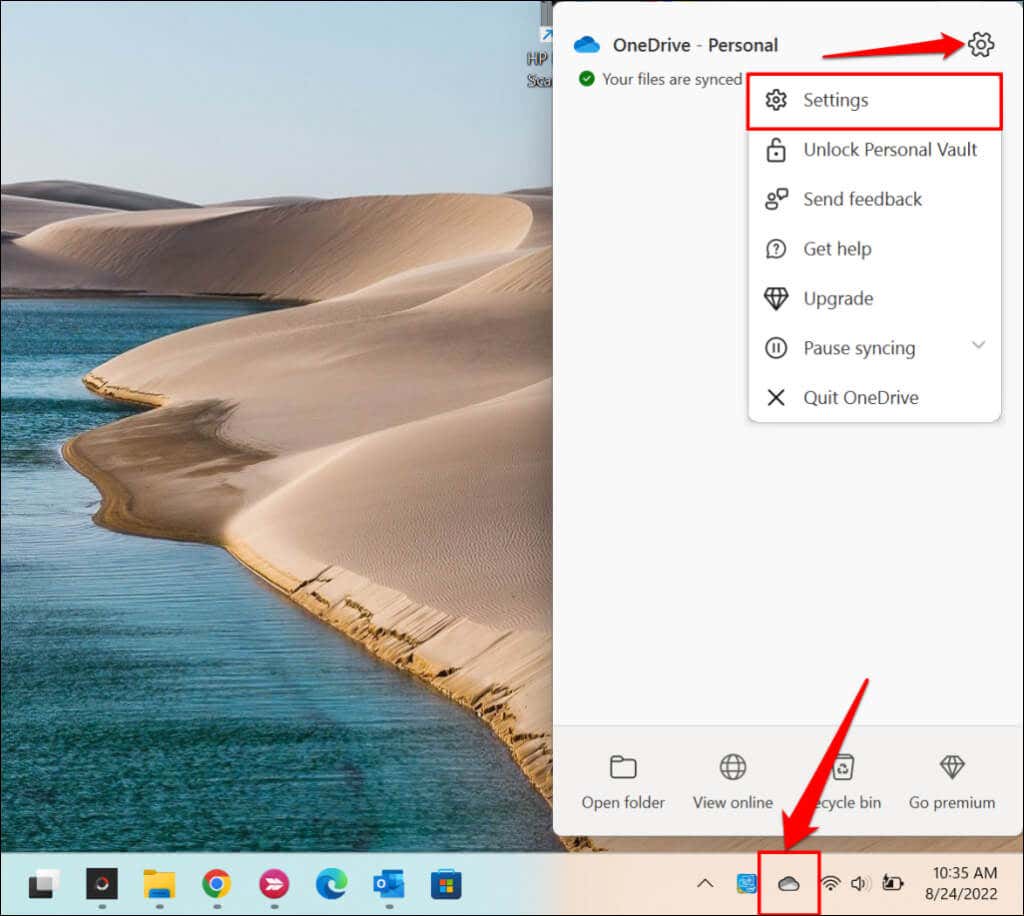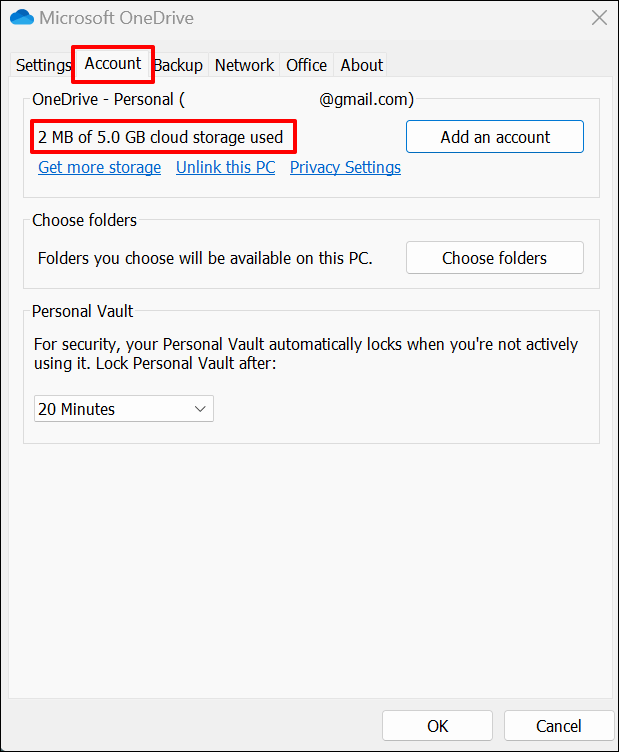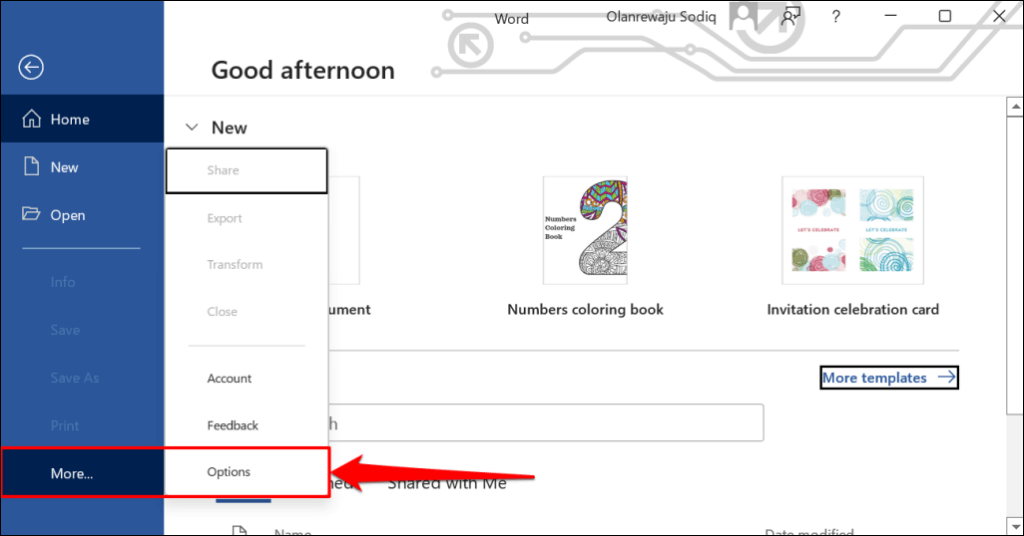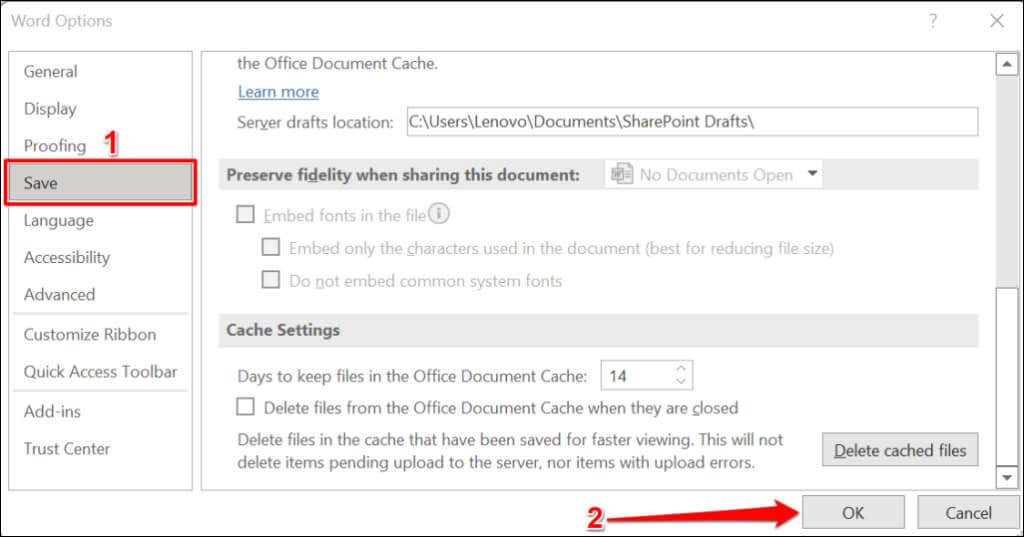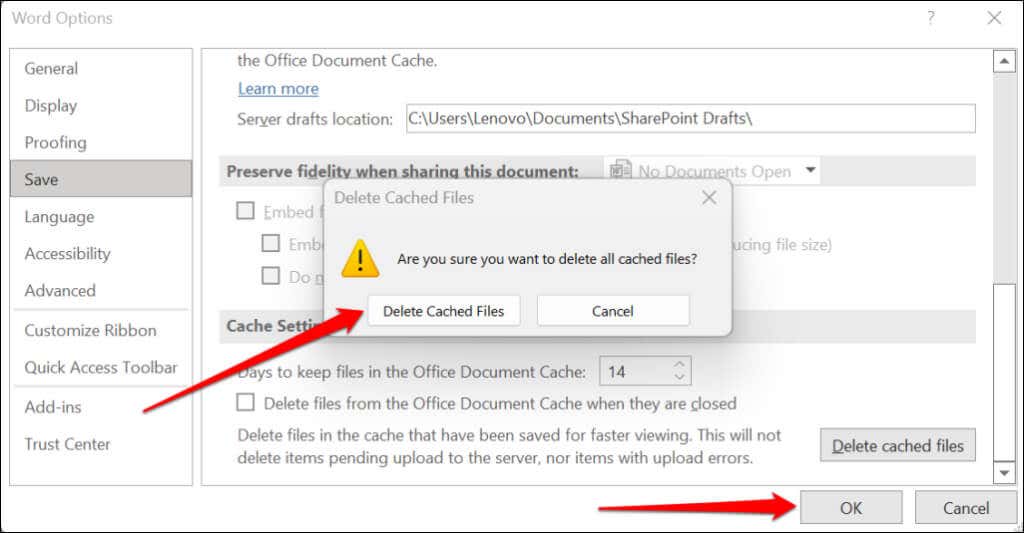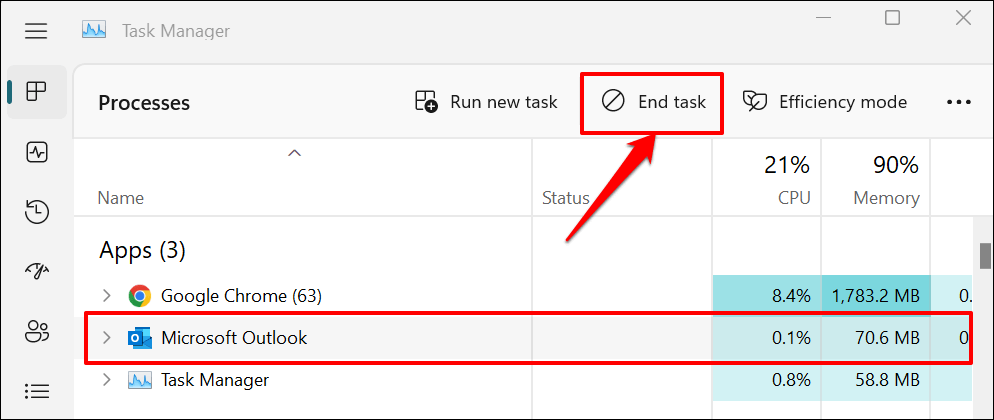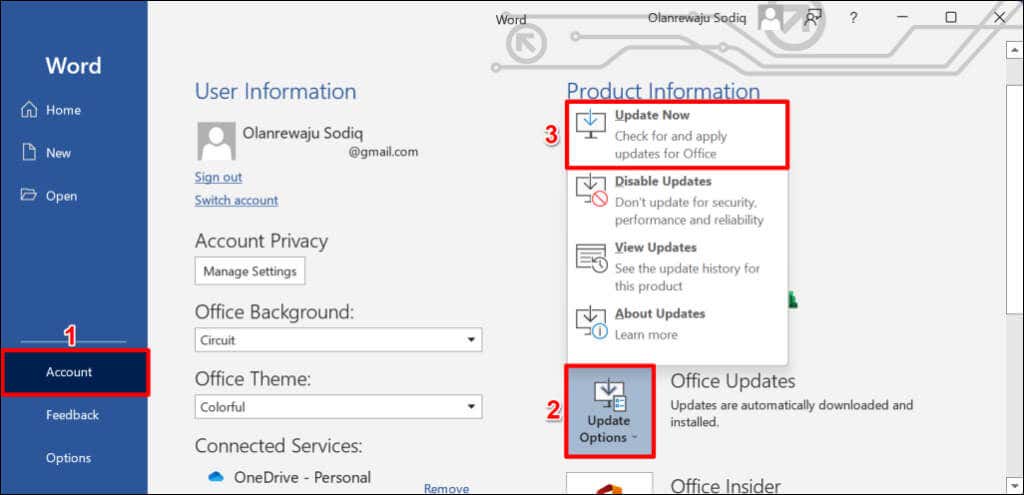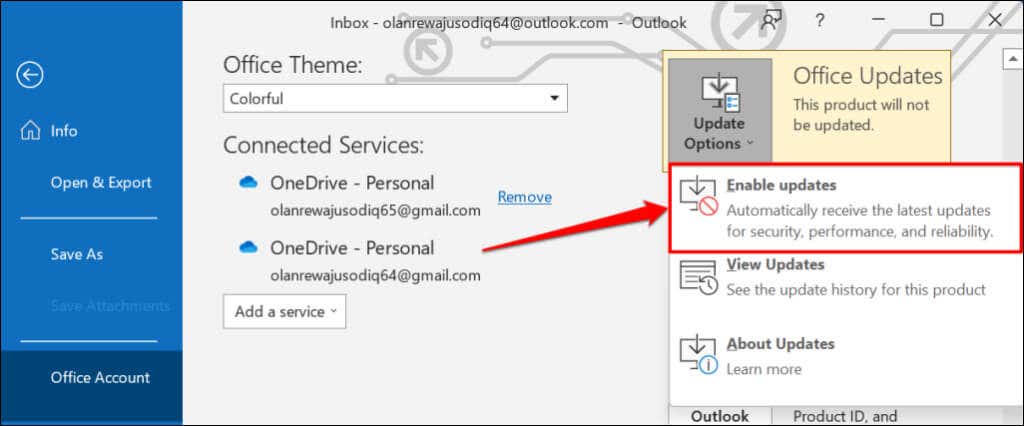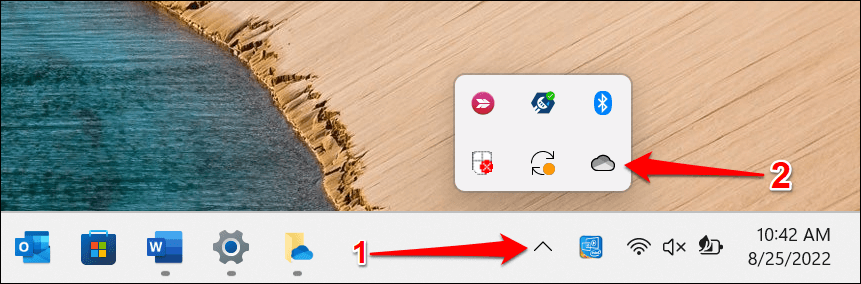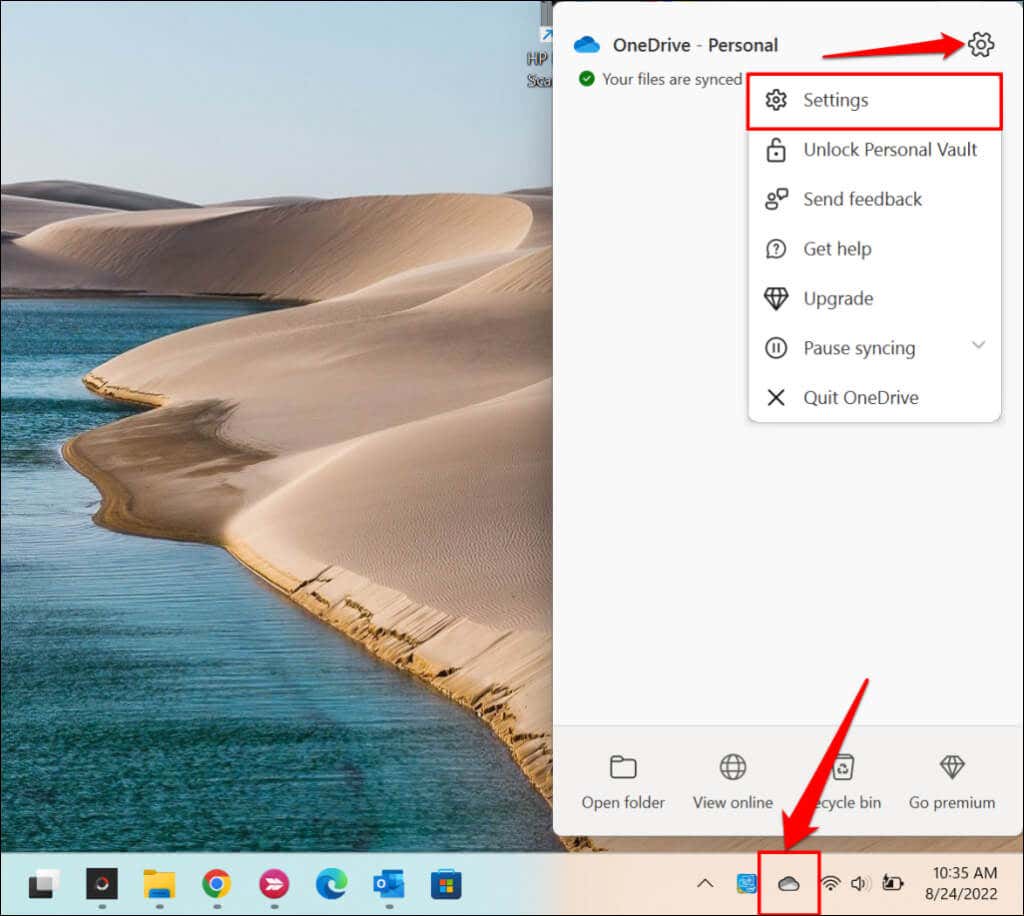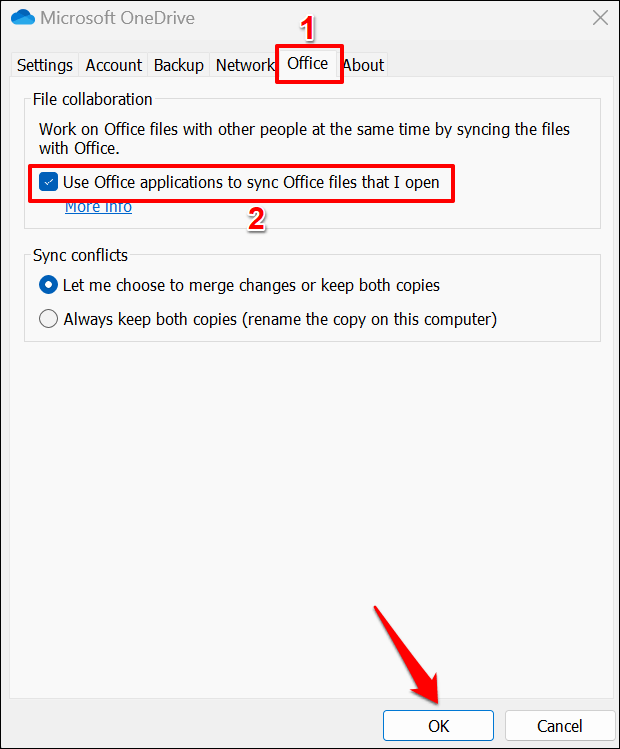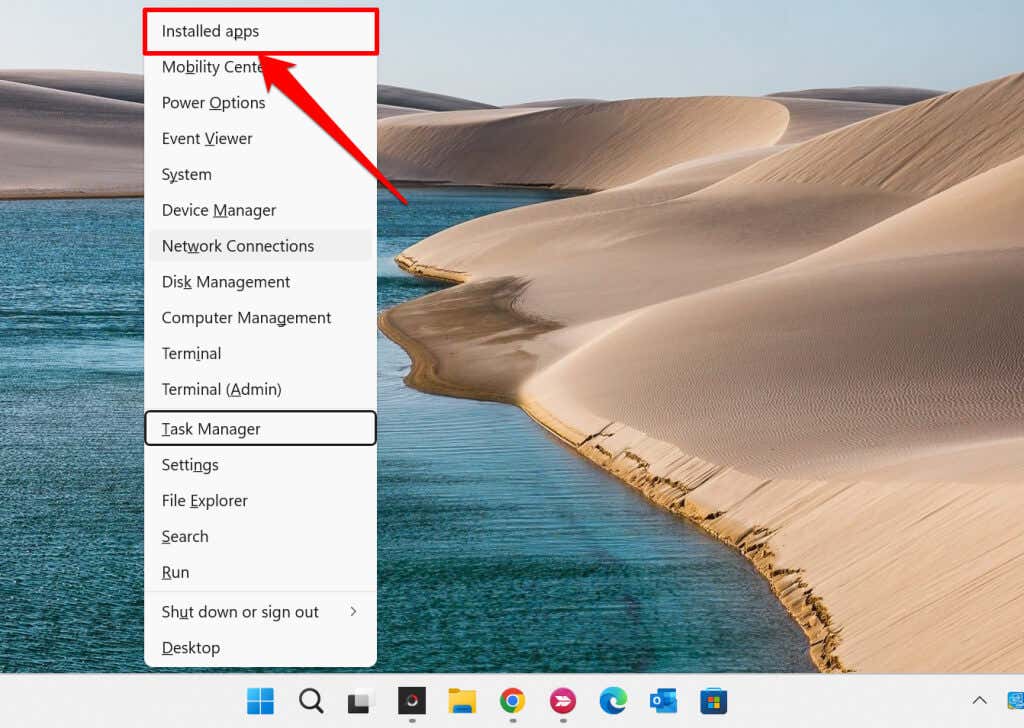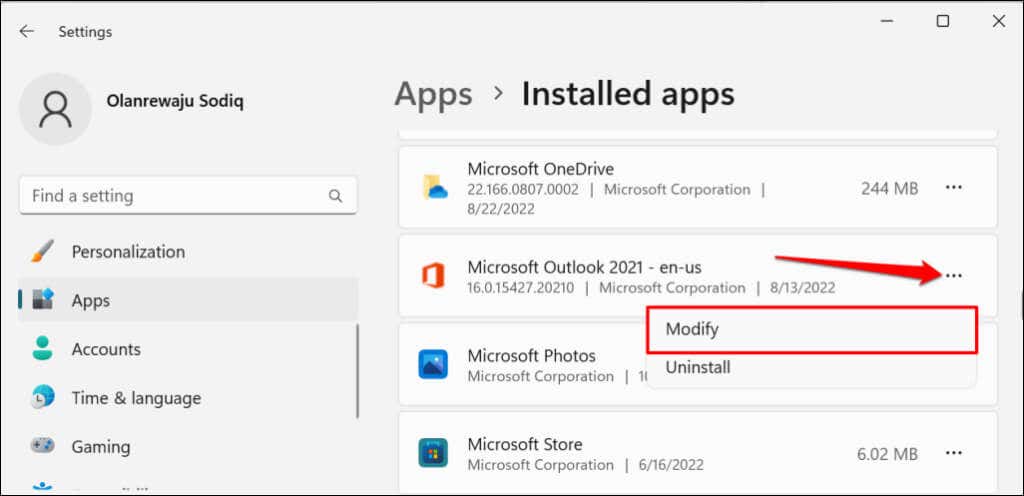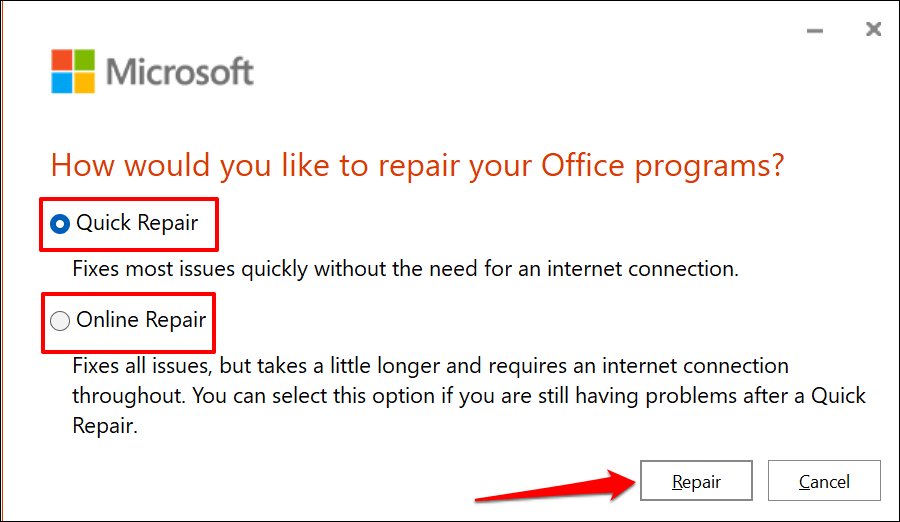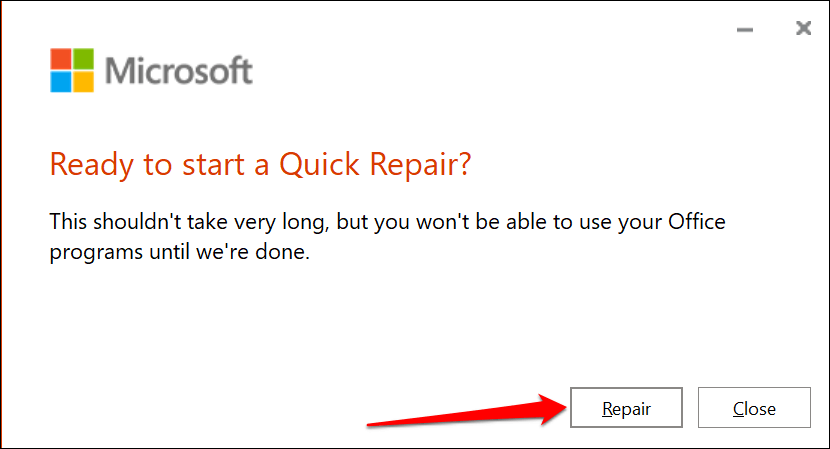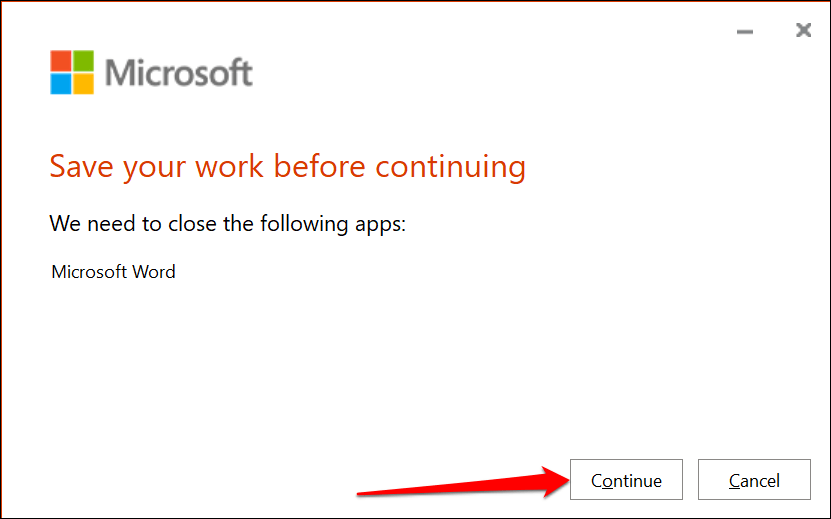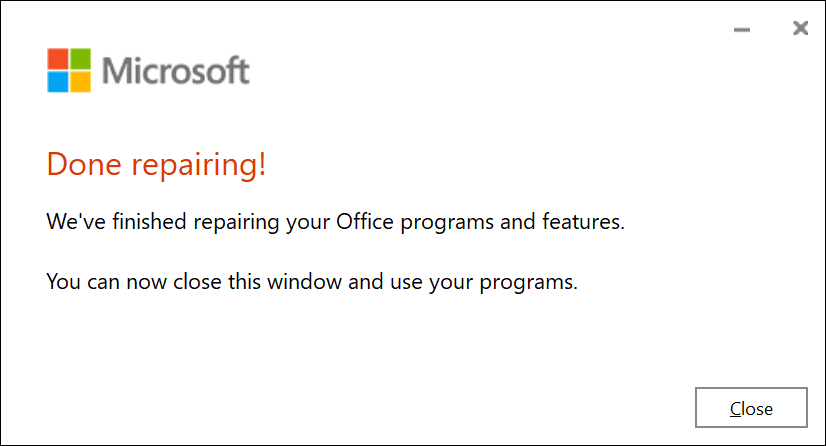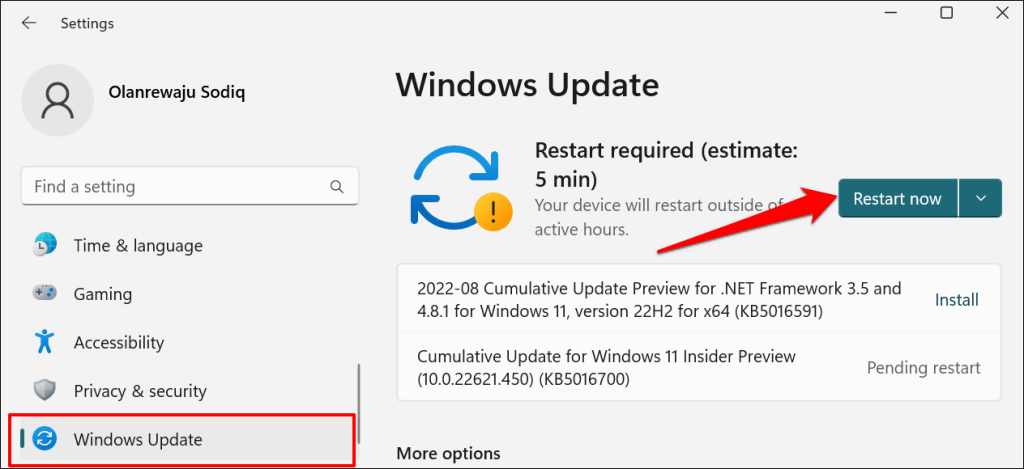This tutorial covers possible solutions for OneDrive Upload Blocked errors in Office apps on Windows computers. The troubleshooting solutions below apply to all Office applications—Microsoft Word, Excel, Powerpoint, Outlook, etc.
1. Reconnect Your OneDrive Account
Microsoft reckons reconnecting your Microsoft account to the Office application will fix OneDrive sync errors. Connect your computer to the internet, open the affected Office application, and follow the steps below. Enter your Microsoft account email and password to proceed. Try saving the document to OneDrive again and check if reconnecting your account resolves the “Upload Blocked” error.
2. Resume OneDrive Synchronization
Pausing OneDrive’s synchronization can cause Microsoft Office applications to throw the “Upload Blocked” error. Check OneDrive’s settings and ensure your computer is syncing files to the cloud storage. Try saving the document again when OneDrive displays the “Your files are synced” message.
3. Verify OneDrive’s Storage Availability
Office applications won’t save or synchronize documents to OneDrive if you exhaust your storage quota. If the “Upload Blocked” error persists, check that you haven’t used up your OneDrive storage.
4. Delete the Office App’s Cache Files
Corrupt cache files in Office apps can block document upload to OneDrive. Deleting files in the cache system of the affected Office application may fix the “Upload Blocked” error.
5. Reopen the Office App
Force close the Office application if the “Upload Blocked” error persists after reconnecting your OneDrive account. If you haven’t saved the document locally (on your computer), we recommend pasting the content elsewhere as a backup. Say you’re working in Microsoft Word; copy and paste the content of the Word document to Google Docs. Press Ctrl + Shift + Esc to open the Windows Task Manager. Select or right-click the Office application and select End task. Reopen the app and check if it syncs changes made to your document to OneDrive.
6. Update the Office Application
Office updates ship with new features, security patches, bug fixes, and other improvements. Microsoft rolls out frequent updates to Office applications and automatically installs updates on your device. The “Upload Blocked” error could be because you’re using an old or outdated version of the Office app. Configure your Office apps to update automatically, or manually check for new updates. Connect your computer to the internet and follow the steps below to update Office to the latest version. Open the affected Office application and open the Account tab in the file menu. Expand the Update Options menu and select Update Now. Select Enable updates if “Updates Now” is missing in the update menu.
7. Disable Office Upload Cache System
In Windows, OneDrive co-synchronizes files in Office applications. The integration has some benefits—it allows you to co-edit and work on shared documents with other people. However, you may get the “Upload Blocked” error message if OneDrive and Office upload cache systems are interfering. Turning off the Office upload in OneDrive’s settings may resolve the “Upload Blocked” error.
8. Repair Office
Repair the Microsoft Office application if none of the troubleshooting fixes above resolve the “Upload Blocked” error. “Quick Repair” is a faster repair option that only detects and fixes corrupt files causing the Office app to malfunction. “Online Repair,” on the other hand, provides comprehensive repair and fixes every likely problem. Note that “Online Repair” requires an internet connection. Microsoft recommends running an “Online Repair” only if a “Quick Repair” doesn’t resolve the problem you’re trying to fix. The tool will repair all Office programs and features on your computer.
9. Update Windows
OneDrive-specific bugs in the Windows operating system can prevent Office apps from uploading documents to the cloud storage platform. Go to Settings > Windows Update and select Check for updates or Restart now. In Windows 10, head to Settings > Update & Security > Windows Updates and install any update available for your computer.
Reinstall Office
Contact Microsoft Support or uninstall and reinstall the Office application if the error persists after trying these fixes.