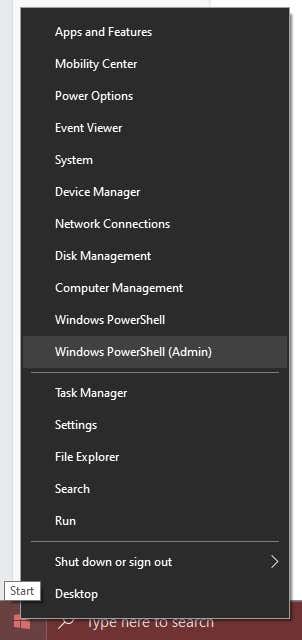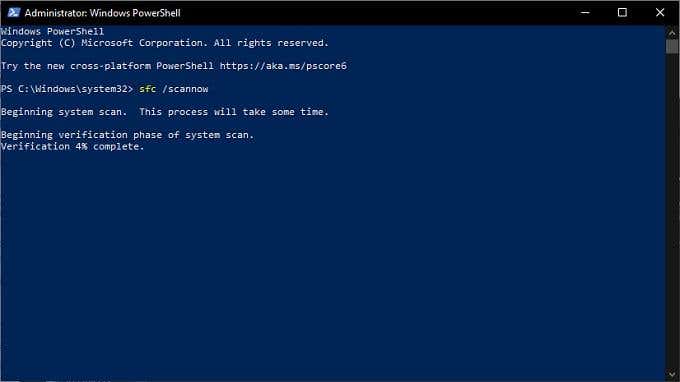Don’t panic! While this fatal error can indicate a serious problem, it’s not as if your computer is going to suddenly go up in flames. Take a deep breath and work through the various troubleshooting options below.
What Is a Fatal Error (BSOD)?
If this is your first tangle with the dreaded Blue Screen of Death (officially a “fatal error”) then it deserves a brief explanation. These are errors that Windows can’t correct and, if left alone, will lead to data corruption and other serious system damage or instability. So, on the one hand, a BSOD is a good thing because your computer is trying to help you be proactive in protecting the system. On the other hand, it means that something is wrong. That problem can be trivial or difficult to fix, but it does need attention. Many of the fixes for this particular BSOD overlap with those for other fatal errors. So it’s definitely worth checking out our general BSOD troubleshooting guide.
What Causes the Critical Structure Corruption BSOD?
It’s not entirely clear what causes this error. However, it’s certainly either related to hardware failure of some sort or, less seriously, a problem with a driver. In either case, rogue changes are being made to the structure of the Windows 10 kernel which triggers the fatal error. That’s a specific effect with a vague and wide range of potential causes. Still, we should find a way to narrow it down with the basic steps below.
1. Make a Note of Recent Changes
While it’s entirely possible that fatal errors can happen because of hardware going wrong in the background, it’s more likely it’s being caused by a recent change in your system. So it’s worth making a list of recent changes that you’re aware of and starting your troubleshooting journey with those changes. Either by rolling them back or using them as a way to narrow down the likely origin of the issue. Things to look out for include:
New hardware or new hardware drivers.New applications installations.Recent Windows updates.
Correlation does not mean causation, but a blue screen error closely following one of these types of changes is enough to warrant a look.
2. Boot Into Safe Mode
If you want to figure out whether a driver or other startup application is responsible for this error, it can help to boot Windows 10 into Safe Mode. In Safe Mode only a generic set of drivers is loaded and none of the custom startup crud that most of us have built up after a while loads into memory. If you still get the Critical Structure Corruption error despite being in Safe Mode, it’s more likely that there’s a hardware cause behind your woes. If you don’t know how to boot into Safe Mode check out How to Restart Windows in Safe Mode.
3. Perform a Clean Boot
Safe Mode strips Windows down to the barest essentials, to make sure you get a stable environment for troubleshooting. However, there’s a different boot mode that assumes Windows itself isn’t the issue. Instead, a clean boot leaves Windows alone and disables all third-party startup apps and other customizations. This is a good way to figure out if the BSOD is being caused by something in Windows itself or by a third-party app. Performing a clean boot is slightly more complicated than Safe Mode. So if you want to try it for yourself, check out Perform a Clean Boot in Windows 7/8/10 for detailed instructions.
4. Unplug USB Devices
When troubleshooting errors such as these, it’s always a good idea to remove as many variables as possible from the equation. So unplug every USB device you don’t absolutely need. Usually that means everything except for your keyboard and mouse. If the BSOD stops, add devices back one by one until it happens again. This should provide a clue as to which devices might be responsible.
5. Uninstall Misbehaving Applications
There seem to be a certain subset of applications that are known to cause the critical structure corruption error. They don’t do this for everyone and they probably work just fine most of the time. Which applications? We’ve seen anecdotal reports of applications such as Alcohol 120% and Daemon Tools causing this BSOD. So if you have these applications installed or ones that have a similar level of system access or functionality, try uninstalling them.
6. The Common Culprit: Display Drivers
Based on the various cases we’ve seen with this BSOD on the internet, it seems that faulty display drivers are often the cause. Which means that one potential fix is to uninstall your current display driver and reinstall the latest one. When we say “uninstall” we really mean it though. Display drivers are notorious for not properly removing themselves from your system, which is actually one of the reasons they cause problems to begin with. This is why you should use DDU (Display Driver Uninstaller). It’s best thing to do is to uninstall the driver in safe mode and then install your new driver as new software.
7. Undo Overclocking
This is a step we recommend for just about any fatal error that happens on a PC. If any of your components such as the GPU, CPU, or RAM are running beyond their rated specifications, switch them back to stock settings first before doing any other troubleshooting.
8. Hardware Testing
Hardware failure can be a source for almost any BSOD, and Critical Structure Corruption is no different. So it’s worth running a few hardware diagnostics to make sure it’s not a failing component. Start by running the Windows disk checker on each of your drives. If there are bad sectors or the SMART reporting system indicates a pending failure, you’ll find out this way. While it’s probably not a problem with RAM, it’s a good idea to run the Windows Memory Diagnostic from time to time anyway.
9. Check System Files
The System File Checker (SFC) in Windows is one of the best general-purpose troubleshooting steps you can take whenever it seems that Windows itself is wonky. What it does is cross-checks all of your system files to make sure they aren’t corrupt or incorrect. If a broken file is found, SFC will replace it with a fresh copy. To use SFC, all you need to do is: If the process completes with no errors, then you know it wasn’t a corrupt system file.
Critical Fail?
We hope that after trying these troubleshooting tips your critical structure error has disappeared. However, if it comes back or you simply can’t find the reason it’s happening, there’s always the nuclear option. Head over to 3 Ways to Wipe & Reinstall Windows 10 and learn out how to make a fresh start for yourself.