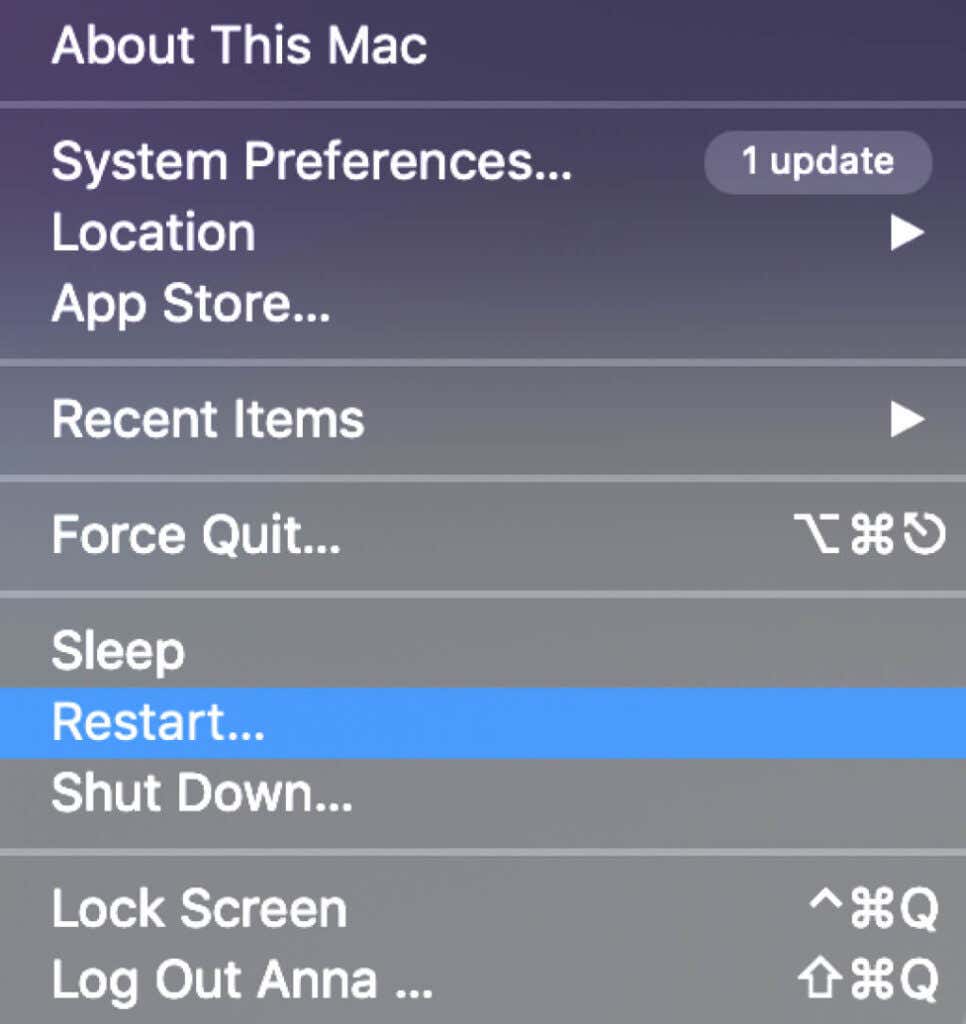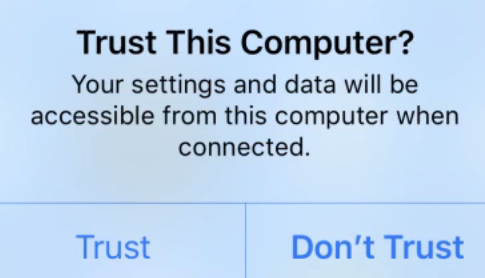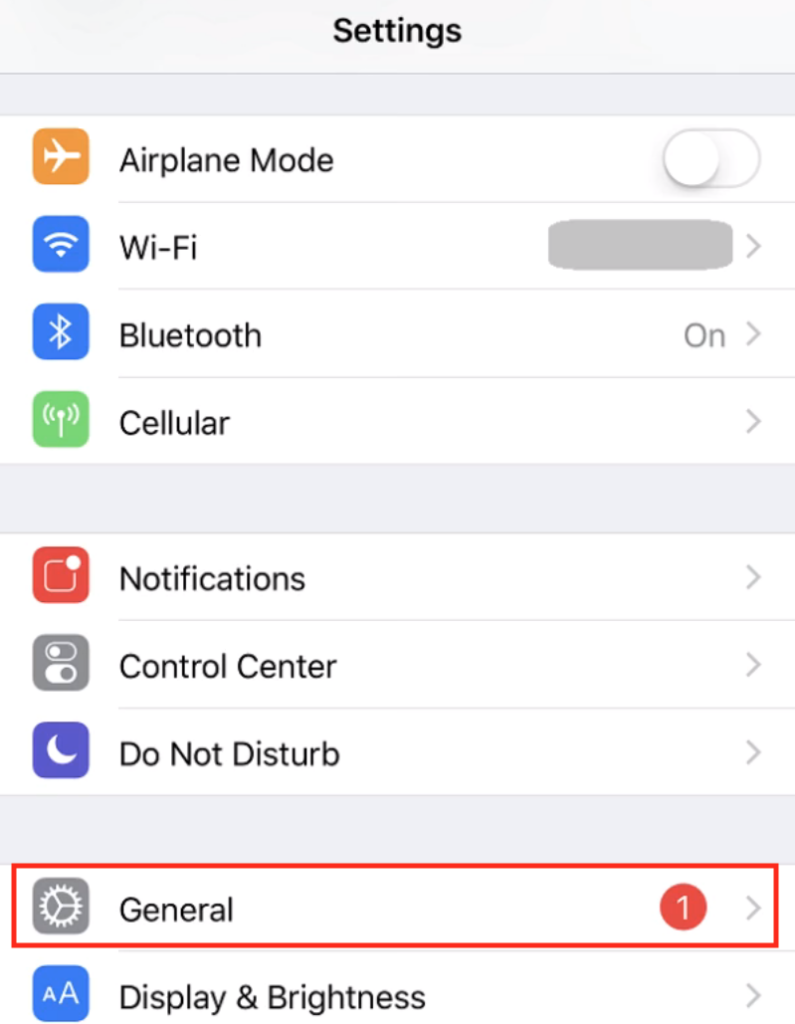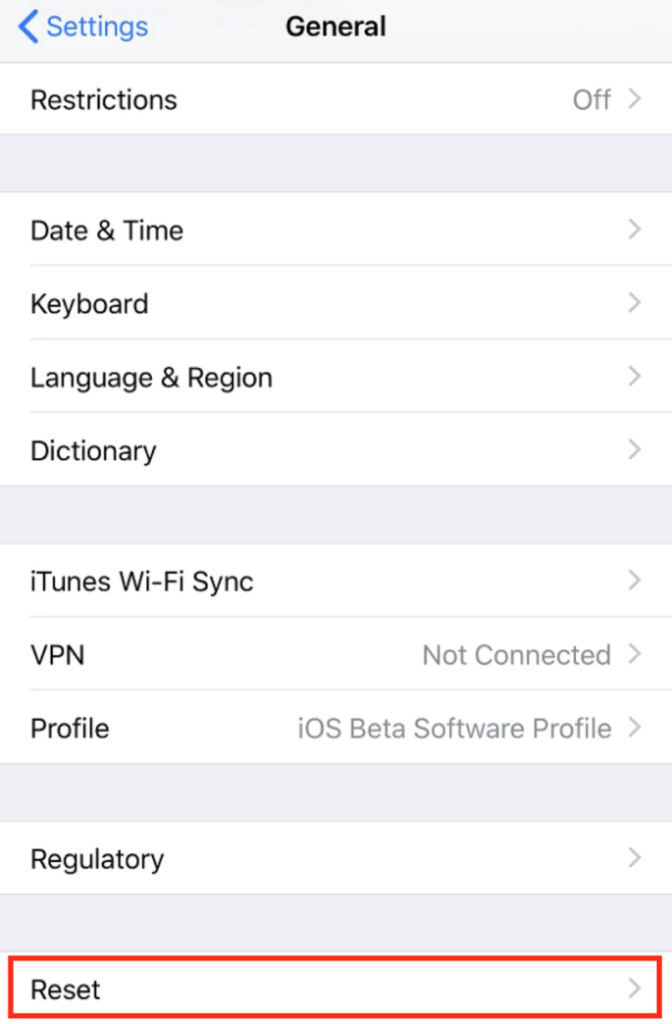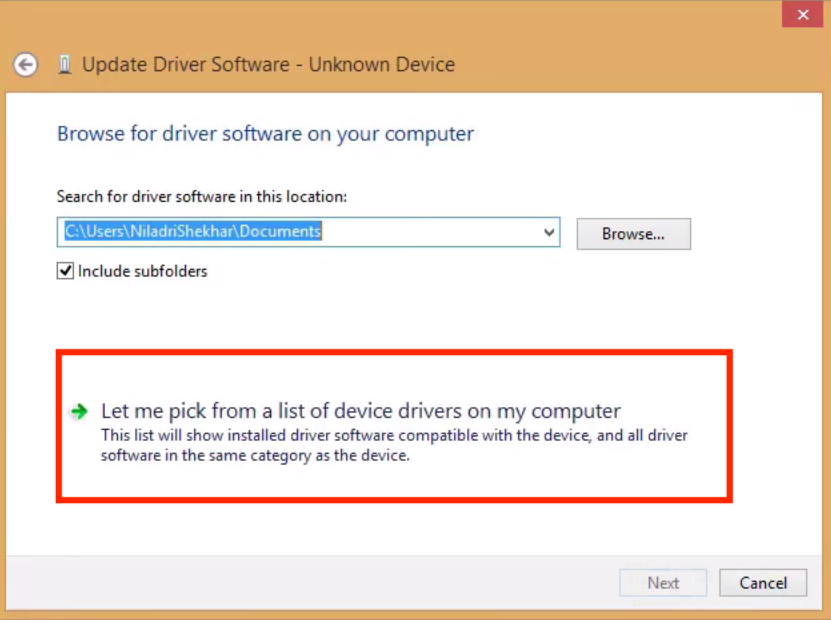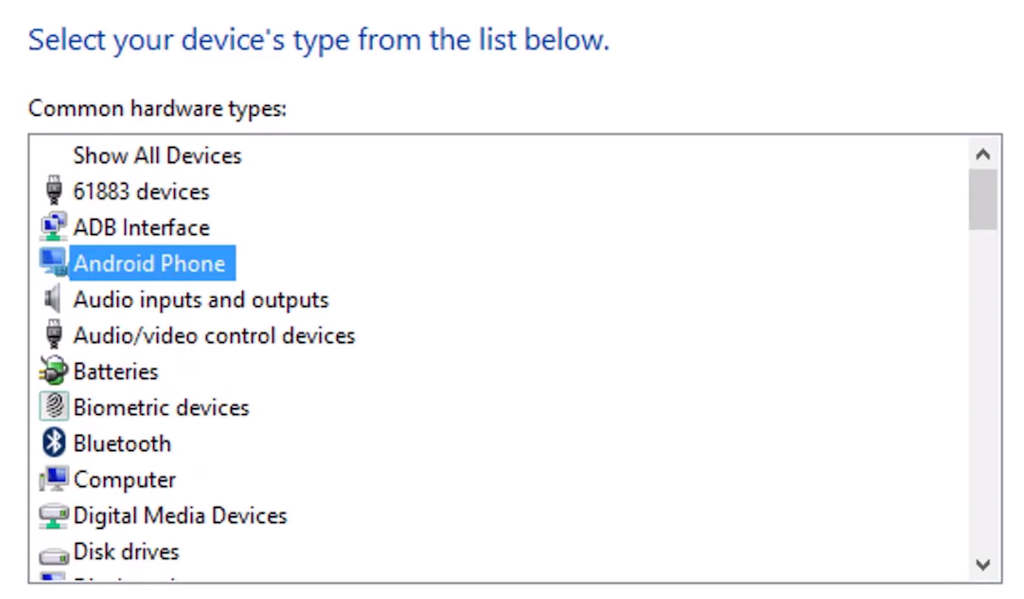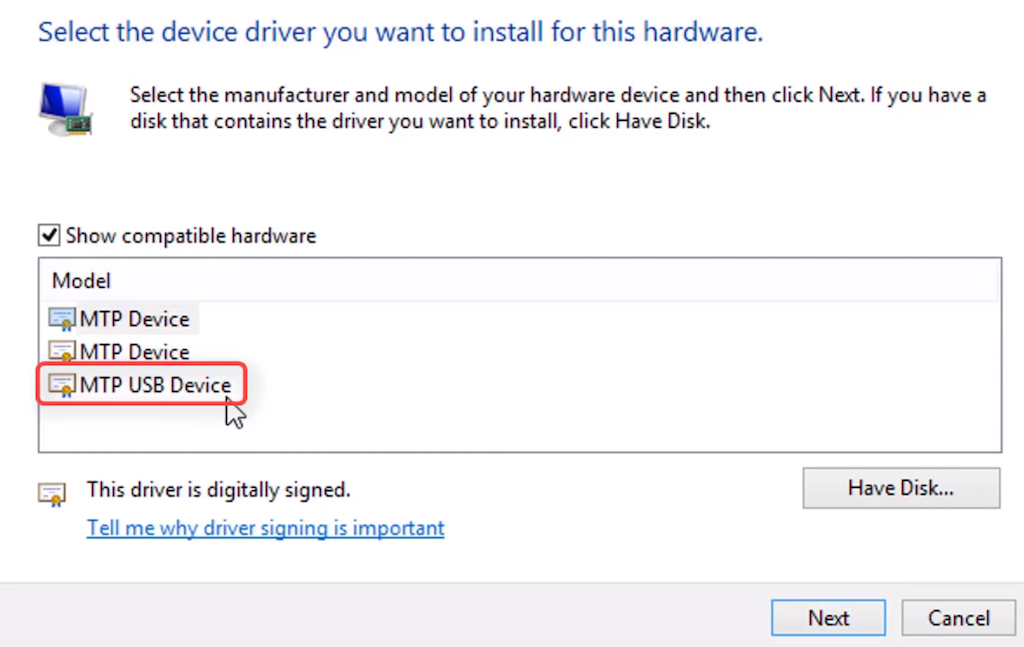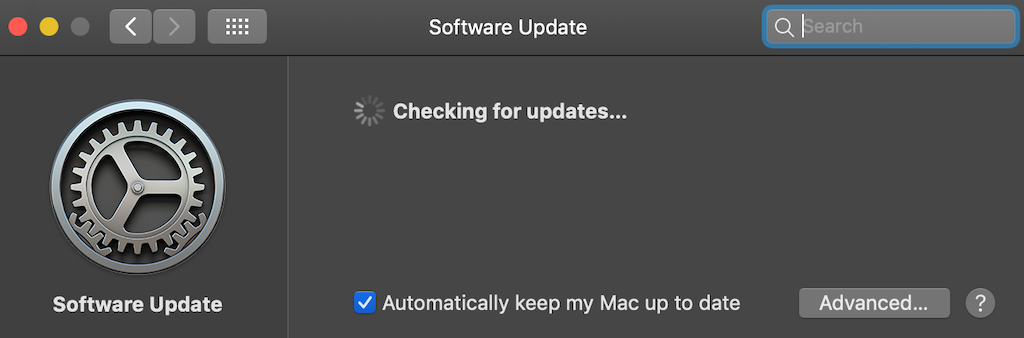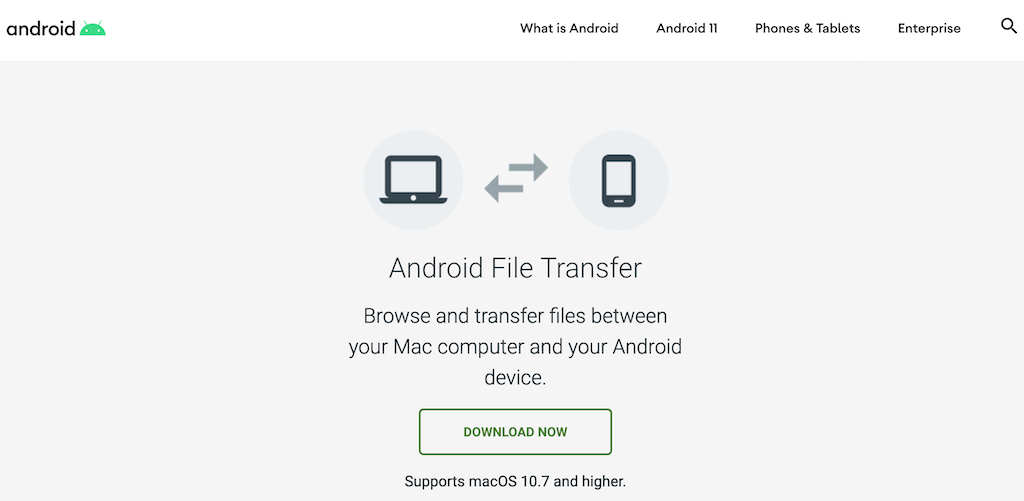If your computer doesn’t recognize your phone when you try plugging in a USB cable from it to your Android or iPhone, try one of the eight tips listed below to fix it.
1. Restart Your Computer & Phone
No matter which devices you’re using, whether it’s an Android or iPhone, Mac or Windows, start with the obvious. Try restarting your devices. This simple step solves many problems and can help with your connectivity issues.
2. Use a Different USB Port And Cable
One of the things that may cause connectivity problems between your computer and phone could be a faulty USB port or cable. If one of those things is damaged, your computer won’t connect and recognize your device. If your computer has multiple USB ports, try using another one and see if it works. If you have access to a different USB cable, try using that with a different USB port.
3. Change the USB Connection Mode (Android)
When you connect your Android smartphone to your computer, it offers several connectivity modes, depending on the connection purpose. If your phone’s connected to your computer in the wrong mode, it could cause your computer not to recognize it. To change the USB connection mode on your Android phone, follow the steps below. Depending on the model of your phone, the exact names of the steps might be different. After you change the USB connection mode to File Transfer, you should be able to see your phone in Finder (Mac) or File Explorer (Windows). You can now proceed with your tasks.
4. Check the Trust This Computer Alert (iPhone)
When you first connect your iPhone to your computer, you’ll see the Trust This Computer alert on your phone. Make sure to select Trust when you get the notification. Otherwise, your iPhone won’t connect to your computer. If you have previously selected Don’t Trust, you’ll need to reset your iPhone’s Location & Privacy settings. To do that, follow the steps below. After you’ve reset your settings, connect your iPhone to your computer again and select to Trust this computer.
5. Update the MTP Drivers on Your Computer (Windows)
If you’re facing connectivity problems with your smartphone (Android or iPhone) and your Windows computer, your MTP drivers might be causing them. MTP (media transfer protocol) drivers allow you to connect your phone to your computer and use it as a media device. Most computers have the MTP drivers installed already, but they might be outdated and causing your connectivity problems. To update your MTP drivers manually, follow the steps below. After the drivers are upgraded to the latest version, you should see your Android phone in File Manager.
6. Update Your macOS & iTunes (Mac)
If you’re having issues when trying to connect your phone to a Mac, check if you have the latest operating system version installed. The outdated macOS version might be causing connection problems between your phone and computer. To check if there’s an update available, go to Mac menu > About This Mac > Software Update. After you confirm that you have updated your OS, check if you’re using the latest version of iTunes as well, since there could be a bug in an old version causing the connectivity issues.
7. Use Android File Transfer Utility (Android + Mac)
Connecting your Android to Mac and transferring files to your computer is a little more difficult than the same process with Android & Windows. A special utility called Android File Transfer allows for a smooth connection between your Mac and Android smartphone. You can find the Android File Transfer on the official Android website. Download and install the utility, then try plugging your phone into your Mac again. You should now be able to use your Android device on Mac.
8. Enable USB Debugging (Android)
If you’re still facing a problem with your computer not seeing your Android phone after trying different methods, you can try enabling USB debugging as your last resort. The Android USB debugging mode is a part of the Developer Options menu. It’s an advanced feature designed for app developers to make sure their apps work correctly and diagnose problems when they appear. Make sure to study all pros and cons before activating it. To enable USB debugging on your smartphone, follow the steps below. The next time you connect your phone to your computer, you should be able to see it on the list of devices.
What If None of These Methods Work?
If you feel like you’ve tried everything, but your computer still doesn’t recognize your phone, consider hard resetting your phone back to its factory settings. It might fix whatever is causing the connectivity problem. However, it’ll also wipe all your data. Keep that in mind, and make sure to backup all of your important files and information before resetting your smartphone. Have you ever come across similar issues? What helped you fix your computer not recognizing your phone? Share your experience fixing the connection between your phone and computer with us in the comments section below.