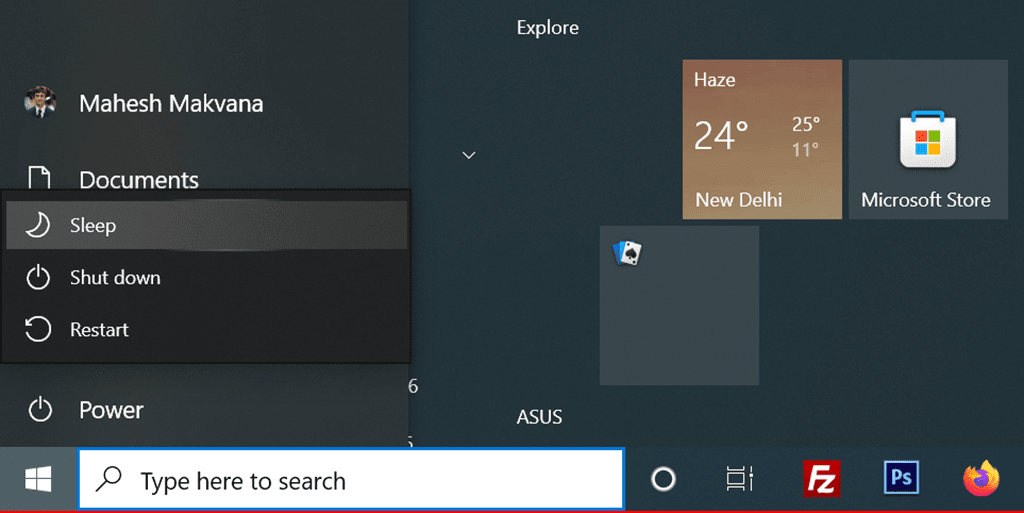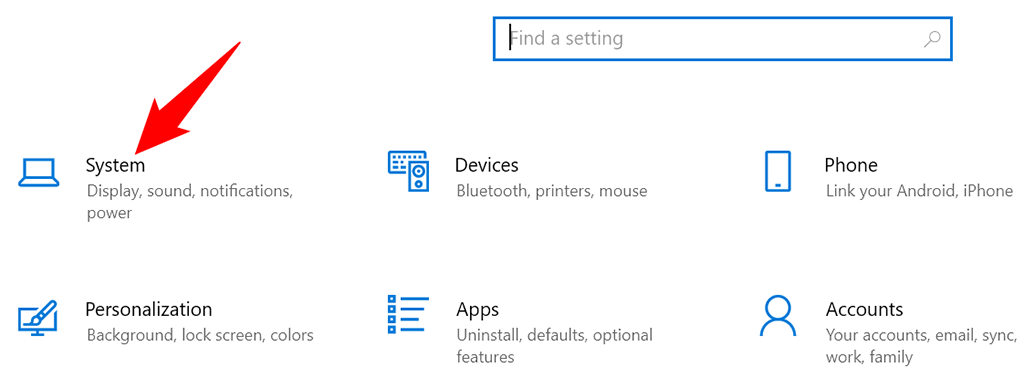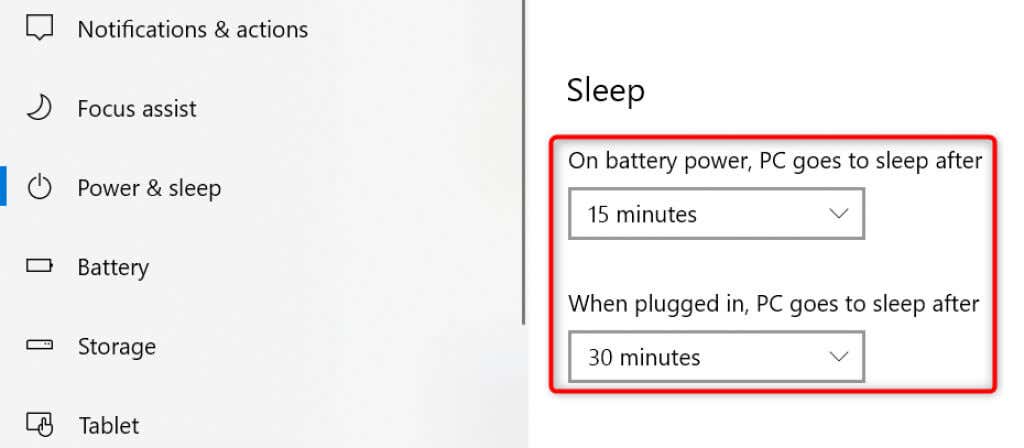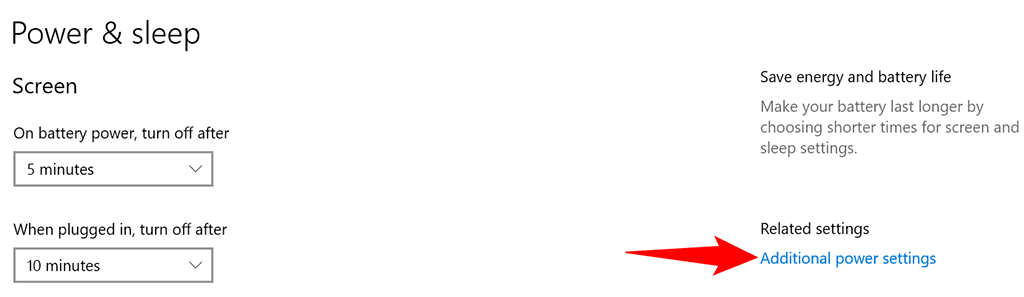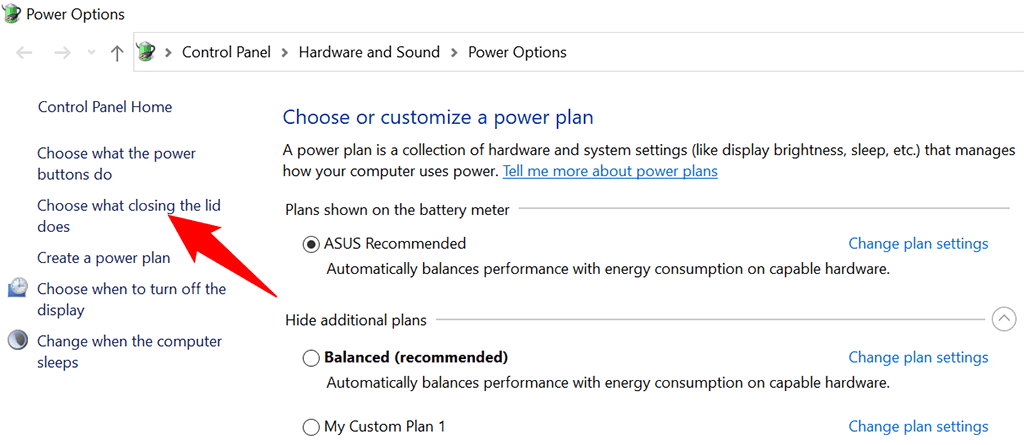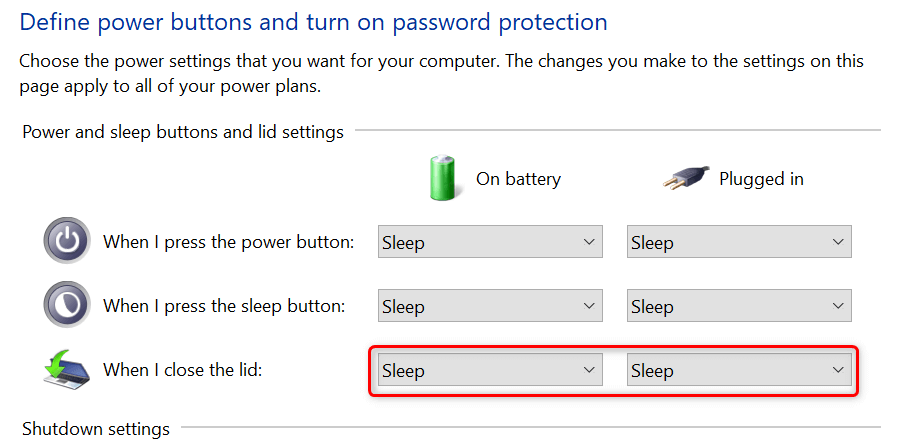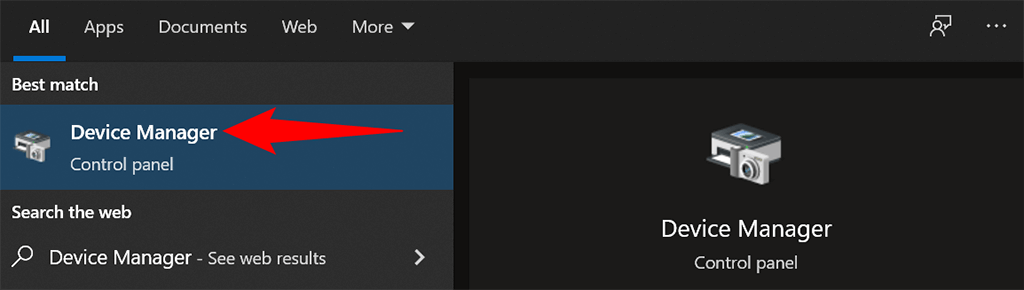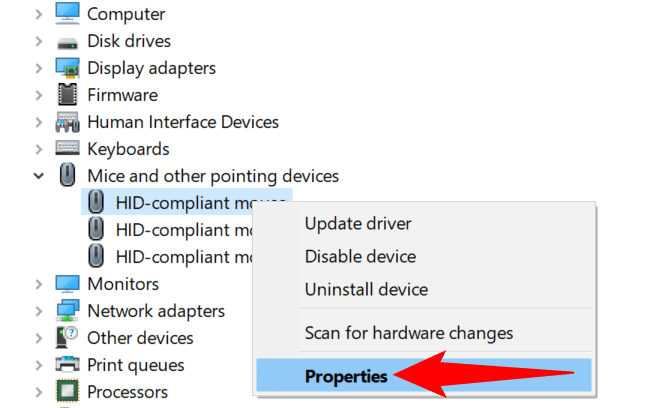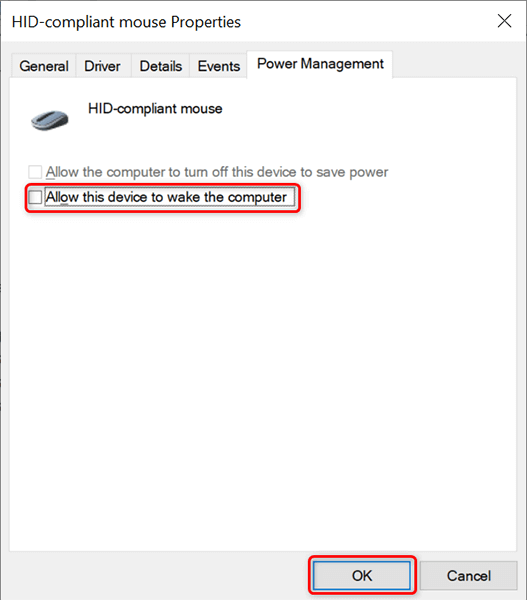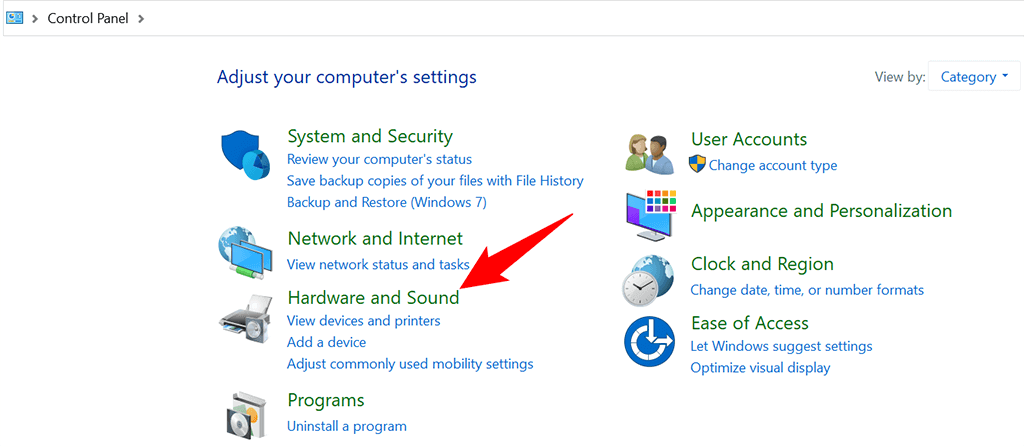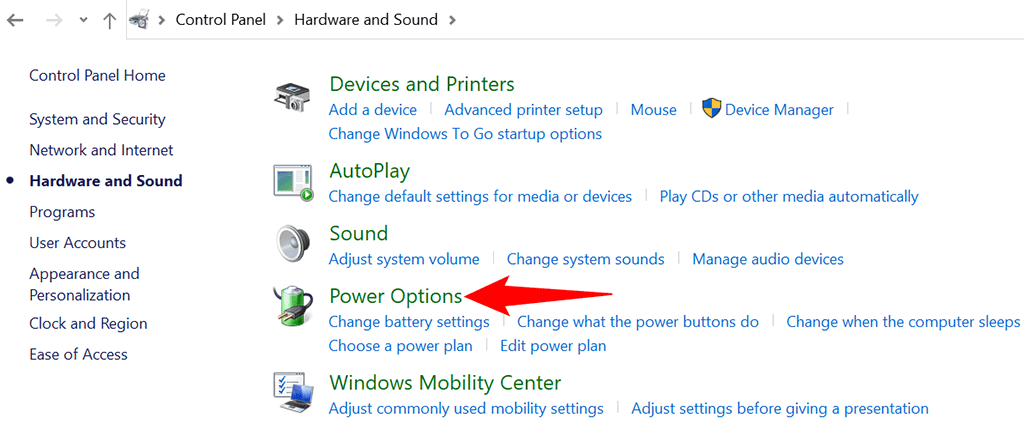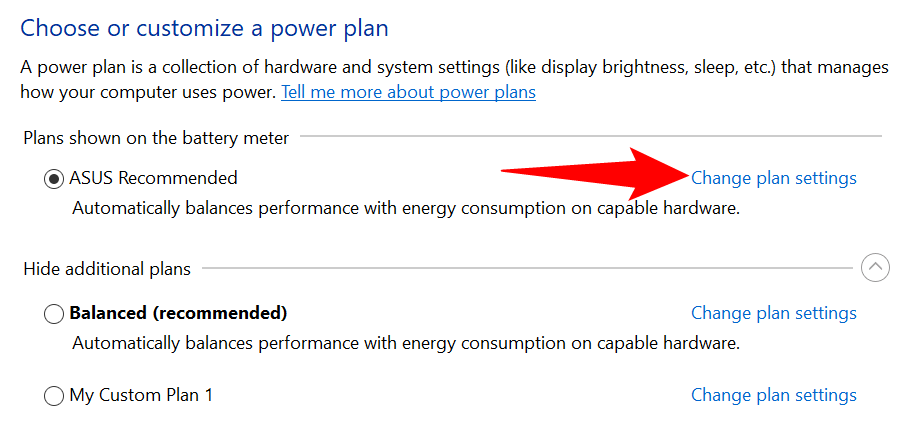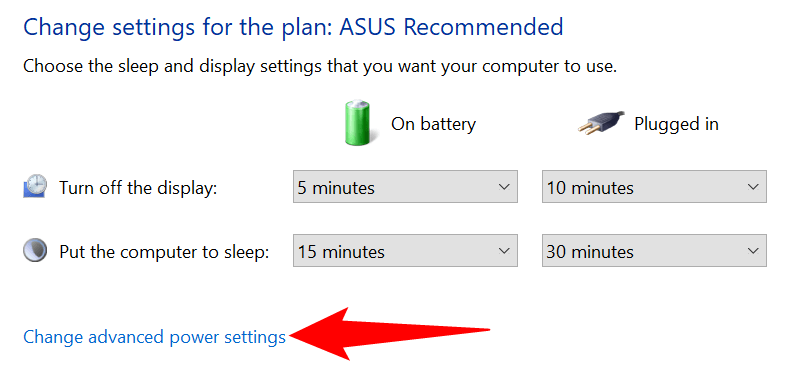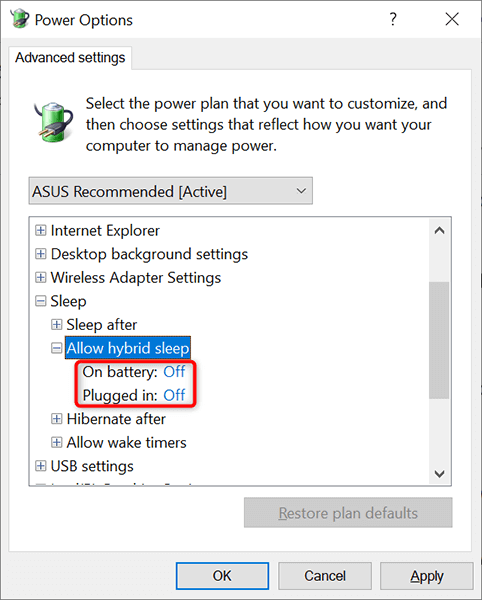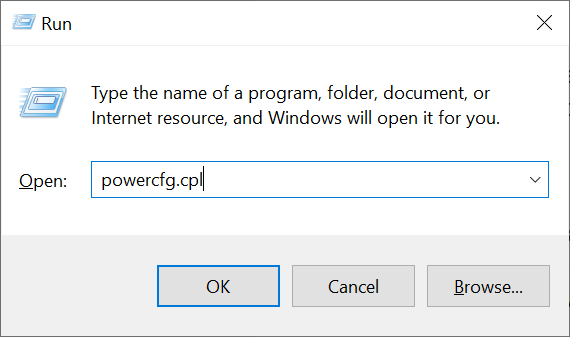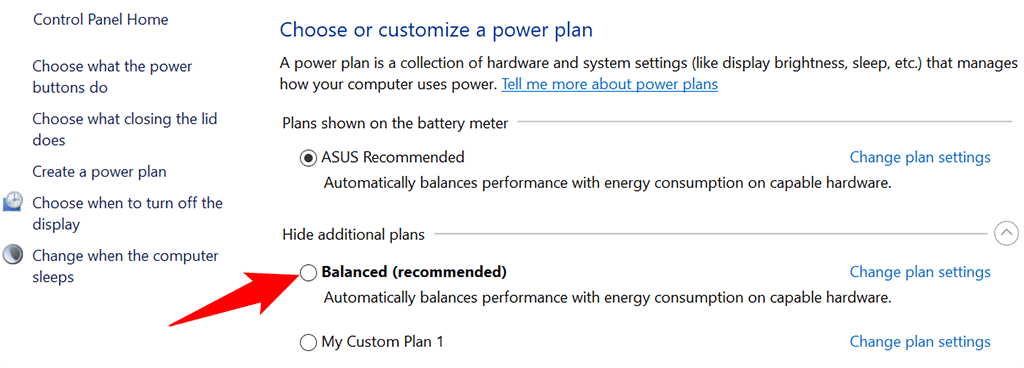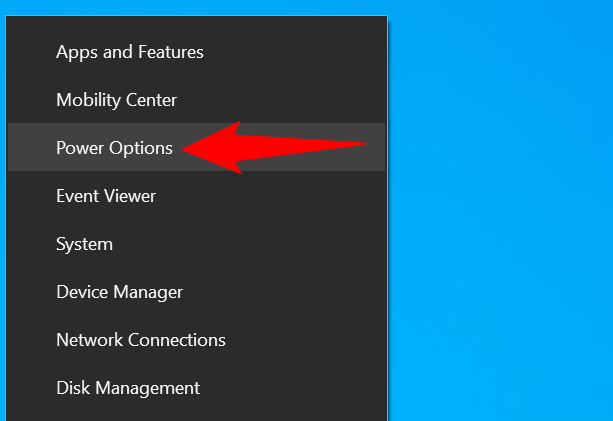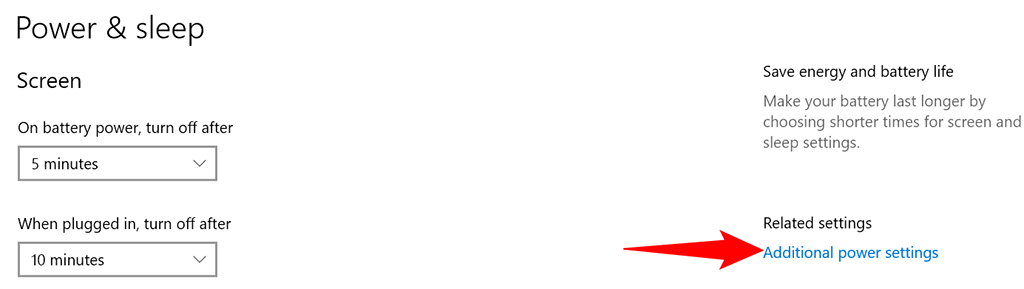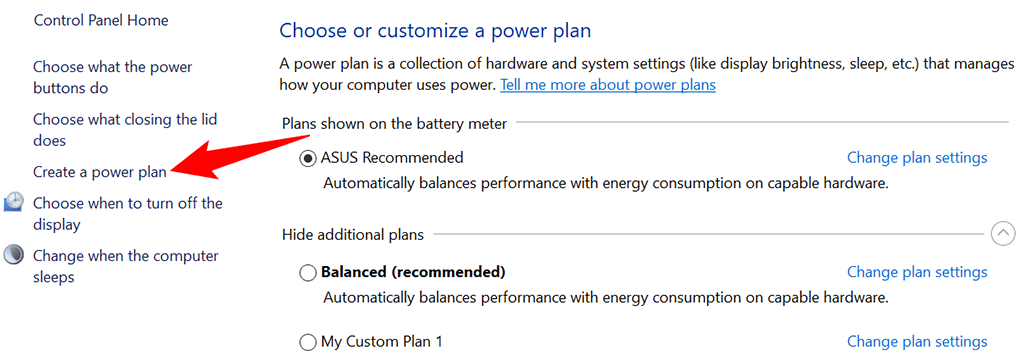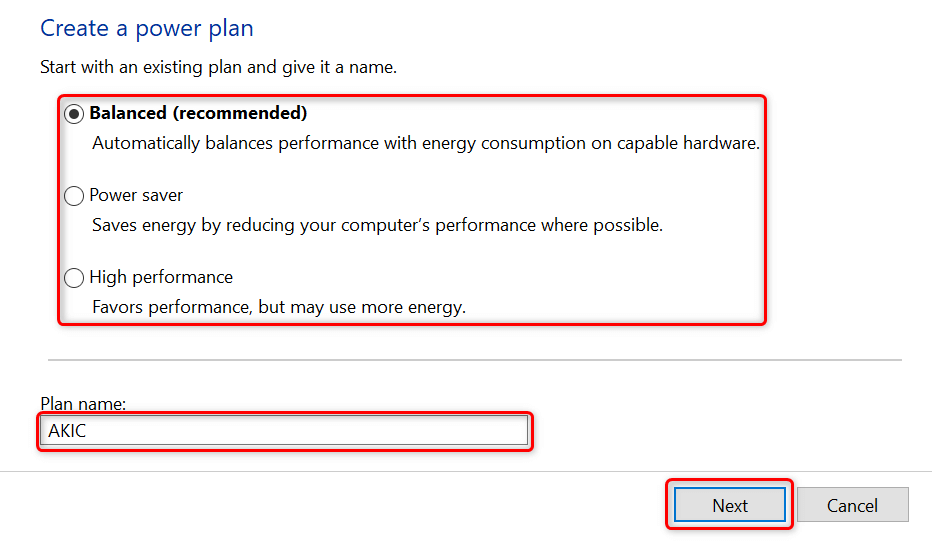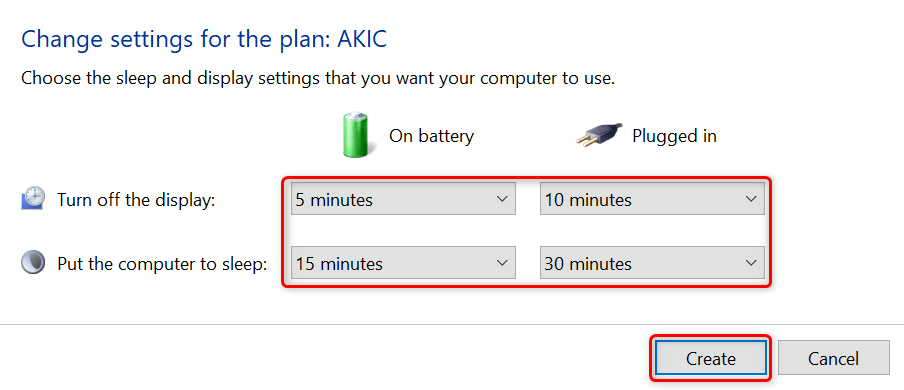In this guide, we’ll take a look at some of the Windows 10 sleep settings that you can tweak on your PC.
Choose the Idle Duration After Which Your PC Sleeps
When you configure sleep settings for your PC, the first option to define is how long your PC should be in idle mode to enter sleep mode. You can choose different options for both when your machine is plugged into a power source and when your machine is running on battery. If you don’t want your PC to ever enter sleep mode, choose Never from both drop-down menus. This way, your PC never goes into sleep mode and always remains awake.
Put Your Laptop to Sleep When You Close the Lid
Windows 10 offers a sleep setting where you can put your laptop to sleep when you close the laptop’s lid. This is a handy and time-saving tip if you manually put your laptop to sleep mode while closing the lid.
Prevent Your Mouse From Waking Up Your PC From Sleep
By default, Windows 10 allows your mouse or trackpad’s movement to bring your PC out of sleep mode. If you don’t want this to happen, turn off an option for your mouse in your PC’s Device Manager tool. From now on, when your PC is in sleep mode and you move your cursor, your PC will remain in sleep and won’t come out of sleep mode.
Disable Hybrid Sleep Setting to Prevent Issues
Hybrid sleep in Windows 10 is the combination of sleep and hibernation modes. This combination sometimes creates various issues on your system. To prevent that from happening, it’s worth toggling off this option on your computer.
Change Your Power Plan to Apply Different Windows 10 Sleep Settings
Each power plan on your Windows 10 PC carries different sleep settings. If you want to quickly apply a specific set of power and sleep settings to your PC, change your power plan to the one that has the sleep settings you want. To do so: Your PC now uses both power and sleep settings from your selected power plan. If a plan doesn’t meet your needs, you can quickly and easily switch to another plan whenever you want.
Create a Power Plan With Custom Sleep Settings
If the Windows 10 sleep settings you need are not available in the default power plan, you can create your own custom power plan. You can copy the settings from an existing plan, tweak them to your requirements, and make a custom plan of yours.
Customize Your Windows 10 PC’s Sleep Patterns to Your Liking
Windows 10 comes with appropriate sleep settings enabled, but these don’t always match a user’s requirements. Luckily, you can customize these sleep settings to your own specifications and make the sleep feature function exactly the way you want. And, if your Windows 10 PC still won’t sleep, there are ways to fix that issue.